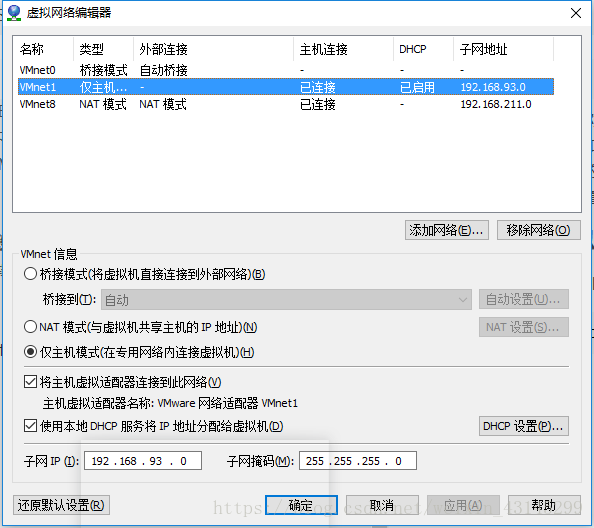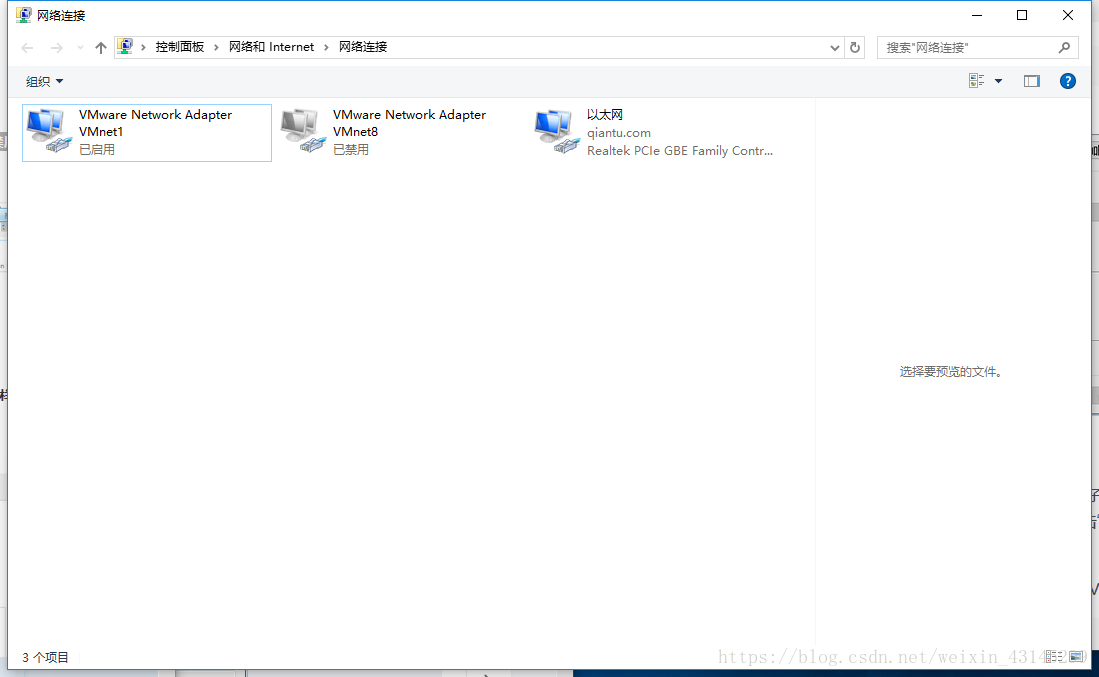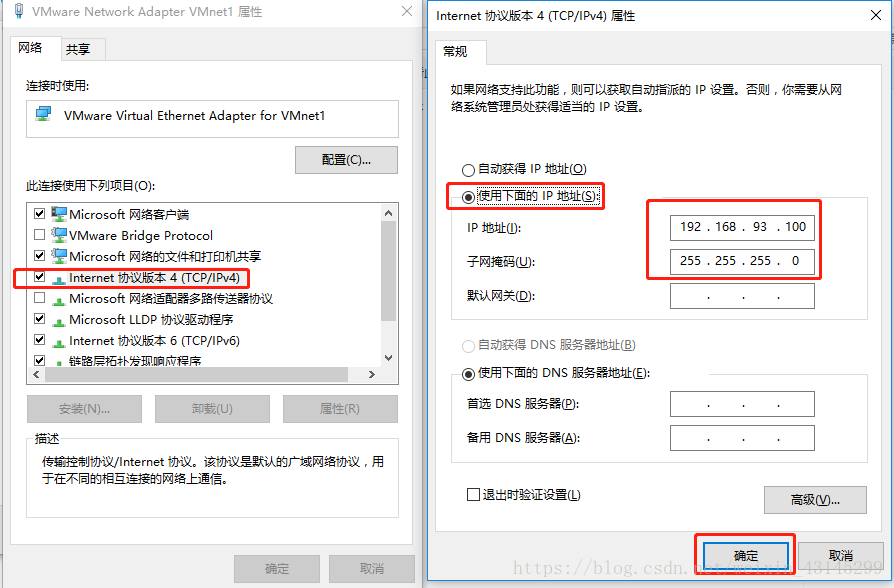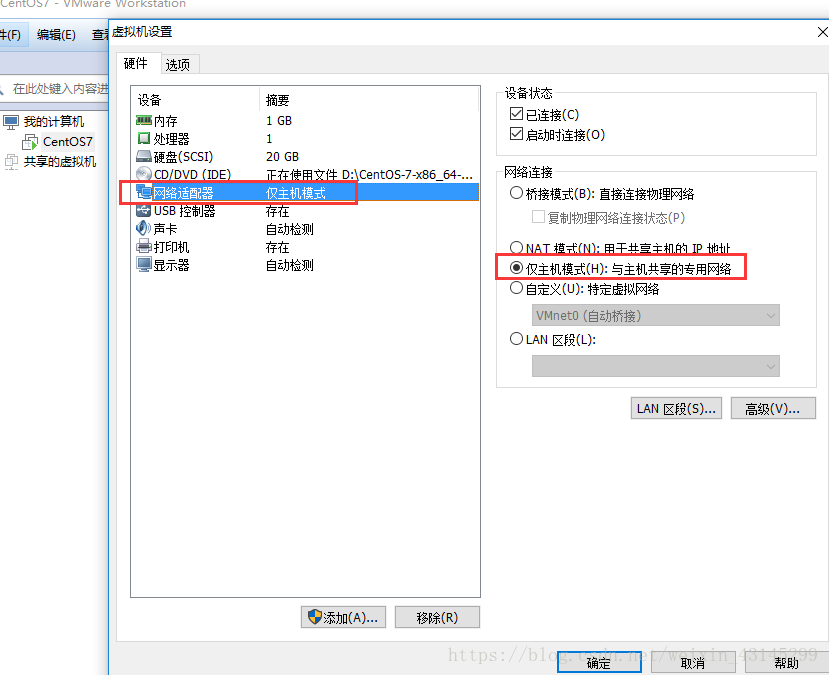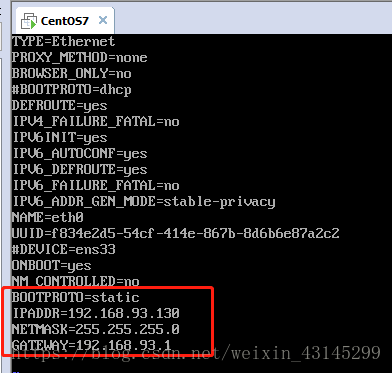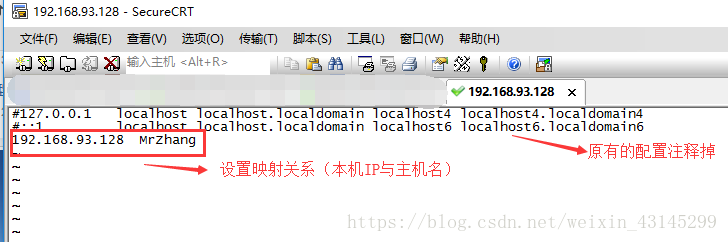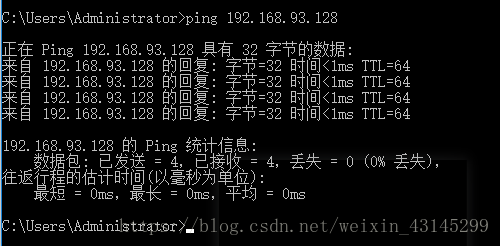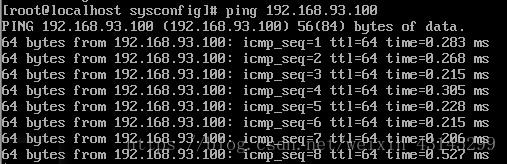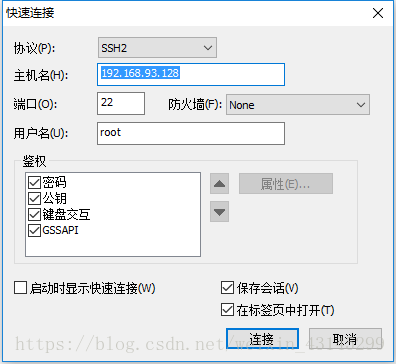按照上面文章下载安装后,设置一下静态ip
上图只是一个草图,大致说明下VMware网络情况。网段指某个IP范围,例如一栋小区楼和另一栋小区楼就不是一个网段。
如果你在A小区,你女朋友在B小区,你想和她联系就需要通过网关。你好基友住你隔壁,你和他通信就不需要通过网关。VMware给我们模拟了网关,所以我们配置的时候需要根据VMware虚拟机来设置网络ip。我们将windows和Linux配置在一个网段内。
一、查看网关以及网段
1.在虚拟机中:【编辑】–》【虚拟网络编辑器】
我们可以看到如下图所示的界面,我们点击“DHCP设置”
进入下图所示界面,我们点击VMnet1,然后在下面的子网IP输入框中输入我们喜欢的网段,这里我用的是默认的93网段。改完之后点击“应用”、“确定”
2.在本机中:进入网络连接,我们配置一下VMWare NetWork Adapter VMnet1的IPV4的地址(请注意:我们禁用了下图中的VMnet8)
然后双击VMnet1–》属性
配置的IP地址如下图,由于虚拟机中配置的IP地址是192.168.93.128,这里我们需要配置成同一网段并且IP不能一样,我配置的是192.168.93.100
3.在虚拟机中:查看一下虚拟机的设置里面是否用的就是我们配置的VMWareNet1,
点击虚拟机–》“设置”–》“网络适配器”。右边的网络连接我们选择“仅主机模式(H)”这个选项,点击“确定”
二、设置虚拟机IP
涉及文件列表:
/etc/sysconfig/network-scripts/ifcfg-eth0(网卡),
/etc/sysconfig/network(主机名),
/etc/resolv.conf(DNS)。
2.1网卡信息修改:vi /etc/sysconfig/network-scripts/ifcfg-eth0
ONBOOT:开机启动。
NM_CONTROLLED:网络管理组件是否启用,精简版的是没有这个组件的。所以就不需要开启。
BOOTPROTO:网络分配方式,静态。
IPPADDR:手动指定ip地址。
NETMASK:子网掩码。
GATEWAY:网关ip。编辑好以后保存退出。
2.2主机名信息修改:vi /etc/sysconfig/network
NETWORKING=yes
HOSTNAME=MrZhang
另外,主机名信息修改vi /etc/hostname 该文件也可以
#localhost.localdomain
MrZhang
2.3本地hosts文件修改:vi /etc/hosts
192.168.93.128 MrZhang
三、检测是否ping通
配置完上面所有的内容之后,我们来互相ping一下,看是否能ping通,首先我们来通过windows的cmd来ping一下虚拟机,发现可以ping通
接着我们再从虚拟机来ping一下windows,发现也可以ping通!!
####四、使用远程工具连接
1、这里使用的是SecureCRT工具,ip地址就是上面填入的ip地址:192.168.93.128,以后这台机器的ip都是他了。
然后,连接,输入账户密码即可。
然后就可以愉快的玩耍了!!!
(博客园还是没有CSDN博客好用呀!)