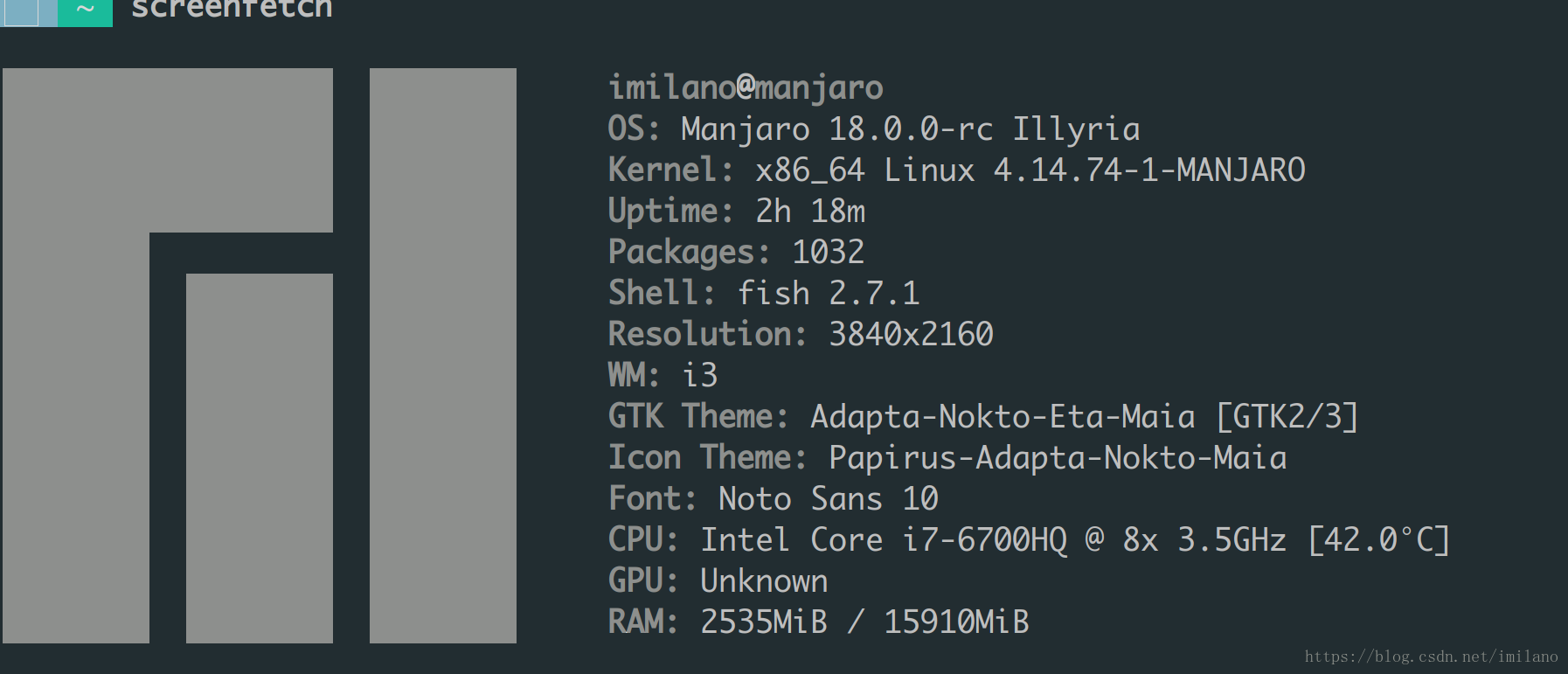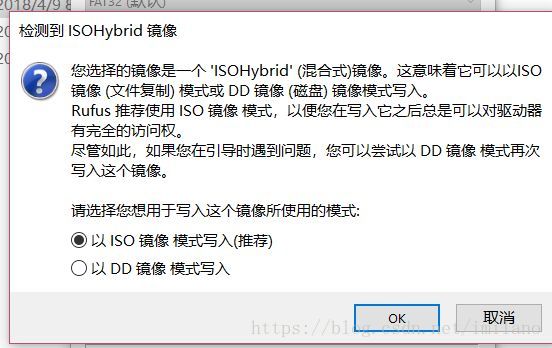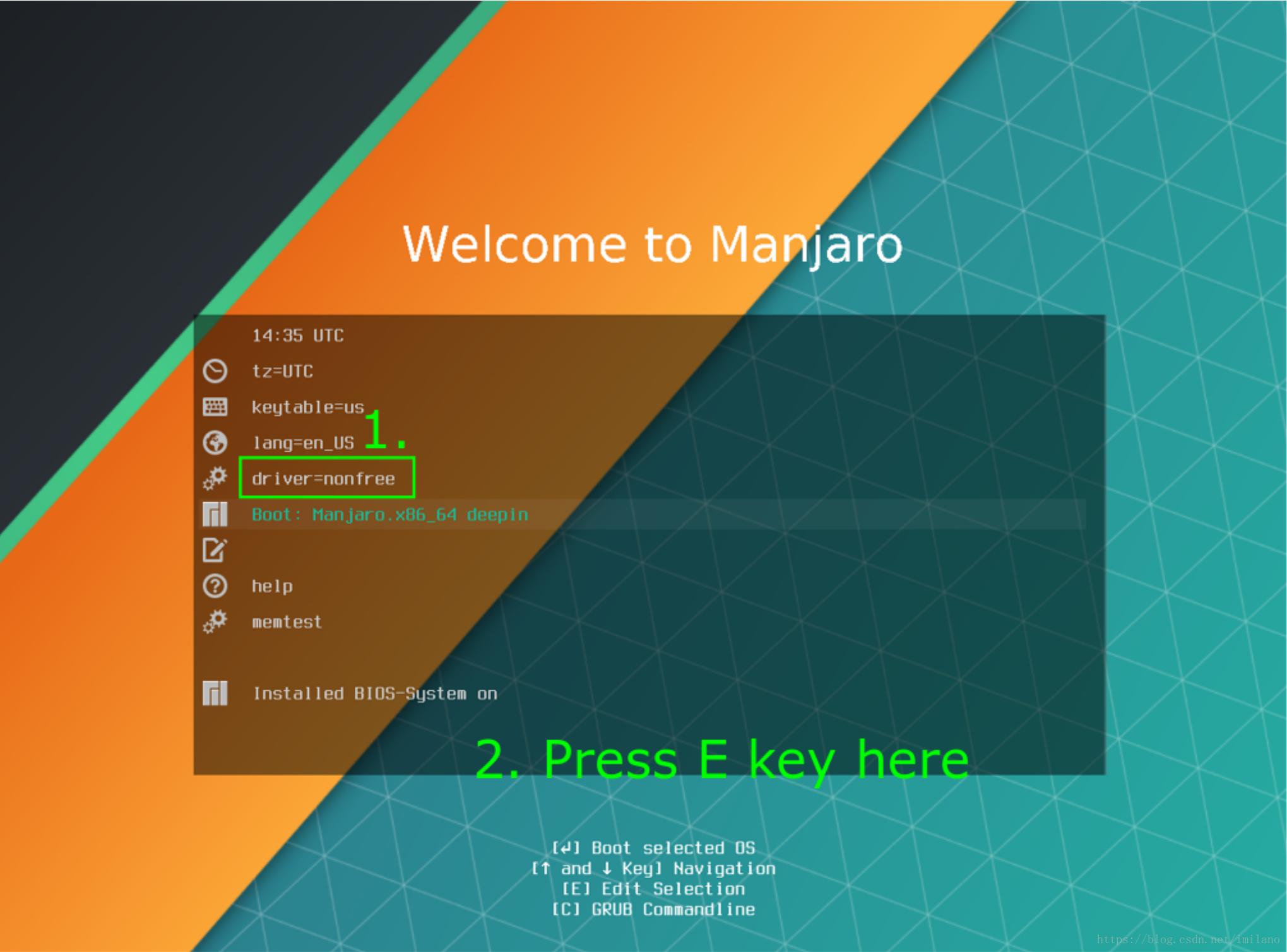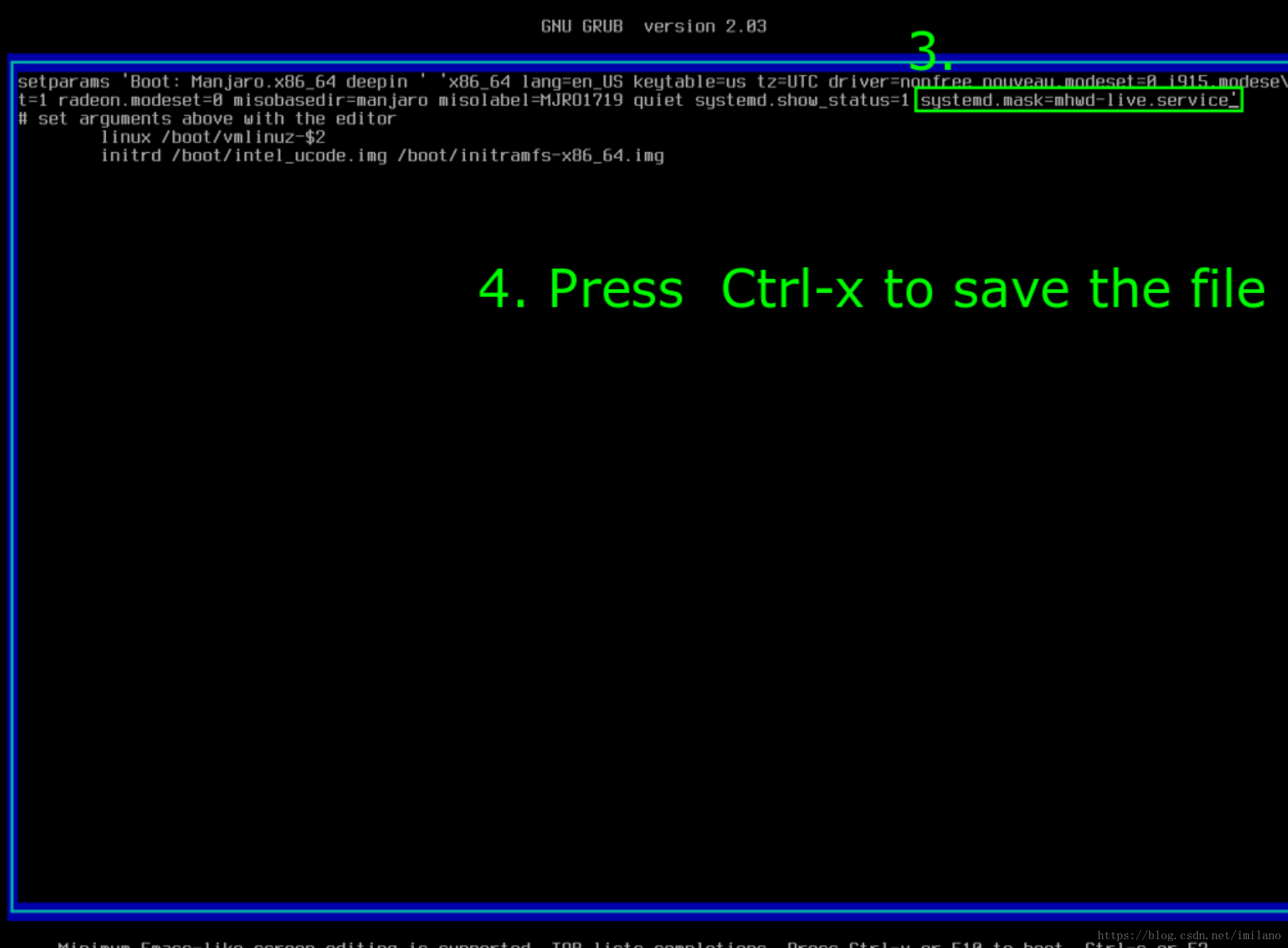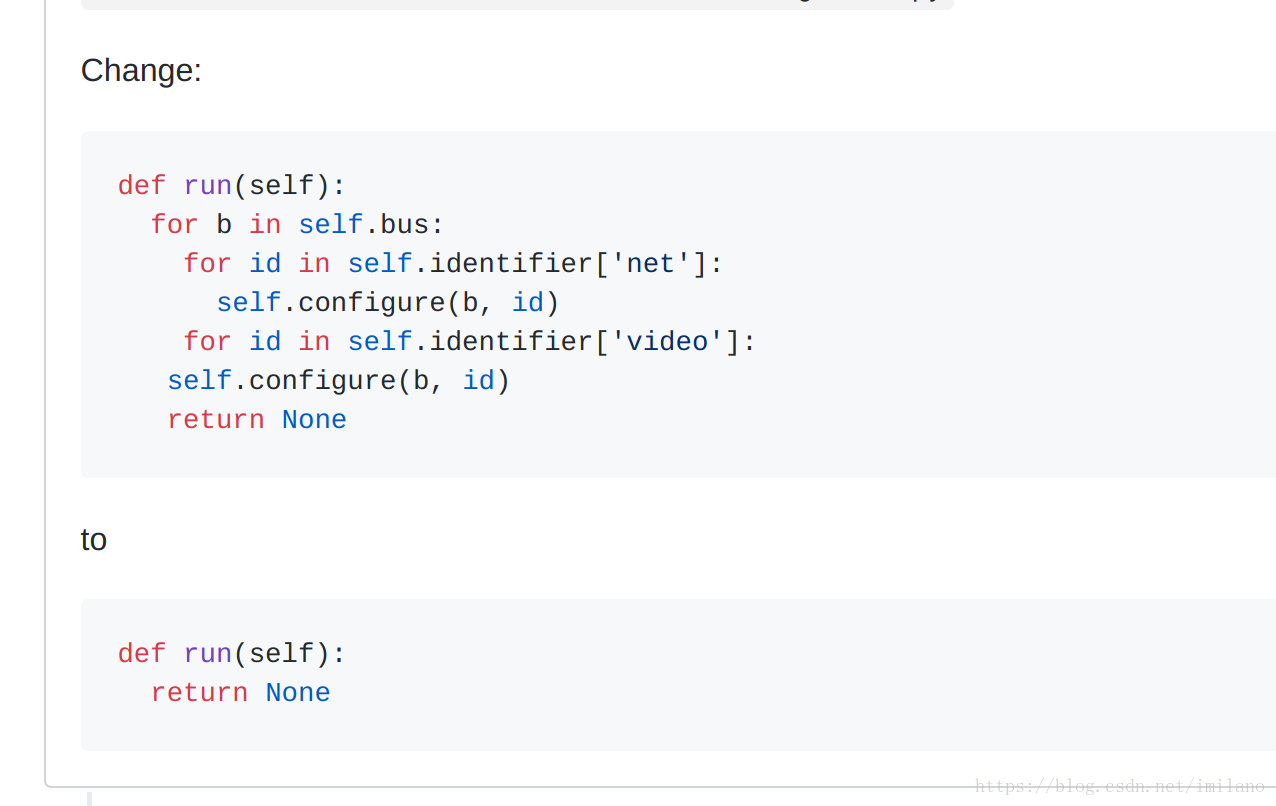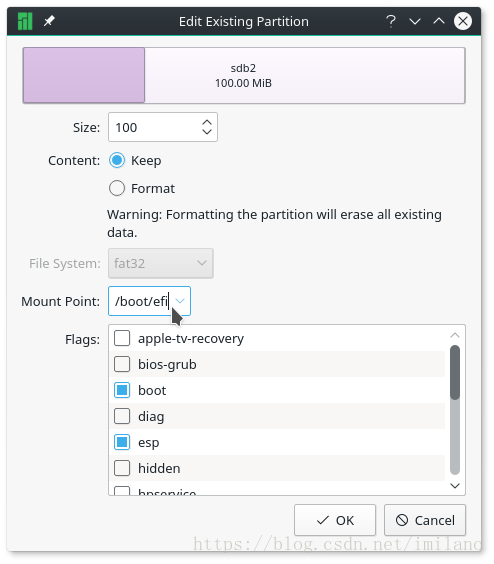Manjaro初试
本周安装了manjaro(实际是因为Arch折腾不出来,哭唧唧),在虚拟机上尝试了很多次之后,在物理机上尝试安装,没想到,一波三折,累到不行。山穷水复之后,终于还是杀出了一条大路。不得不说,manjaro 是真的很优秀,用起来很舒服,软件安装也很容易,之所以一波三折,完全是我机器本身的问题(双显卡+HDPI,我也很难受),所幸的是,所有的问题最后基本都解决了。所以,在这里留下这篇笔记,一方面是为了下次再装时方便(重装是避免不了的,无论如何也避免不了的,,,,,),另一方面,也希望能对读者有所助益,哪怕只有一点启发,那也就足够了。
话不多说,正文开始。
1. 基本知识
安装双系统前 ,我们需要做的步骤如下:给新系统分区,烧制U盘,关闭快速启动,设置启动项优先级,安装。
了解自己的电脑
首先,我们需要知道的是自己物理机的配置,一方面方便安装,另一方面也是为了最大化自己机器的性能。其实一般的笔记本,跟随网上的教程走下来基本都没有问题,奈何笔者的电脑不太一样,笔者电脑为双显卡UHD屏幕(4K)。前者让我进不了系统,当我解决第一个问题,进入系统后,后者会导致我的字体变小,你必须要离屏幕足够近,才能够看清楚上面的字,笔者才看了两三天(为了解决问题),眼睛半废,不过所幸,问题最终解决了。
笔者电脑为 Dell 7559,如前所述,双显卡和4K屏(别问我为什么老提这两个,都是泪啊,,,,),预装的Windows 10, 具体信息如下:
给新系统划分磁盘空间
网上对如何给新系统划分磁盘空间,网上有很多教程,详细步骤请自行百度。在此之前,请务必想清楚你想给新系统多少空间,这可能需要一点 Linux 目录树的知识,但请相信,只要你愿意去了解,其实并不难,加油↖(ω)↗
了解自己的硬盘分区
笔者是通过软件 rufus 制作的启动U盘安装的 manjaro, 关于如何制作启动U盘,网上已经有很多教程,笔者在此就不赘述了。不过,在制作启动U盘之前,先要了解自己的电脑是 GPT 分区还是 MBR 分区,以及查看自己电脑是 UEFI 引导启动还是 Legancy 引导方式启动。这让你制作出正确的启动U盘。关于如何查看自己电脑是 GPT 分区还是 MBR 分区,可以参见这里,一般来说,现在预装 win10 的电脑基本都是GPT分区 。引导启动方式可以在 BIOS 里设置,不同电脑品牌进入 BIOS 的快捷键不一样,读者可自行百度或谷歌。UEFI 全称统一扩展固件借口,是比较新的一种启动形式。具体详情请自行百度。
这里有两个注意的地方,一个是在选择的时候 ,注意选择是以 GPT 的方式烧制,还是以 MBR 的方式烧制,这里的选项跟你电脑本身相关。第二个是 manjaro 只能以 DD 镜像模式写入(这里我也不知道为什么)。
关闭 Windows 设置
由于是先装的 Windows ,在开始之前,请确保自己关闭了快速启动和安全启动,以避免不必要的麻烦。如何关闭,也请自行百度。
2. 安装系统
好的,现在,我们已经做好了安转前的一切准备(了解了自己的电脑,分区,制作U盘,关闭快速启动)。现在,我们把 U 盘插入电脑,然后重启,在系统的第一个界面出现之前,进入 BIOS (笔者电脑是戴尔,所以只需要连续快击F12就好了),找到我们的U盘,设置U盘为第一启动项,确定之后会重启。
由于笔者电脑是双显卡(Gforce GTX960 + HP Graphics 530),所以在进入安装界面时,**显卡 driver 选择 nonfree,确定后移动到 boot Manjaro 那一行,按下 E ,在 quiet 后面那行加上如下几句:
nomodeset systemd.mask=mhwd-live.service
然后,按下 Ctrl + x保存并进入安装界面(live session),进入到这里之后,别急,打开终端,进入这个目录:/usr/lib/calamares/modules/mhwdcfg,编辑main.py:sudo vim /usr/lib/calamares/modules/mhwdcfg/main.py,编辑为如下形式:
最后保存退出。**好了,现在我们可以来安装系统了。接下来可能比较有难度的是分区(如果你对 分区 一无所知的话)。笔者在这个地方用之前分出来的空间分了三个区,一个是/(20G),一个是/home(40G),一个是交换空间,由于笔者有 16G 内存,所以笔者只是简单的给他分了 2G 。如果你的内存是 8G 以下的,笔者建议至少分配你内存两倍大小的交换空间。 最后,还有最最重要的/boot分区 ,我的是先在gpt分区表下安装了win10,然后U盘启动是用uefi,**这时不要把/boot/efi单独分区,直接在挂载在已经存在的efi分区上,**也就是分区时看见的大小为100M的那个分区:
然后设置了账户密码之后就可以安装了。
3. 配置系统
对笔者来说,安装完成后最重要的第一步就是修改grub,否则下次就无法进入系统了。因此,进入系统的第一步,是编辑/etc/default/grub文件,在(第三行)quiet下面加上如下的参数:
acpi_osi=! acpi_osi=\"Windows 2009\"
或者
acpi_osi=! acpi_osi=Linux acpi_osi=’Windows 2015’ pcie_port_pm=off
(很多硬件厂商的BIOS驱动都对Linux不友好,无法顺利加载ACPI模块,而导致无法驱动独立显卡,acpi_osi=’Windows 2009’的意思是告诉ACPI模块,我是‘Windows 7’,别闹情绪了,赶紧工作吧。)
然后在终端输入sudo update-grub更新 grub 配置。
其次,由于我们之前设置的Driver=nonfree,所以在这里我们可以重新安装我们的显卡驱动。在此之前,为提升下载速度,我们设置国内源。
sudo pacman-mirrors -i -c China -m rank
在弹出窗口中选择排第一位的源,然后刷新缓存:
sudo pacman -Syy
``
然后添加 ArchLinuxCN 的源,编辑`/etc/pacman.conf`,在文件末尾添加如下内容:
```shell
[archlinuxcn]
SigLevel = Optional TrustedOnly
Server = https://mirrors.ustc.edu.cn/archlinuxcn/$arch
之后刷新缓存,导入 archlinuxcn-keyring :
sudo pacman -Syy && sudo pacman -S archlinuxcn-keyring && sudo pacman -Syy
接下来我们开始安装显卡驱动:
sudo pacman -S virtualgl lib32-virtualgl lib32-primus primus # 安装依赖
sudo mhwd -a pci nonfree 0300 # 安装显卡驱动
sudo systemctl enable bumblebeed # 使bumlebeed开机启动
sudo gpasswd -a $USER bumblebee # 将用户添加进bumblebeed组
其次,对于HDPI屏幕,我们还需要编辑~/.Xresource文件,把第一行的DPI设置由96设置为220,然后在终端执行xrandr --dpi 220,重新加载桌面配置生效。
另外,笔者的电脑在安装完后,在使用一些应用时,会出其不意(完全随机)的出现一两声蜂鸣声,可以在~/.xprofile文件中加上一行xset -b来解决。
URvxt 终端字体更该。sudo yaourt -S ttf-monaco wqy-microhei安装字体,编辑 ~/.Xresources文件如下:
URxvt.font:xft:Monaco:pixelsize=35:antialias=true,xft:WenQuanYi Micro Hei Mono:pixelsize=35:antialias=true
URxvt.boldFont:xft:Monaco:pixelsize=35:Bold:antialias=true,xft:WenQuanYi Micro Hei Mono:pixelsize=35:Bold:antialias=true
执行xrdb -load ~/.Xresources生效(maybe need reboot)
下面是manjaro i3 的一些配置文件所在地:
- i3’s configure file–> ~/.i3/config,
- i3status’s configure file --> /etc/i3status.conf,
- URxvt‘s configure file --> ~/.Xresources
- morc_menu的配置文件 --> ~/.config/morc_menu/morc_menu_v1.conf,可设置宽度等
- 輸入法等配置文件–> ~/.profile
- 引導菜單grub的配置文件 --> /etc/default/grub
- 桌面组件conky,默认是i3配置文件中启动/usr/bin/start_conky_maia脚本,该脚本加载了/usr/share/conky目录下的两个配置文件,分别是右上角的conky_maia和conky1.10_shrotcuts_maia
- $mod+9将lock screen,这是通过执行/usr/bin/blurlock脚本实现的,查看该脚本可见:先屏幕快照->模糊化->删除快照->执行i3lock,可以调整模糊的程度3’s configure file–> ~/.i3/config,
对于一些应用的缩放可以在这里找到
4. 常用应用设置
git 设置
git config --global user.name "your_name"
git config --global user.email "your_email"
ssh-keygen # 生成公私钥
科学上网
参见这篇文章
搜狗输入法
sudo pacman -S yaourt
sudo pacman -S fcitx-im
sudo pacman -S fcitx-configtool
sudo pacman -S fcitx-sogoupinyin 或 yaourt sogou
之后打开fcitx-configtool ,在弹出菜单中选择左下角的 “+” 号,选择搜狗输入法(不要选择“仅显示当前”的选项),然后就可以使用搜狗输入法了。要设置开机启动,我们还需要在/etc/profile中添加如下内容:
export GTK_IM_MODULE=fcitx
export QT_IM_MODULE=fcitx
export XMODIFIERS=@im=fcitx
重启后即可生效。
pacman 基本使用
pacman -R pkg_name # 删除指定安装包,但是保留其全部已安装的依赖关系
pacman -Rs pkg_name # 删除指定软件包,以及没有被其他已安装软件包使用的依赖关系。
pacman -Sc # 清除未安装软件包的缓存
pacman -Rsc # 移除一个包及其所有依赖
pacman -Ss # 查询包数据库
pacman -Qs # 搜索已安装的包
pacman -Si # 显示包信息
pacman -Qi # 本地安装包
###安装 fish
sudo pacman -S fish
chsh -s fish
配合 oh-my-fish食用更佳
安装护眼软件
sudo pacman -S xflux-gui-git
5. 参考链接
以下三个链接对笔者十分有用
6. 写在最后
- Official Forum 简直不要太有用
- 多看 wiki
- 英语好真的很重要
- 不管怎么样,自己做着开心的事情就好