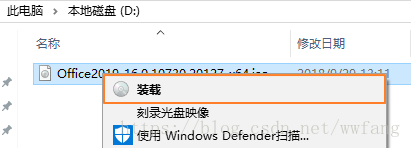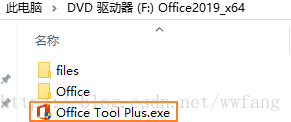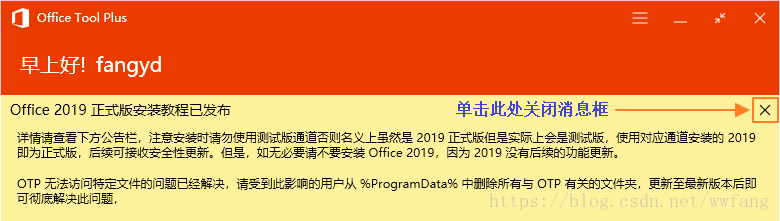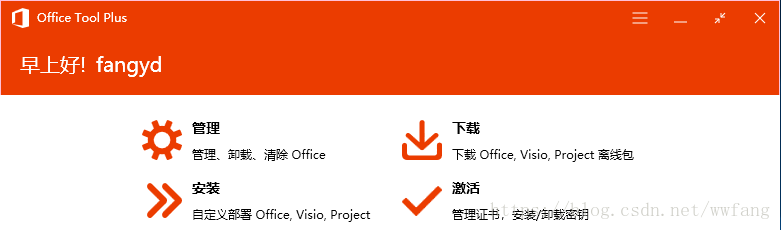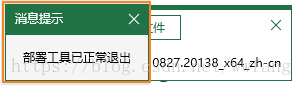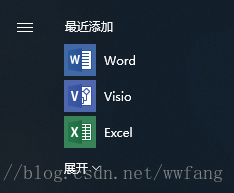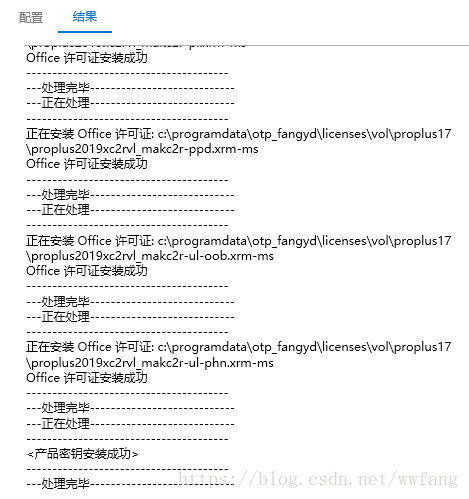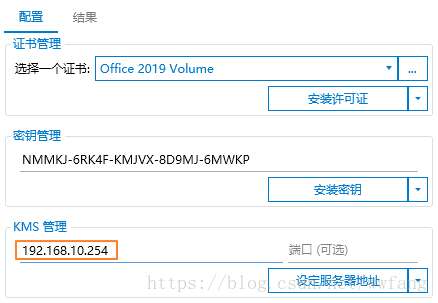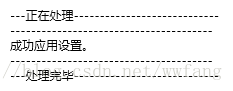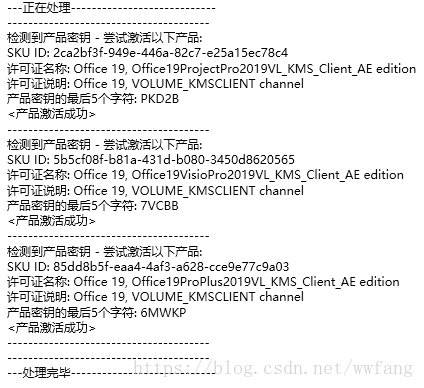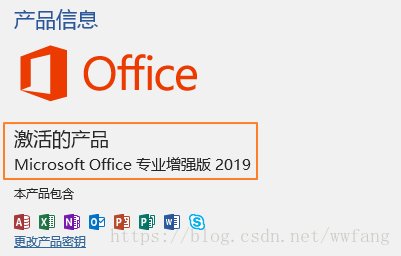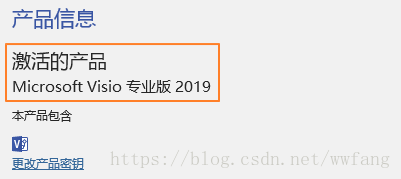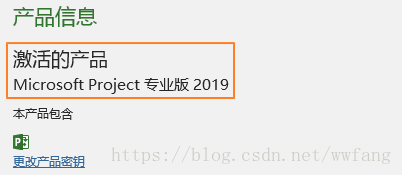准备安装文件
- 准备 Office Tool Plus
Office Tool Plus(以下简称“OTP”)由 Yerong 开发,是一个小巧、安全、简洁的 Office 管理、下载、安装器,支持在 Windows 7、8、10 上快速部署 Office。
此文中使用的 OTP 版本为:5.1.0.3(beta),需要的可以点击此处进行下载。
- 准备 Office 2019 安装文件
由于 Microsoft 已不再提供 Office 2019 的安装镜像文件,所以我们必须自己下载 Office 2019 的安装文件然后制作成安装镜像文件,或使用别人已制作好的安装镜像文件。
- 准备激活信息
Office 2019 GVLK 密钥(用于 KMS 激活):
- Office 2019 专业增强版:NMMKJ-6RK4F-KMJVX-8D9MJ-6MWKP
- Visio 2019 专业版:9BGNQ-K37YR-RQHF2-38RQ3-7VCBB
- Project 2019 专业版:B4NPR-3FKK7-T2MBV-FRQ4W-PKD2B
KMS 服务器信息:
- 服务器地址:192.168.10.254
- 服务器端口:1688(此为 KMS 服务的默认端口)
注:由于KMS服务器有可能关闭,所以尽量多准备几个,以便不时之需。本文中使用的是自己在虚拟机中搭建的 vlmcsd。
安装 Office 2019
为便于演示,本人已事先制作好安装镜像文件(已包含 OTP),需要的点击此处进行下载。
- 加载安装镜像文件为虚拟光驱
Windows 10 自带了虚拟光驱功能,操作步骤如下:
在安装镜像文件上点击鼠标右键,在弹出的菜单上点击【装载】菜单项即可将安装镜像文件加载到虚拟光驱,如图:
装载后资源管理器将自动切换至虚拟光驱中,也可以在【此电脑】中查看到虚拟光驱的驱动器号(此处为“F”),如图:
双击虚拟光驱根目录下的 “Office Tool Plus.exe”打开 OTP,如图:
关闭消息窗口以显示主窗口中的操作按钮,如图:
关闭消息框后的主窗口布局:
注:由于 OTP 的更新很快,所以刚打开时可能会有一个更新窗口弹出,可以不用管它,更新完成后窗口会自动关闭。
点击主窗口的【安装】按钮进入到安装界面的【基本设置】选项卡
- 确认左下角弹出的消息框中 Office 2019 的安装文件是否正确;
- 在【Offce 套件】下拉列表中选择“ProPlus2019Retail”;
目前的 Office 2019 是零售版,但不会影响之后的激活,如果以后批量授权版出来后,则可以选择“ProPlus2019Volume”了,这主要取决于你下载的 Office 2019 安装文件是何版本。 - 在【产品】列表中,根据自己需要选择是否安装 Visio 或 Project;
需要安装的话请在列表中勾选“ProjetPro2019Volume”和/或“VisioPro2019Volume”即可;
注:非 Visio 或 Project 的项不要勾选,否则可能造成不可预料的后果; - 在【应用程序】列表中,根据实际需要勾选安装的 Office 2019 中的组件;
- 其它选项保持默认即可;
- 点击右下角的【开始安装】按钮开始安装 Office 2019,如下图所示:
在弹出的确认窗口中点击【是】,如图:
安装中:
安装完成后,在 OTP 的左下角会弹出消息框,如图:
同时,开始菜单中已存在 Office 组件的快捷方式,如图:
激活 Office 2019
点击主窗口左侧的【激活】按钮以显示激活界面。
安装证书和密钥
切换到【配置】选项卡
在【选择一个证书】下拉列表中选择“Office 2019 Volume”,然后点击【安装许可证】按钮,并在弹出的确认窗口中点击【是】
此安装时不同,这里选择的是批量授权版的证书,如图:
【结果】选项卡中会显示安装日志,如图:
切换回【配置】选项卡,在【密钥管理】文本框中,输入安装的 Office 版本的 GVLK 密钥,然后点击【安装密钥】按钮,并在弹出的确认窗口中点击【是】,如图:
注: GVLK 密钥详见步骤一中的内容。
与安装证书一样,在【结果】选项卡中也会显示安装日志,如图:
重复以上步骤,以安装 Visio 和 Project 的证书和密钥
注意:选择证书时,Visio 应选择“Visio 2019 Volume”,Project 应选择“Project 2019 Volume”,并输入对应的 GVLK 密钥。
设置 KMS 服务器
在【配置】选项卡的【KMS管理】文本框中输入 KMS 服务器的地址及端口(若使用默认的 1688 端口,则可以不输入端口号),然后点击【设定服务器地址】按钮,如图:
同时,【结果】选项卡中也会显示激活日志,如图:
安装证书、密钥完成、设置 KMS 服务器完成后,点击右下角的【激活】按钮开始激活操作,同时查看【结果】选项卡中的日志来确定激活结果,如图:
验证激活结果
打开 Word、Visio、Project,切换到【账户】页面,查看激活结果,如图: