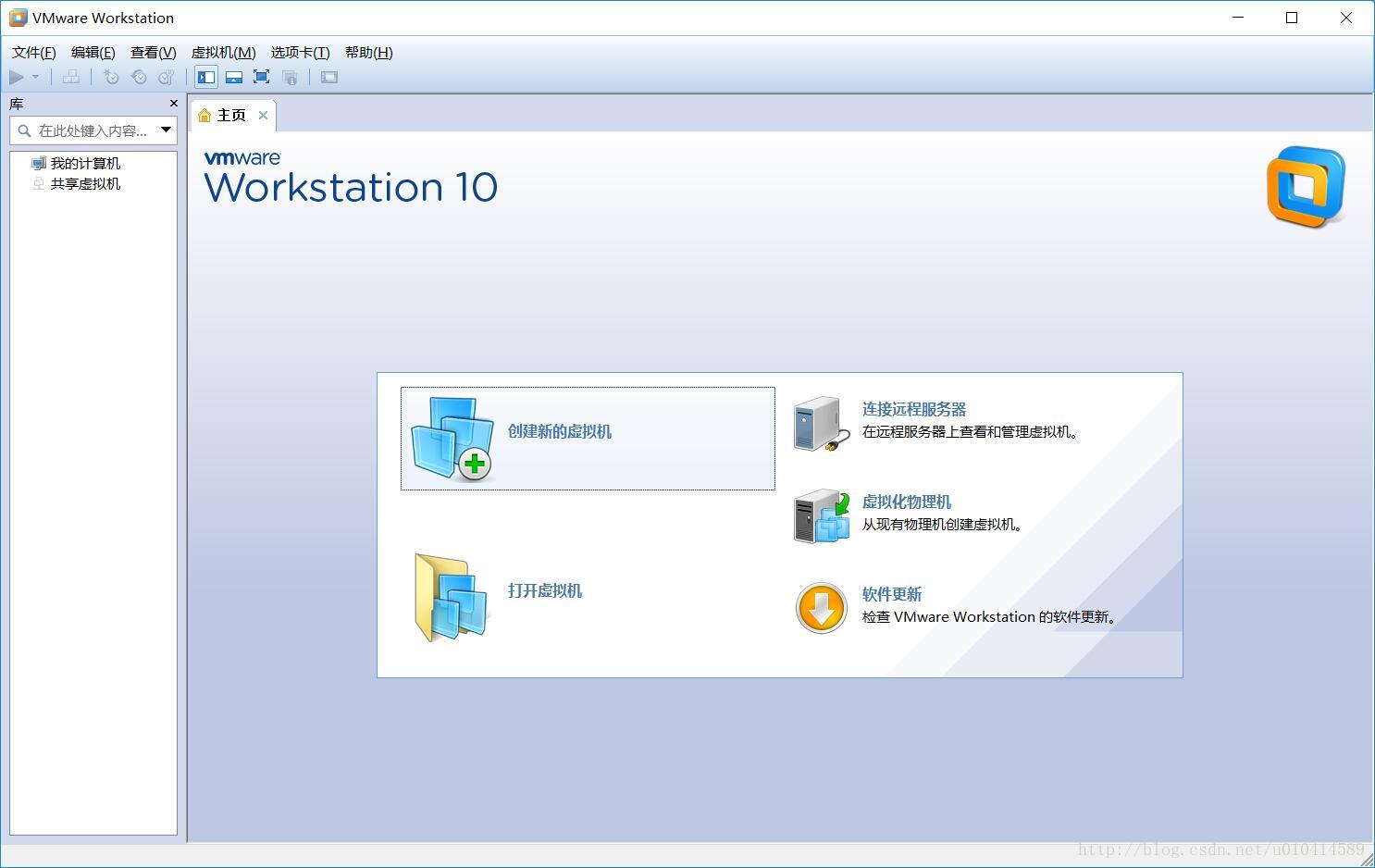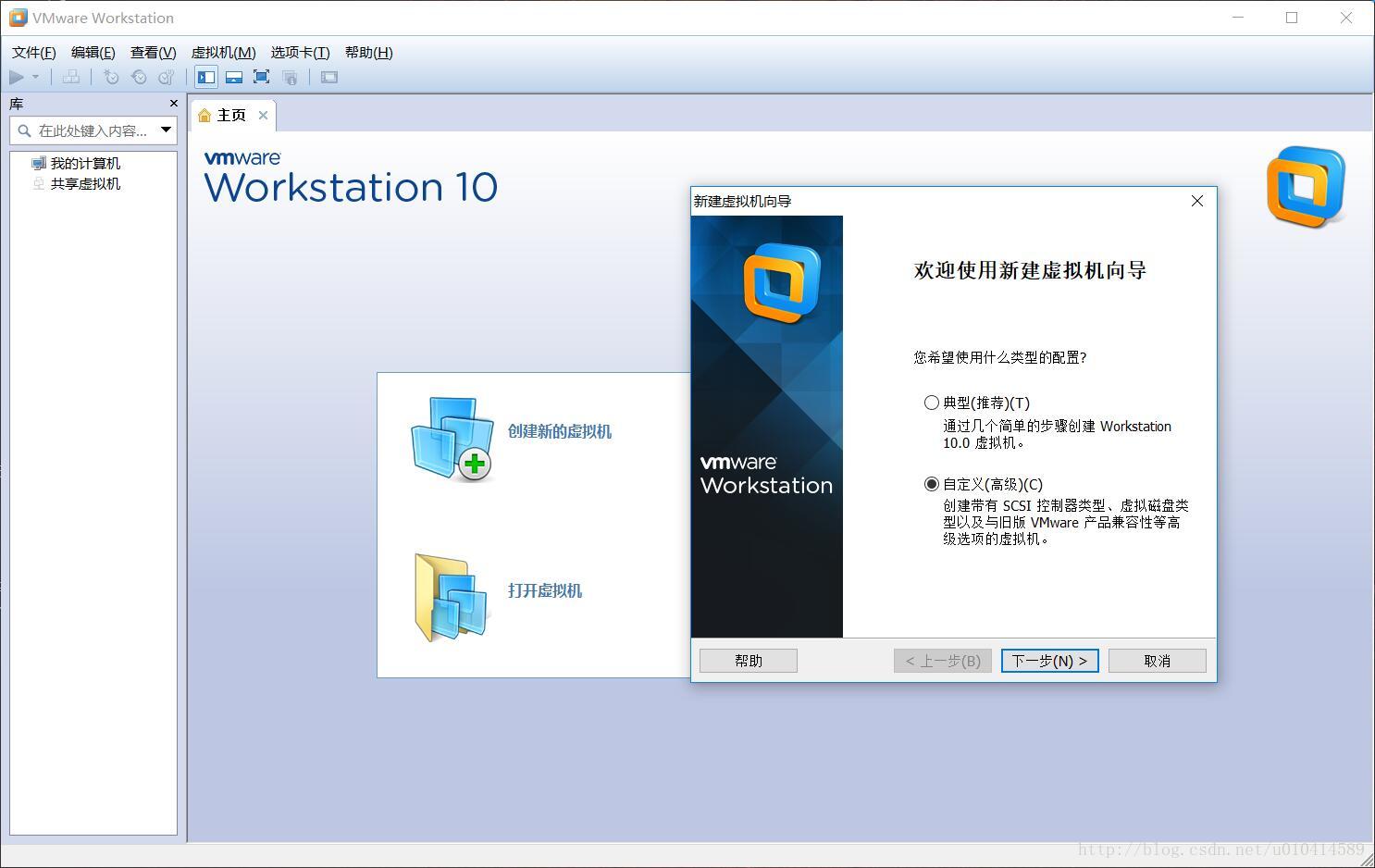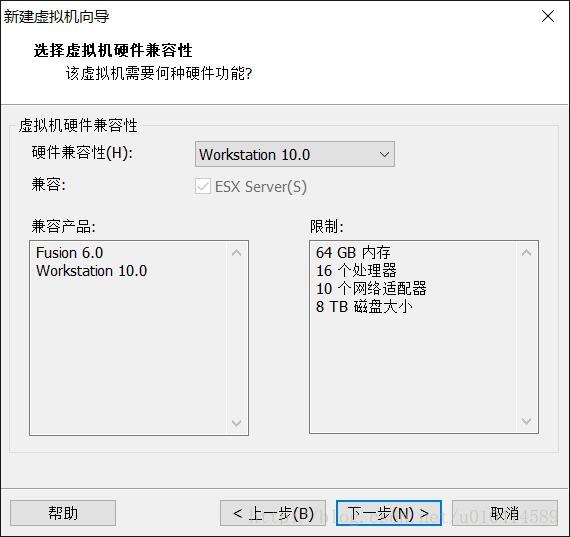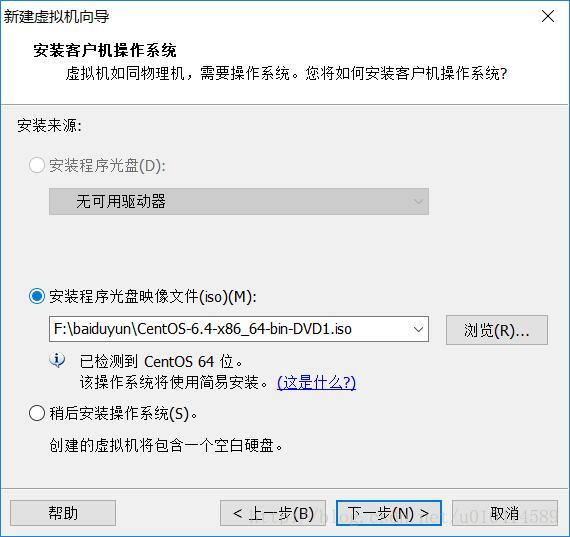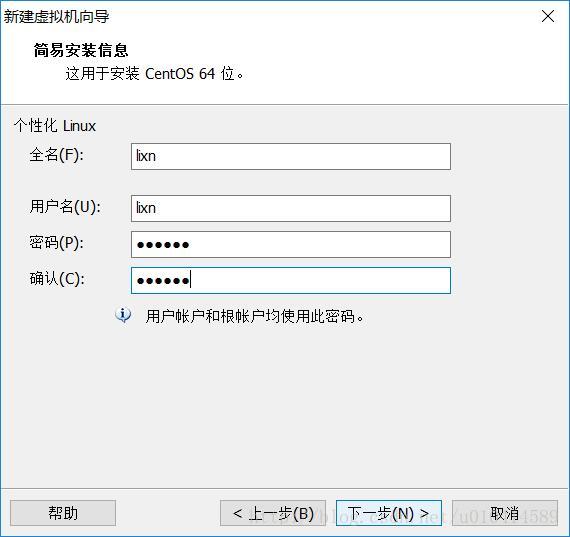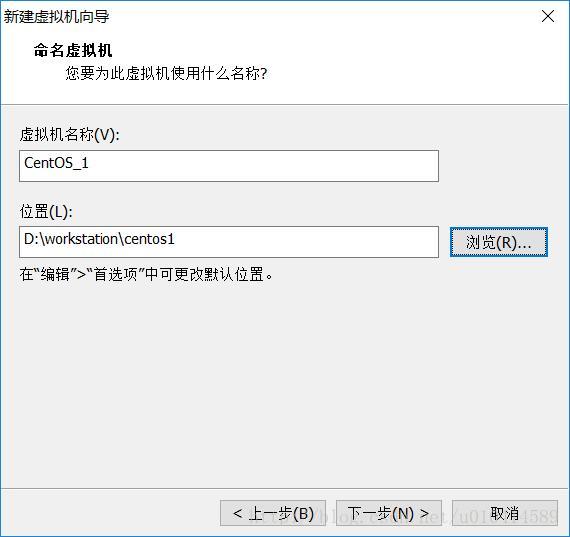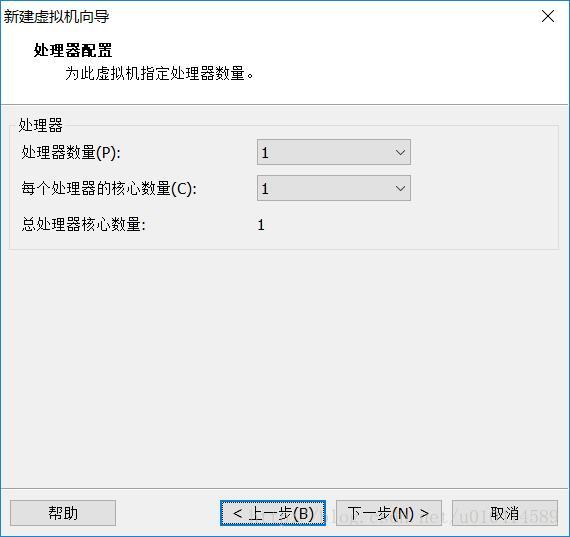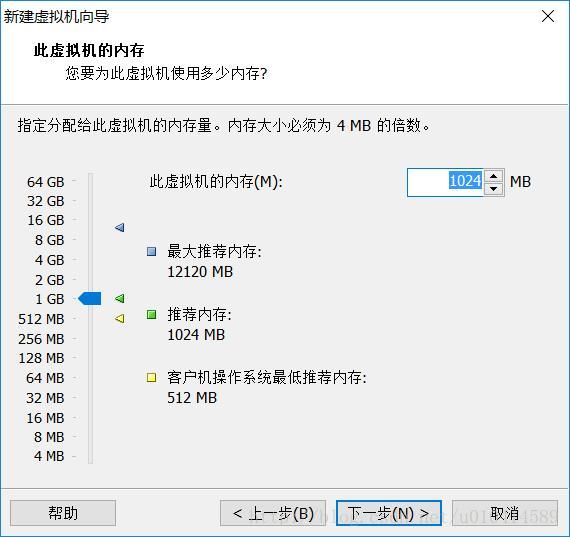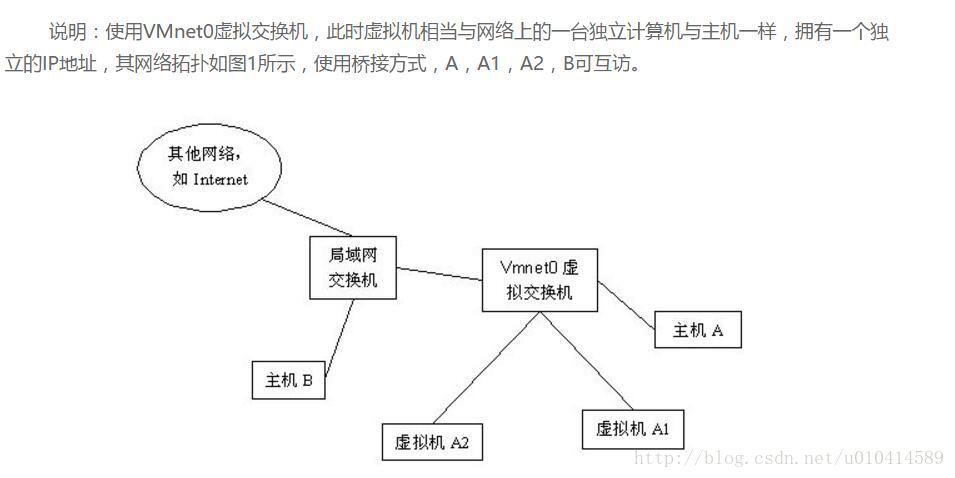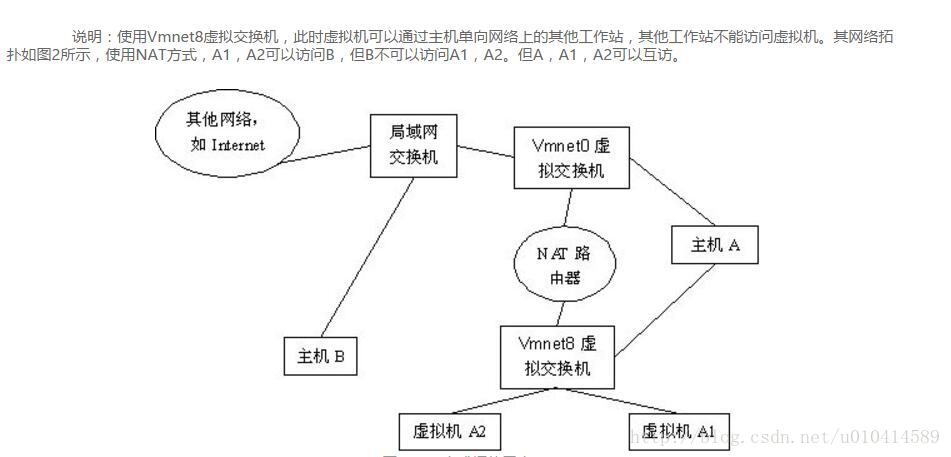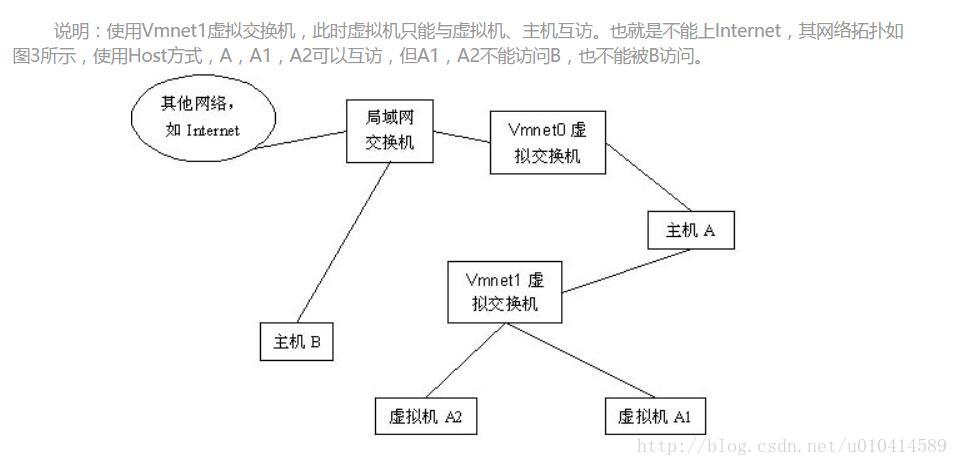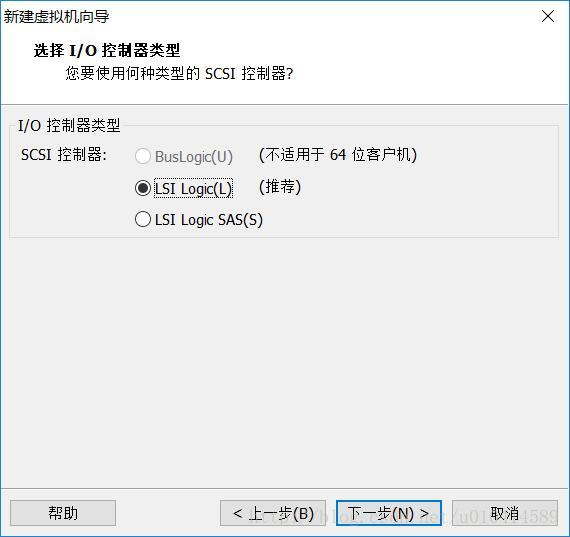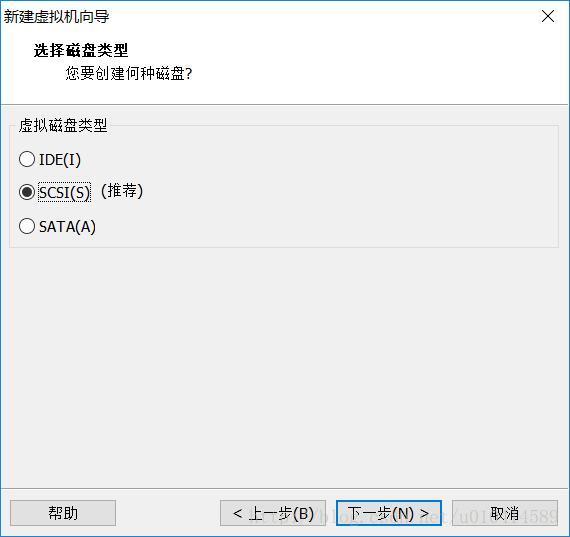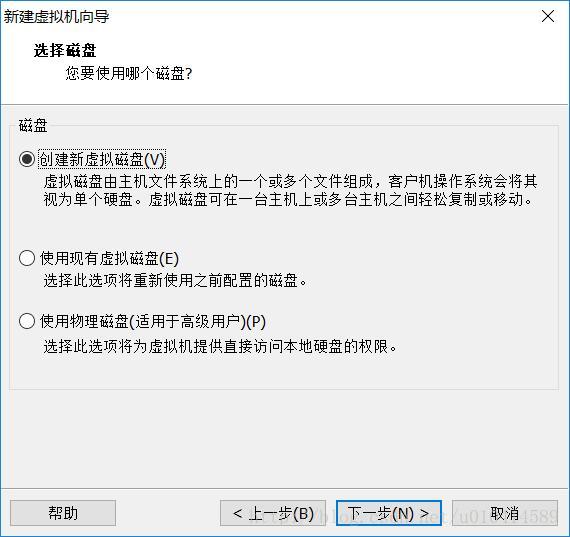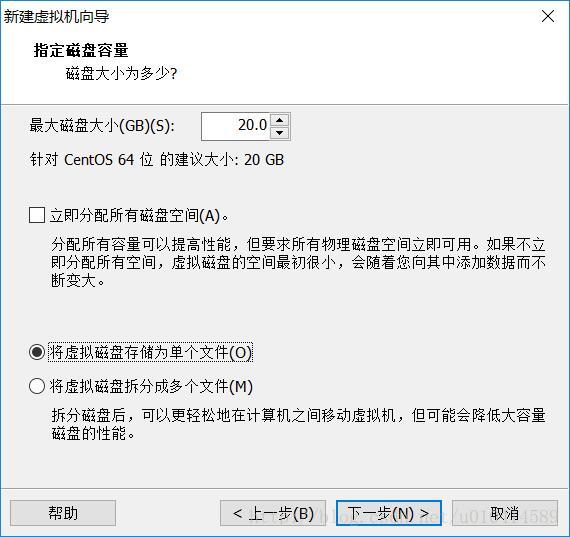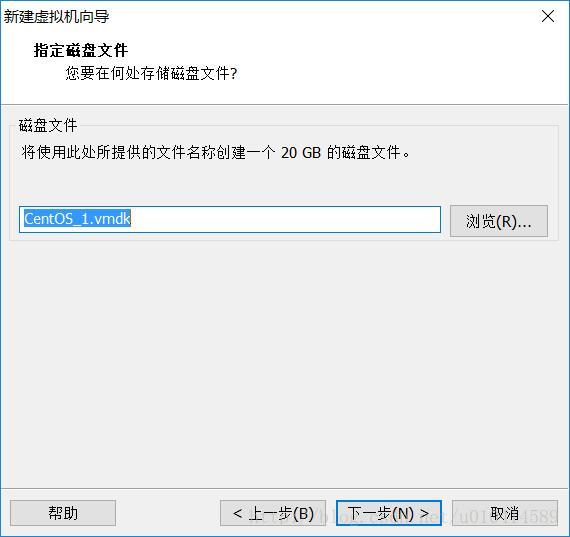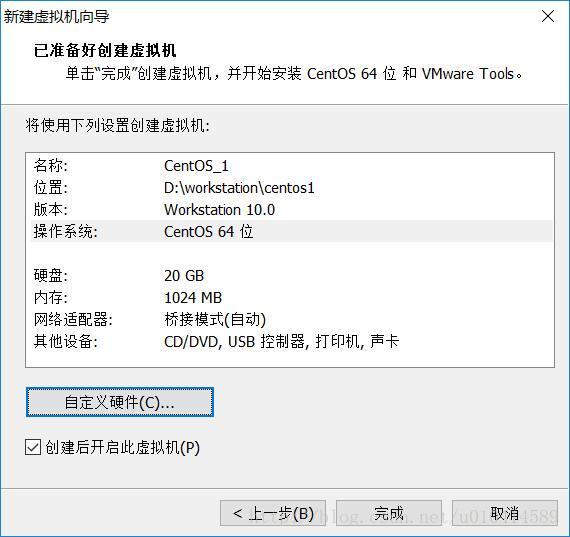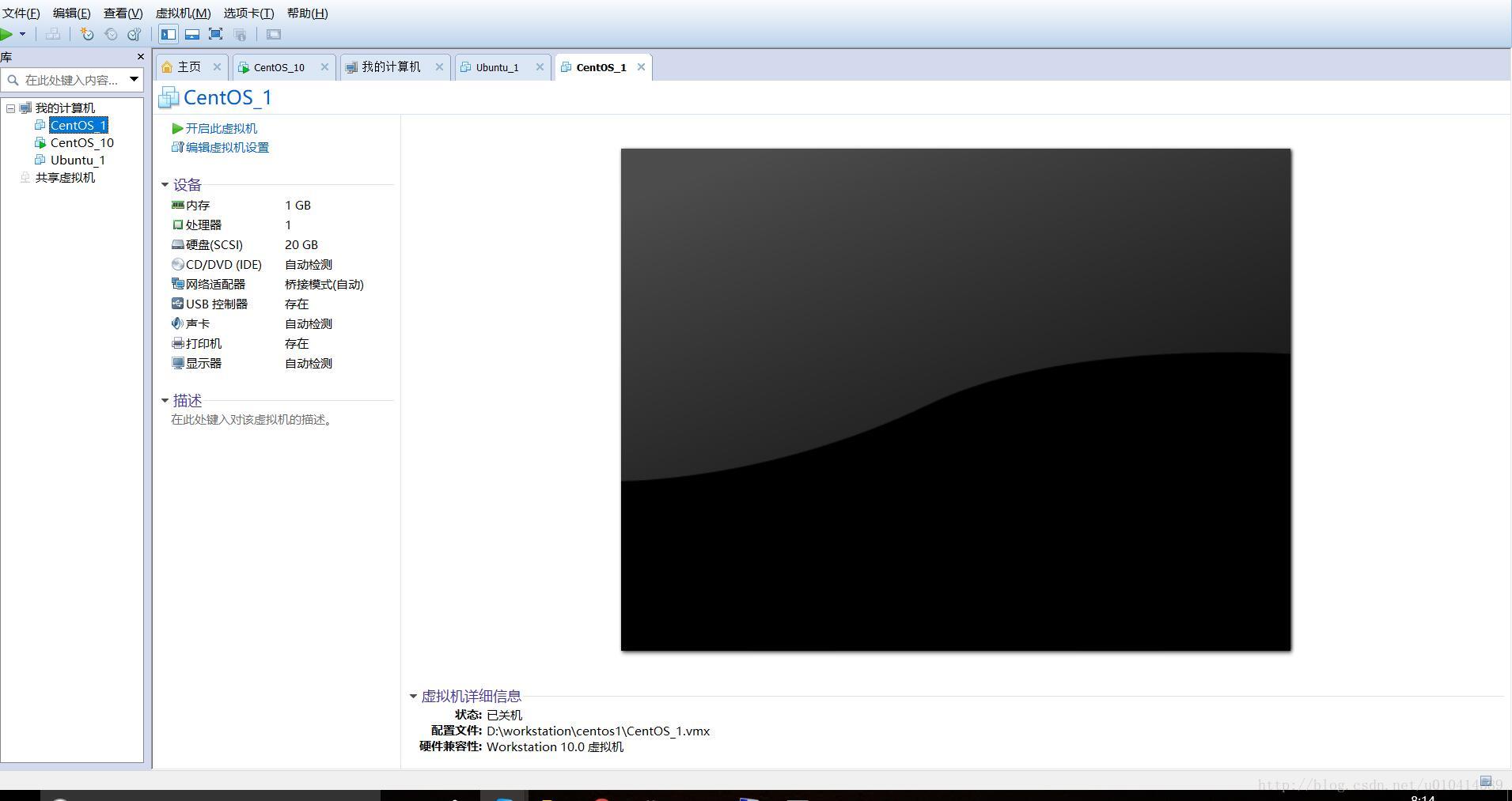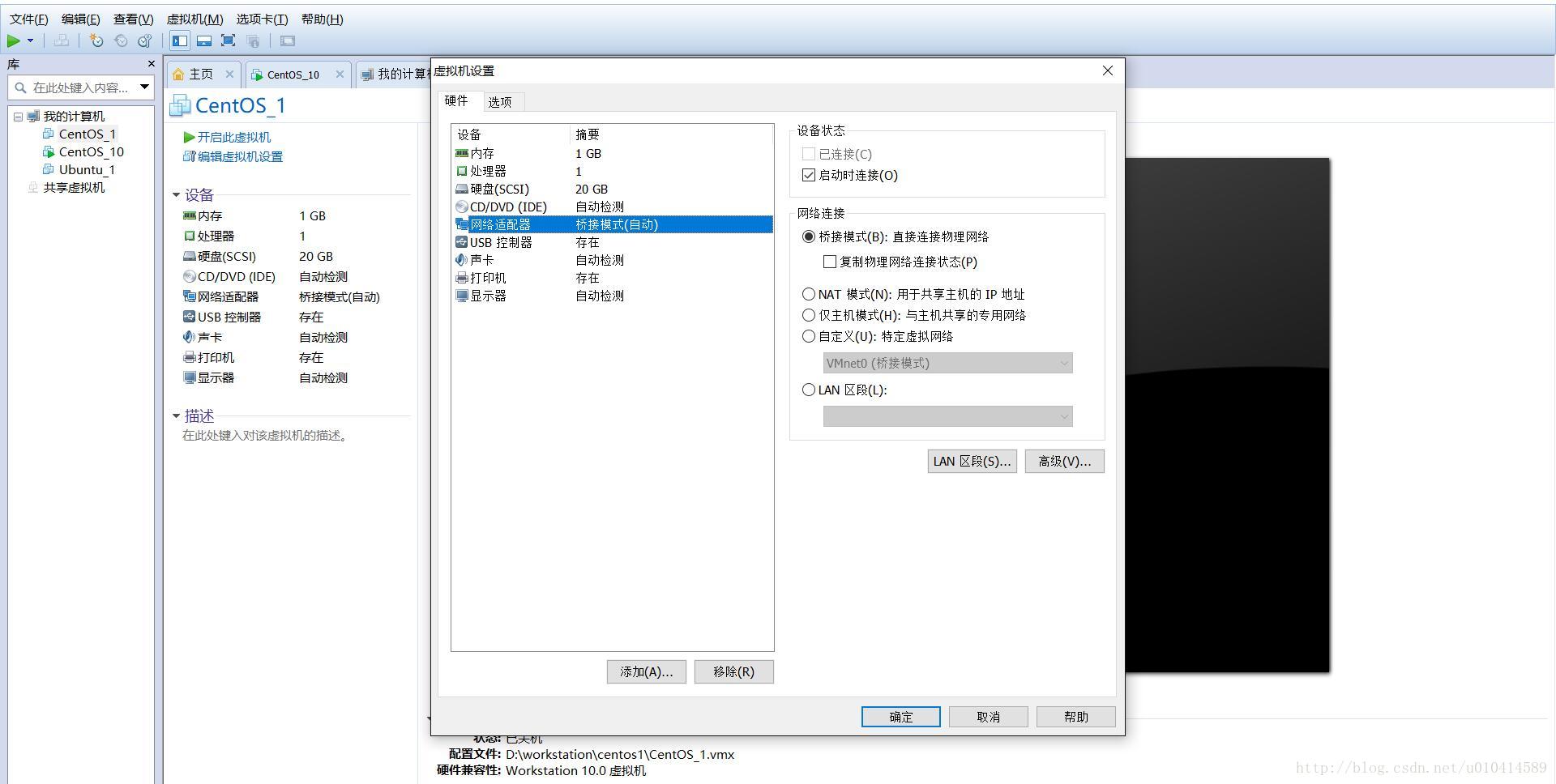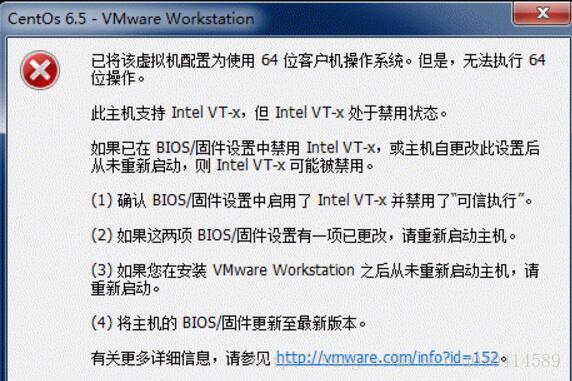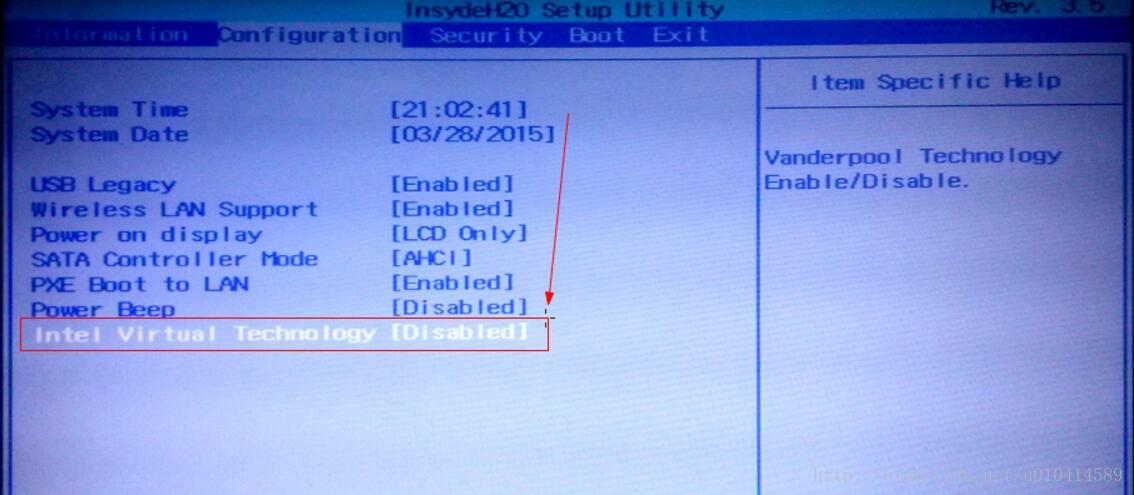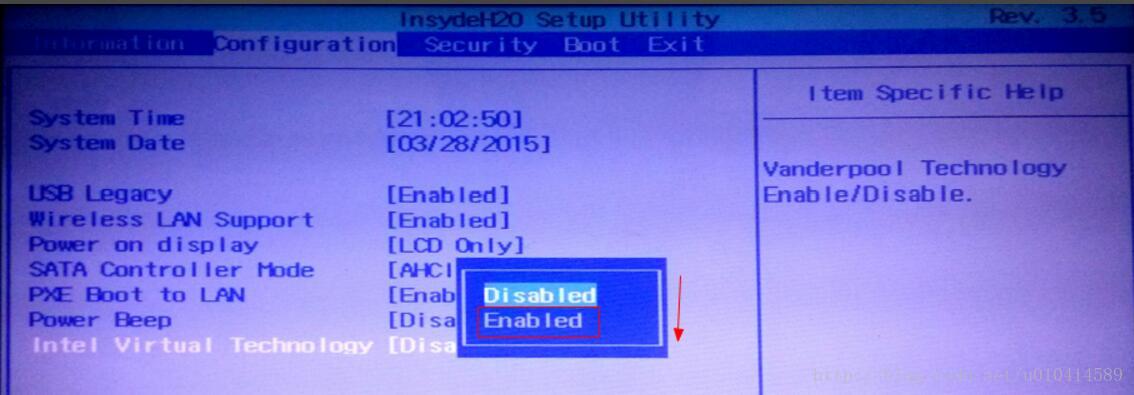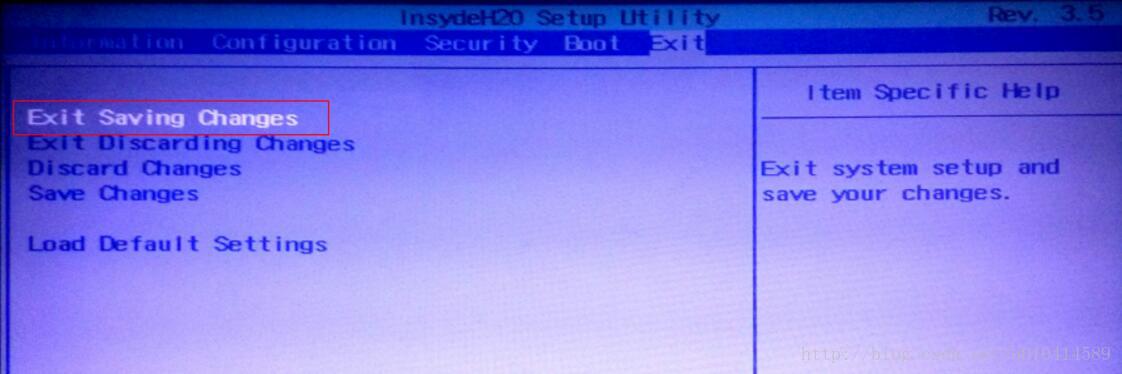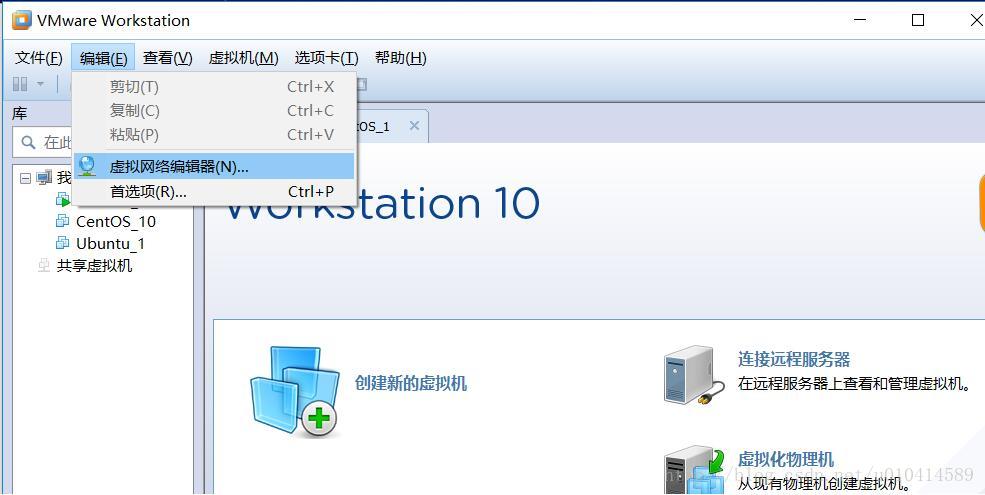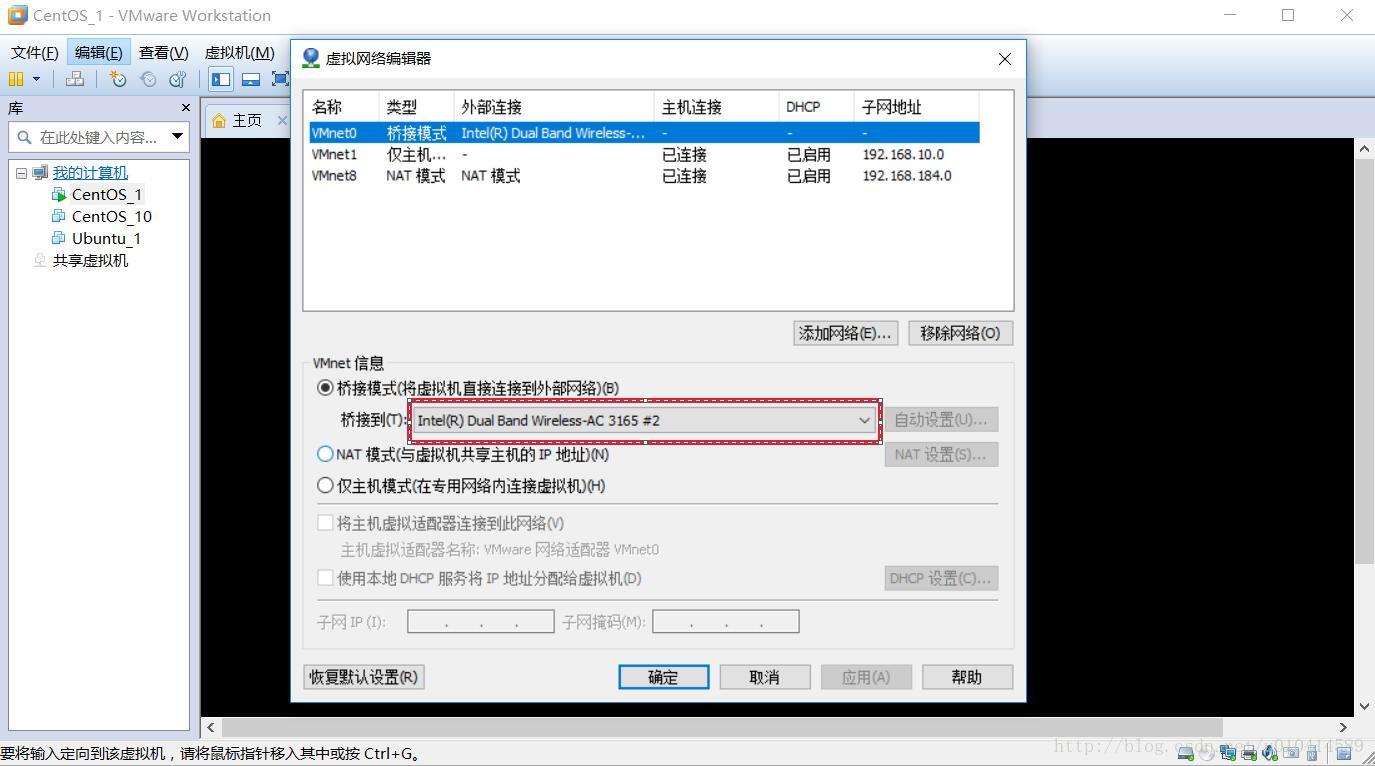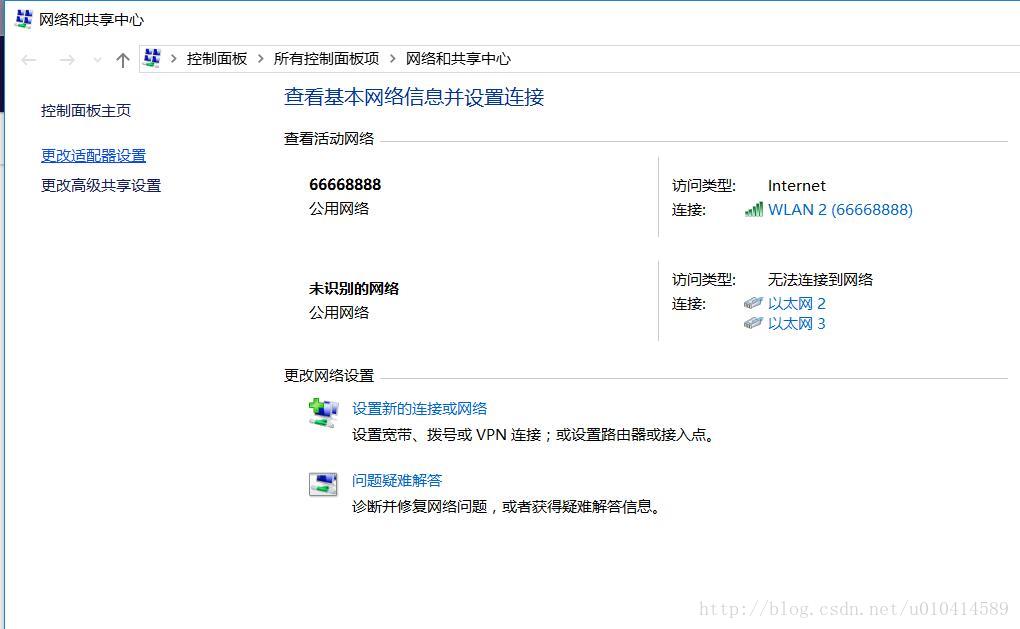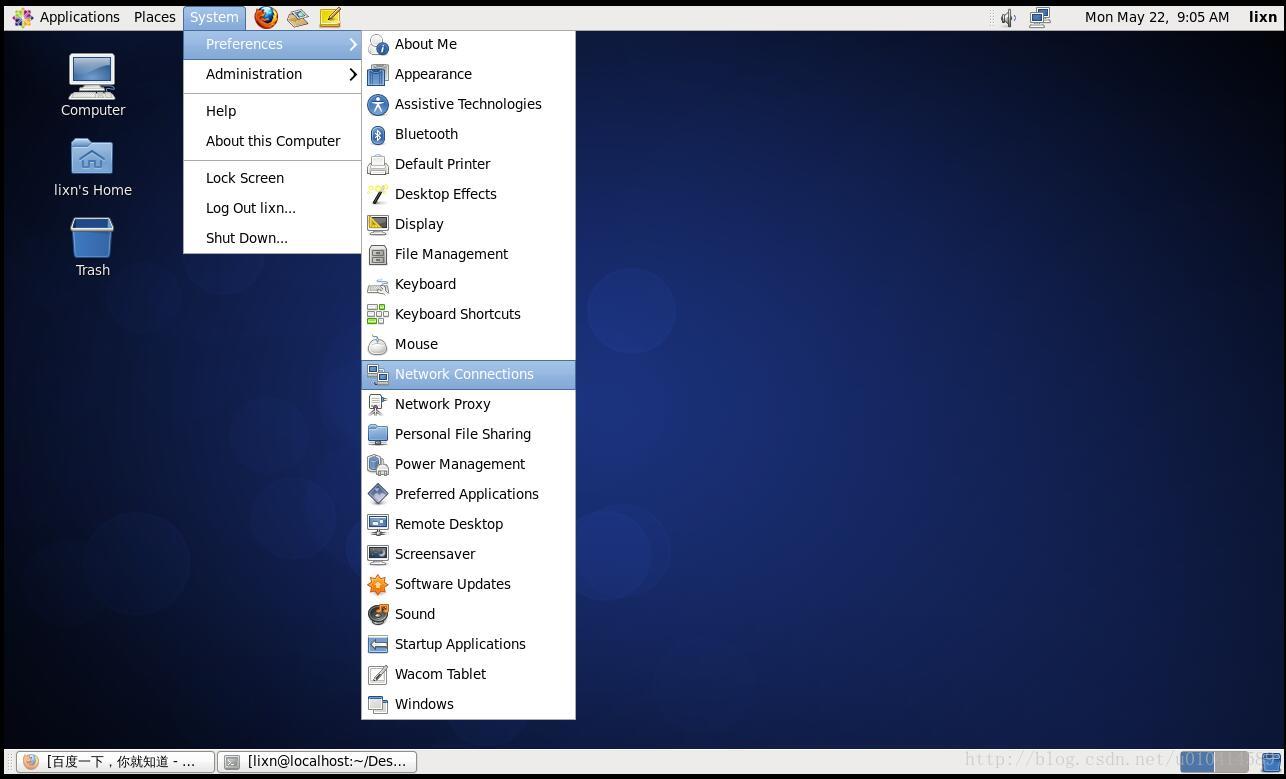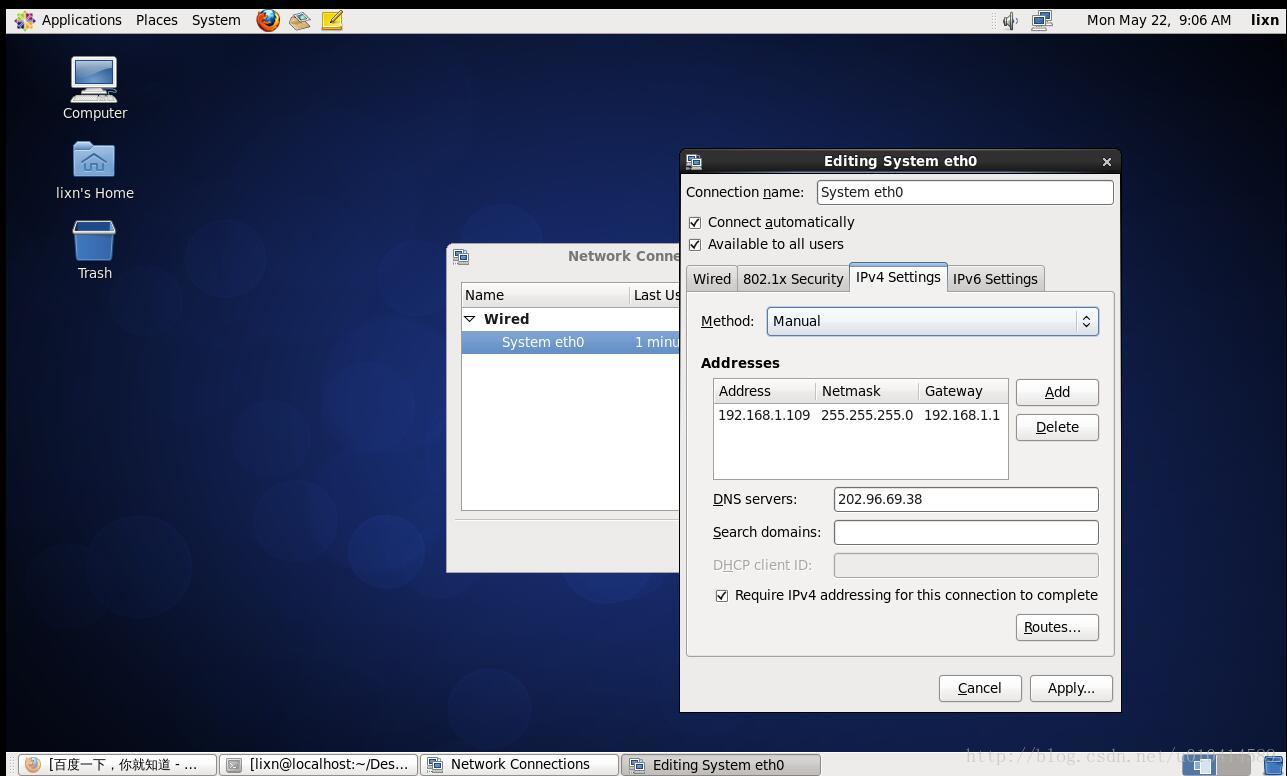本系列主要介绍
- 使用vmware workstation 创建虚拟机
- 创建快照
- 导出虚拟机模板
- 克隆虚拟机
1. 使用vmware workstation 安装虚拟机
1.1 运行VMware Workstation 10软件,单击“创建新的虚拟机”
1.2 在弹出的“新建虚拟机向导”中,选择“自定义”,单击“下一步”
1.3 硬件兼容性选择“Workstation 10.0”,选择“下一步”
1.4 如果有安装光盘的话选择第一种,如果只是有iOS镜像文件,选择第二种;
在网上下载CentOS-6.4-x86_64-bin-DVD1.iso,存入本地后,点击浏览,打开安装镜像所在位置,会自动检测是否符合要求即系统版本;
1.5 输入安装秘钥,个性化设置相当于电脑上的个人账户设置,按照自己习惯进行设置即可;
1.6 更改存储目录,尽量不要放在系统盘;
1.7 处理器配置,根据自己主机CPU能力和虚拟机用途;
1.8 根据自己系统运存配置分配合适的内存,不要低于给出的最低值,选择下一步;
1.8 网络类型选择;
安装完虚拟机后,默认安装了两个虚拟网卡,VMnet1和VMnet8,其他的未安装(当然也可以手动安装其他的)。其中VMnet1是host网卡,用于host方式连接网络的。VMnet8是NAT网卡,用于NAT方式连接网络的。它们的IP地址是随机生成的,如果要用虚拟机做实验的话,最好将VMnet1到VMnet8的IP地址改掉。习惯上把VMware虚拟网卡使用的网段”固定”,使用如下原则:VMnet1对应的网段是192.168.10.0,VMnet2对应的网段是192.168.20.0,其他的类似。当然平常只是随便用用的就不用改了,能上网就行了。
关于 VMware网络连接的方式,下面是具体的分析:
桥接(Bridged)
NAT
NAT网络是这三种网络里面最最简单配置的了,只需要将虚拟机网络改成NAT连接方式
- 主机网络(Host-Only)
1.9 默认选择,选择下一步;
1.10 首次安装,选择最上面创建新虚拟磁盘,选择下一步;
1.11 磁盘容量,选择下一步;
1.12 命名,可以更改,格式符不要变,选择下一步;
1.13 列出了你的虚拟机配置,点击自定义硬件可以更改,不在更改的话选择完成;
2. 安装后设置
安装完成后的效果如图
2.1 安装完成后,可以再次修改配置信息
点击编辑虚拟机设置
之前配置的信息都可以更改。
2.2 启动
一般机器第一次安装虚拟机,会出现一个问题:BIOS中禁止了硬件虚拟化。
第一步,进入bios系统。我的电脑是联想拯救者,开机按F2进入,惠普的主机是按F10进入。
第二步 找到 Intel Virtual Technology 选项 并 设置为Enable
第三步 ,重启计算机。
第四步,再次打开vmware workstation ,启动虚拟机。
2.3 配置网络
关于对VMware虚拟机网络模式的选择,在1.8中简单的介绍了一下,并选择了桥接模式。
下面详细介绍一下桥接模式的配置:
2.3.1 打开VM虚拟机的菜单栏,单击编辑下的虚拟网络编辑器。
把VMnet0 手动选择为你本地的物理网卡(要选择正在使用的网卡,比如说你电脑有一个无线网卡,有一个有线网卡;你现在在用无线网络,那就桥接到无线网卡,要是你现在在用有线网卡,那就桥接到有线网卡),不要选自动设置。然后点击确定。
如果你不知道你的网卡,下面是怎么查看真实机上的使用什么网卡联网
a. 首先找到“网络与共享中心” ,点击 “更改适配器设置”
b. 图中 WLAN 2下即是网卡信息。
2.3.2 查看与设置网络
进入虚拟机的操作系统,打开超级终端,输入ifconfig eth0,查看一下eth0的网络设置。
主要要确定一下虚拟机和宿主机是不是在同一个网段。如果宿主机的IP是192.168.0.2,那么虚拟机的IP地址应该是从 192.168.0.1到192.168.0.254的。
默认应该是自动设置的Ip
我们也可以手动设置Ip.
1) 选择Network connections
2) 选择edit ,然后 选择Ipv4 settings , 再Add
输入IP、掩码、网关和DNS。IP地址最后一个字段可随意(不要相同),其余与本地连接相同。
点击 apply保存信息。
2.4 设置主机 和 虚拟机
1)关闭宿主机的防火墙:
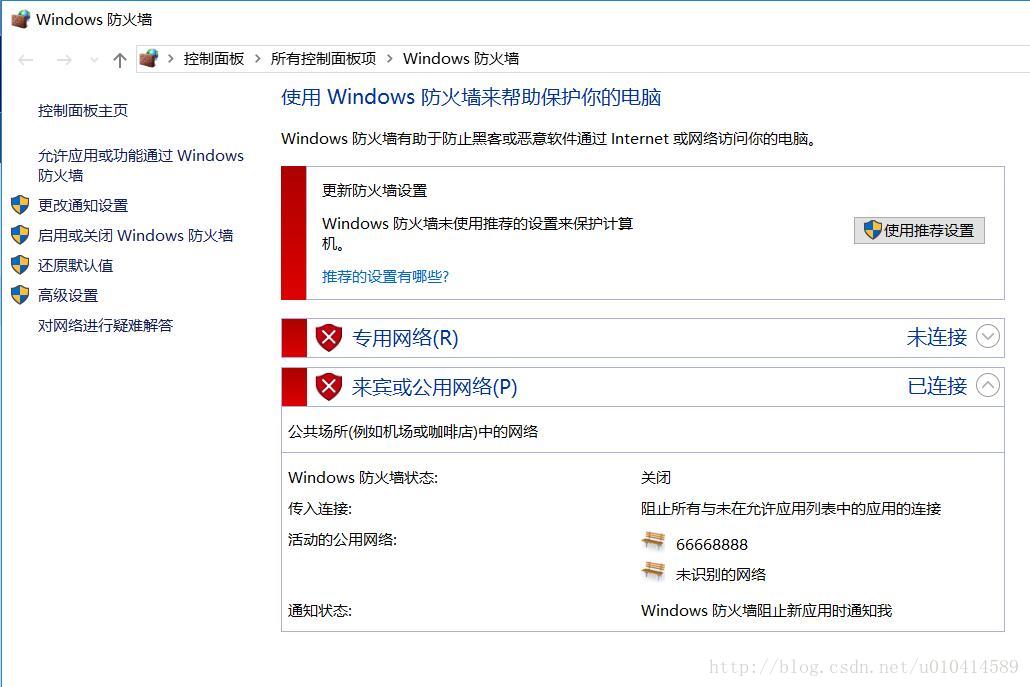
2)关闭虚拟机的防火墙
- chkconfig iptables off //重启后生效,永久关闭
- /etc/init.d/iptables status //可查看防火墙状态
3)关闭虚拟机的selinux;
# vi /etc/selinux/config //把SELINUX=enforcing改为SELINUX=disabled //保存退出,重启生效,永久关闭
# getenforce //可查看selinux状态。
2.5 测试主机与虚拟机是否ping 通
注意:
1)主机ping虚拟机eth0网卡的ip //不通说明虚拟机下防火墙或者selinux未关闭
2)虚拟机ping主机ip //不通说明主机下防火墙未关闭
3)能够互相ping通,设置即完成。
参考文献:
VMware下的桥接设置 http://www.xiazaiba.com/jiaocheng/882.html
VMware创建虚拟机教程详解及问题解决 http://xuding.blog.51cto.com/4890434/1721875