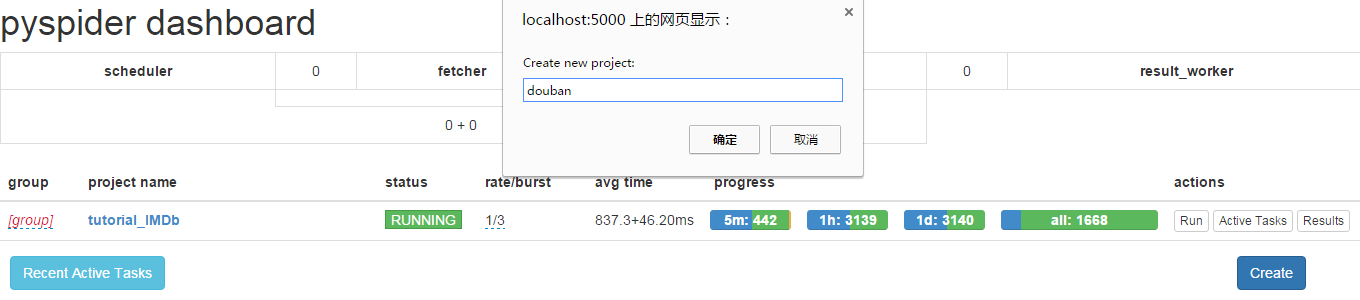之前接触scrapy本来是想也许scrapy能够让我的爬虫更快,但是也许是我没有掌握scrapy的要领,所以爬虫运行起来并没有我想象的那么快,看这篇文章就是之前使用scrapy的写得爬虫。然后昨天我又看到了pyspider,说实话本来只是想看看,但是没想到一看就让我喜欢上了pyspider。
先给大家看一下pyspider的后台截图:
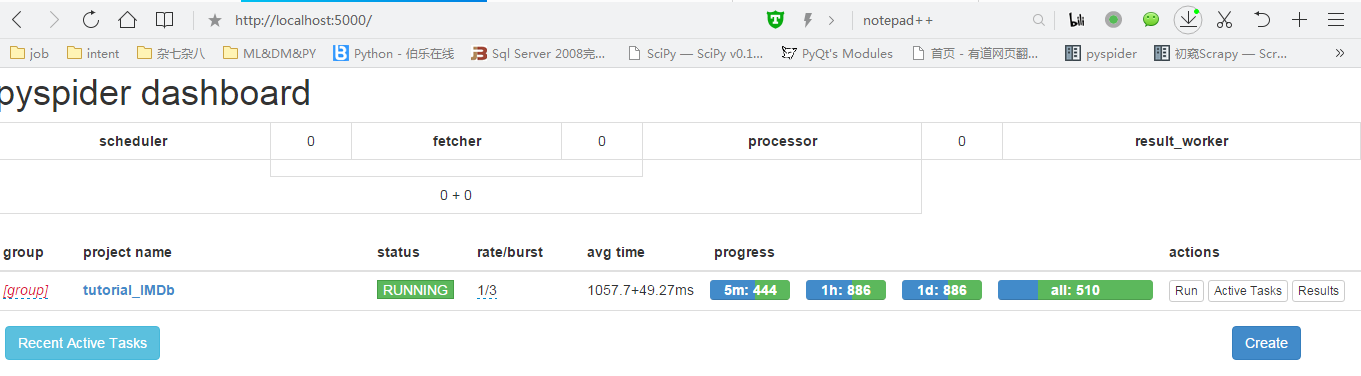
pyspider是国人写的一款开源爬虫框架,个人觉得这个框架用起来很方便,至于如何方便可以继续看下去。
作者博客:http://blog.binux.me/
这篇文章是我照着作者的这篇文章所做,爬取得是豆瓣电影,我也照着爬豆瓣电影,但是原文章有些地方不再适用,这里我会有些改正,以适应网页所发生的变化。
安装pyspider
安装pyspider:pip install pyspider
目测pyspider只支持32位系统,因为安装pyspider前需要先安装一个依赖库:pycurl,而pycurl只支持32位系统,虽然我也在csdn找到别人重新编译过的pycurl,能够在64位安装,然后pyspider也确实安装上去了,但是并不完美!!这里说一下,不完美处就是无法进行调试!!调试很重要吧?
抱着对pyspider的喜爱,我就果断的重装系统了!
如果你是32位系统,就这样安装:
pip install pycurl
pip install pyspider如果你是64位系统,且不是强迫症,能够接受不完美的事物,就这样安装:
下载重新编译过的pycurl,然后安装。
然后cmd输入:pip install pyspider
第一个pyspider爬虫
- 打开cmd,输入pyspider,然后打开浏览器输入:http://localhost:5000, 然后就可以进入pyspider的后台了。
第一次打开后台是一片空白的。(点开浏览器后cmd不要关了!)
- 点击Create,随便输入一个名字(当然名字还是不要乱取)。
- 点击确定之后就进入一个脚本编辑器了
创建项目的时候也自动创建了一个脚本,这里我们只需要改动脚本OK。我们要爬豆瓣的所有电影,选择http://movie.douban.com/tag/为起始点,也就是从这里开始爬。
- 首先是改动
on_start
@every(minutes=24 * 60)
def on_start(self):
self.crawl('http://movie.douban.com/tag/', callback=self.index_page)这里没什么讲的,改个网址而已,callback就是调用下一个函数开始这个起始网页。
5. 改动index_page函数
我们先来看一下启示网页张怎样?
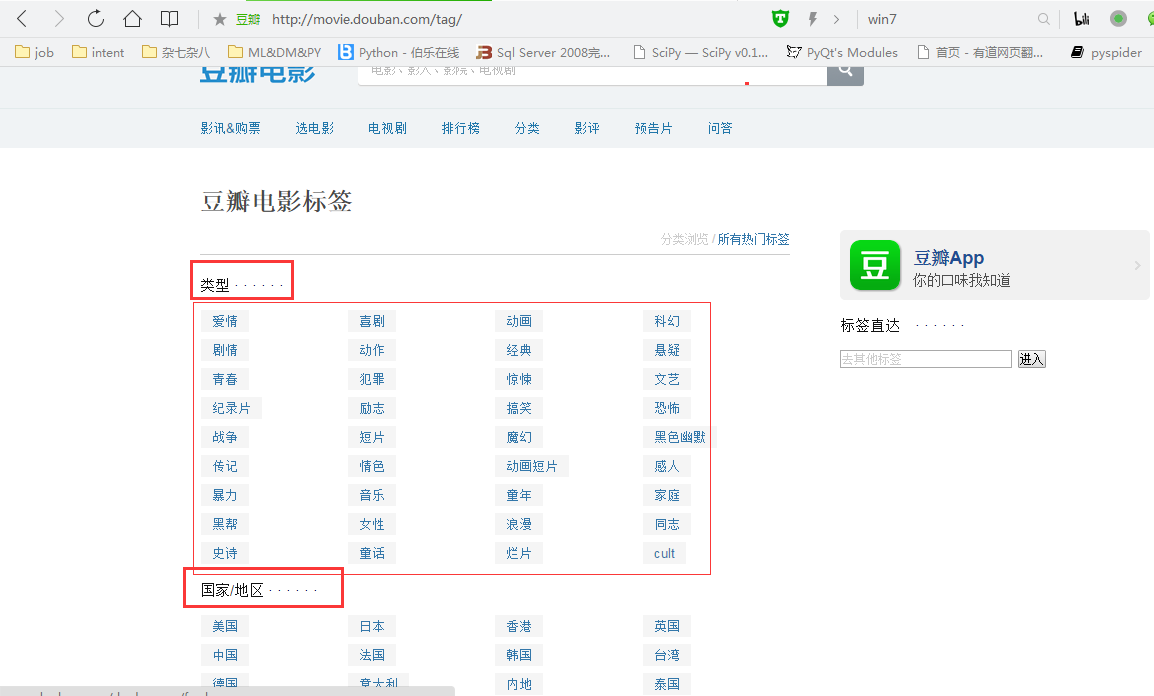
有按类型分类,也有按国家/地区分类,还有按年代分类。我们可以选择按国家/地区分类,也可以选择按年代分类,最好不选择按类型分类,因为同一部电影既可能是爱情片、又可能是动作片(感觉怪怪的)。我这里选择按年代分类。
先看一下index_page我是怎么改的。
@config(age=10 * 24 * 60 * 60)
def index_page(self, response):
for each in response.doc('#content>div>div.article> table:nth-child(9)>tbody>tr>td>a').items():
a=each.attr.href.replace('www','movie')
self.crawl(a,callback=self.list_page)可以看到我们是从response.doc之中选择tag的,然后
#content>div>div.article> table:nth-child(9)>tbody>tr>td>a
熟悉css selector的朋友可能会很熟悉这种东西,然而我是第一次接触,所以讲不出个所以然来。其实css selector跟正则表达式、xpath一样,也是一种内容选择的方法,然后也很好理解这是什么意思。
这是分隔符,熟悉css selector的朋友可以不用看下面的部分
我们先看一下
http://movie.douban.com/tag/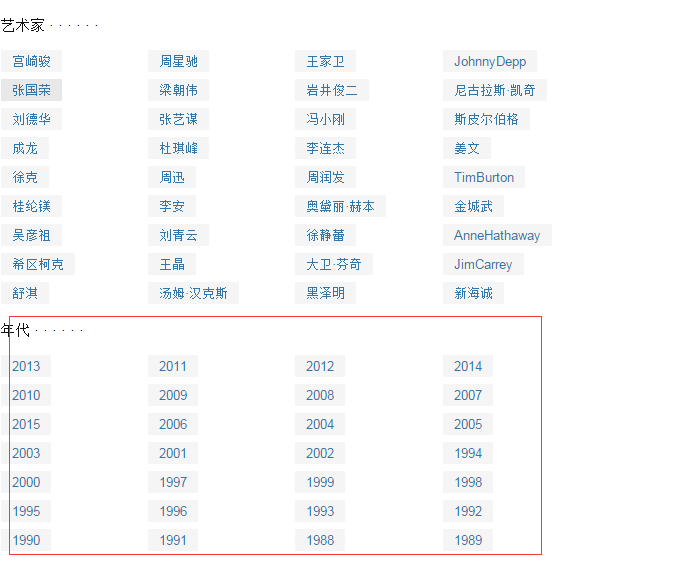
我们要选择的是2013、2012到1989这部分内容,那么我们右键选择2013然后审查元素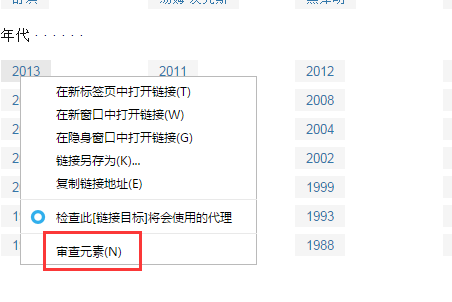
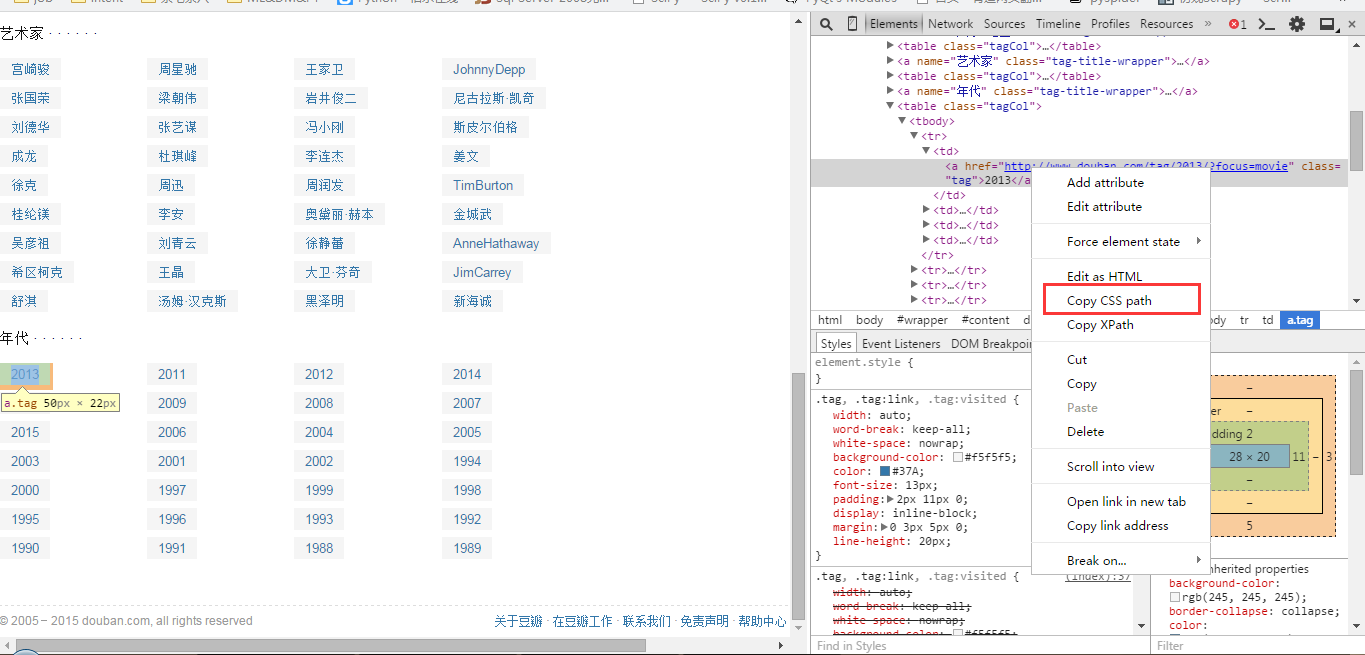
然后在链接中右键选择copy css path得到一个然后复制到文本中,我们选多几个tag的css path,查看一下规律
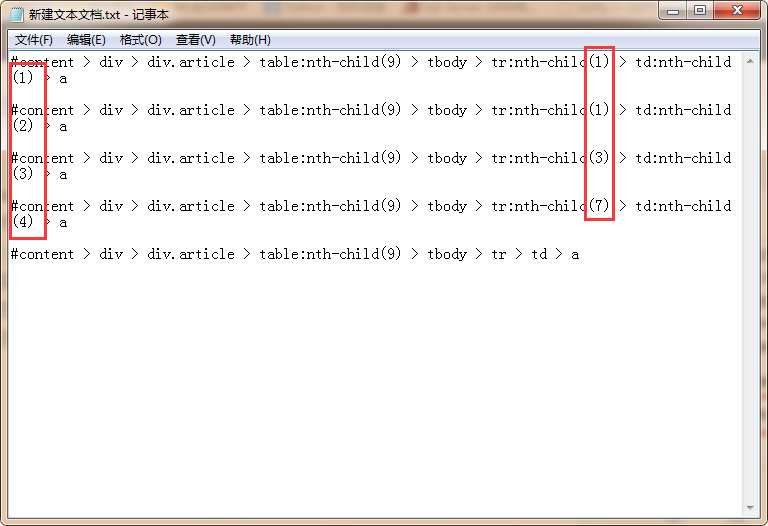
for each in response.doc('#content>div>div.article> table:nth-child(9)>tbody>tr>td>a').items()括号里面,告诉爬虫,我们要爬的部分在这个path下!
这就是一个得到css path的方法,就连我这个第一次接触css selector的人都可以找到
下面回归
接着是
a=each.attr.href.replace('www','movie')
self.crawl(a,callback=self.list_page)我们先把符合上面css path规则的部分进行了替换,把www替换为了movie。为什么这样做呢?我们分别打开
http://www.douban.com/tag/2013/?focus=movie
和
http://movie.douban.com/tag/2013/?focus=movie
来看。
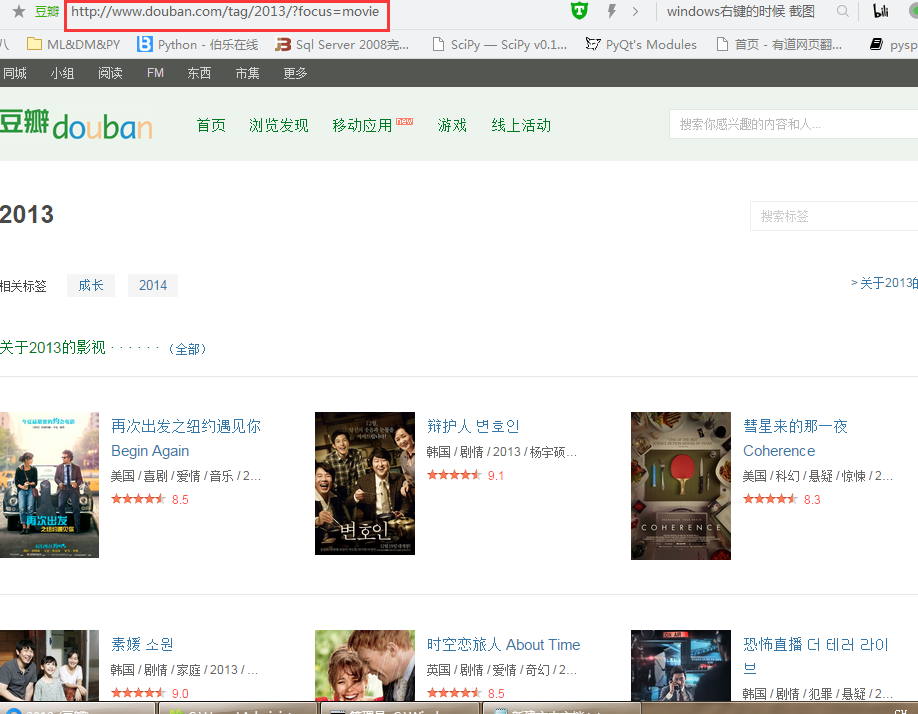
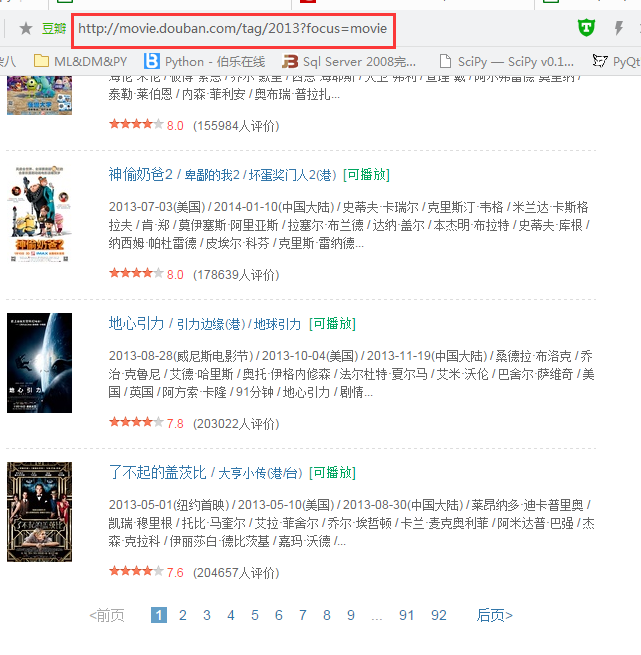
可以看到www的是没有翻页的!!!而movie的是有翻页的!!!我们要遍历所有电影,当然要有翻页了!!!所以这就是替换的原因所在!
self.crawl(a,callback=self.list_page)这段代码就是把得到的类似http://movie.douban.com/tag/2013?focus=movie的网页交给了下一个函数去解析了!
- 改动list_page函数
@config(age=10*24*60*60)
def list_page(self,response):
#获得电影详细内容链接并交给下一个函数处理
for each in response.doc('td > .pl2 > a').items():
self.crawl(each.attr.href,callback=self.detail_page)
#翻页,然后继续由list_page函数处理
for each in response.doc('.next > a').items():
self.crawl(each.attr.href,callback=self.list_page)这里的css path我是有pyspider自带的css selector helper得到的。说到这里就再讲一下pyspider自带的css selector helper怎么用(当然这不是万能的,要不然上面我也不会用浏览器的审查元素进行获取css path)
我们先点击脚本编辑器的中间上方的run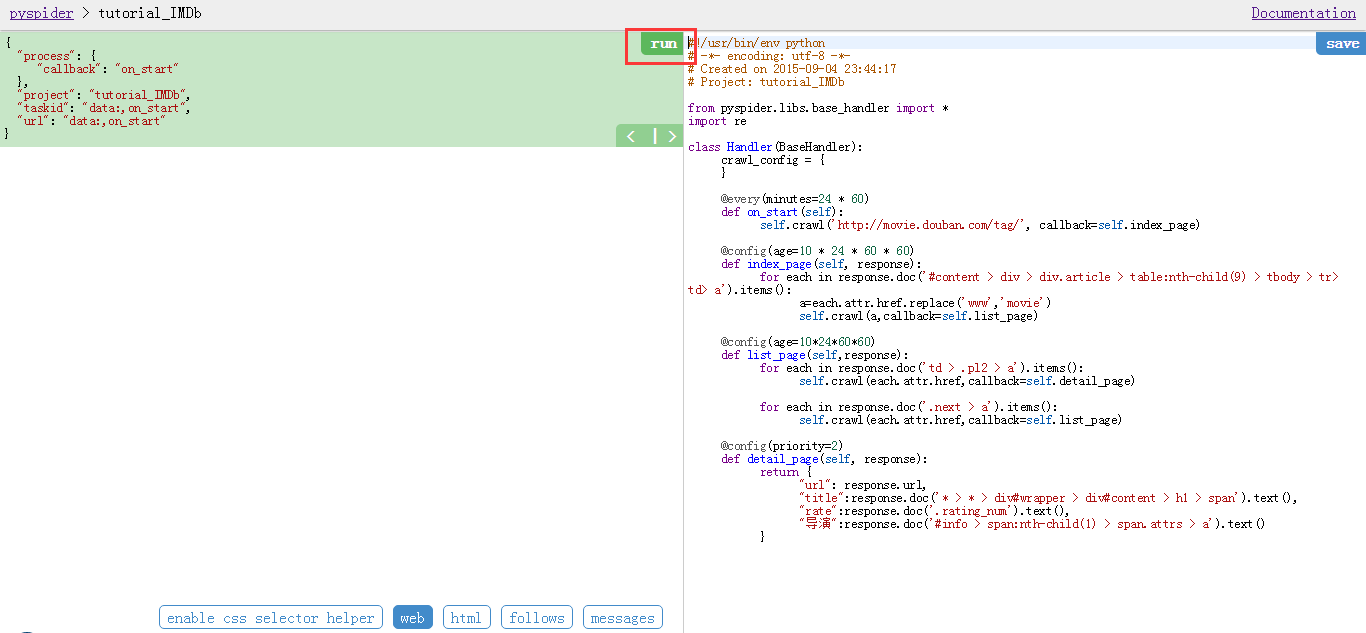
选择follows,看到这样的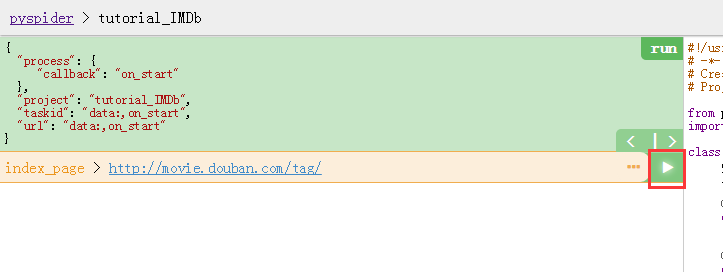
点击箭头继续。
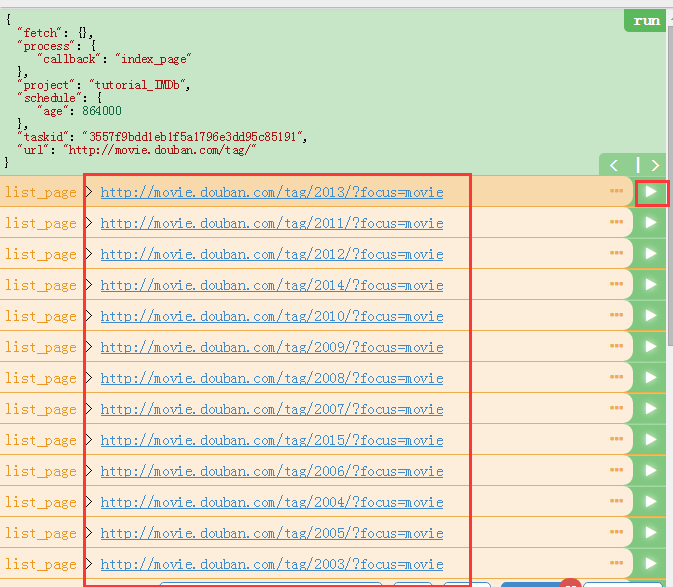
顺便说一下,如果点击箭头follows就没有链接了,那么说明你上一个函数的css path没有选对!回去修改!!
到这里再选一个链接的箭头继续。回到web下。

我们改动list_page的任务有两个,一个是选择一个电影的详细内容的链接交给下一个函数处理,还有一个就是翻页继续由list_page函数处理。
选择enable css selector path然后点击一个电影链接,就会发现所有的电影链接都被红框框给框起来了!
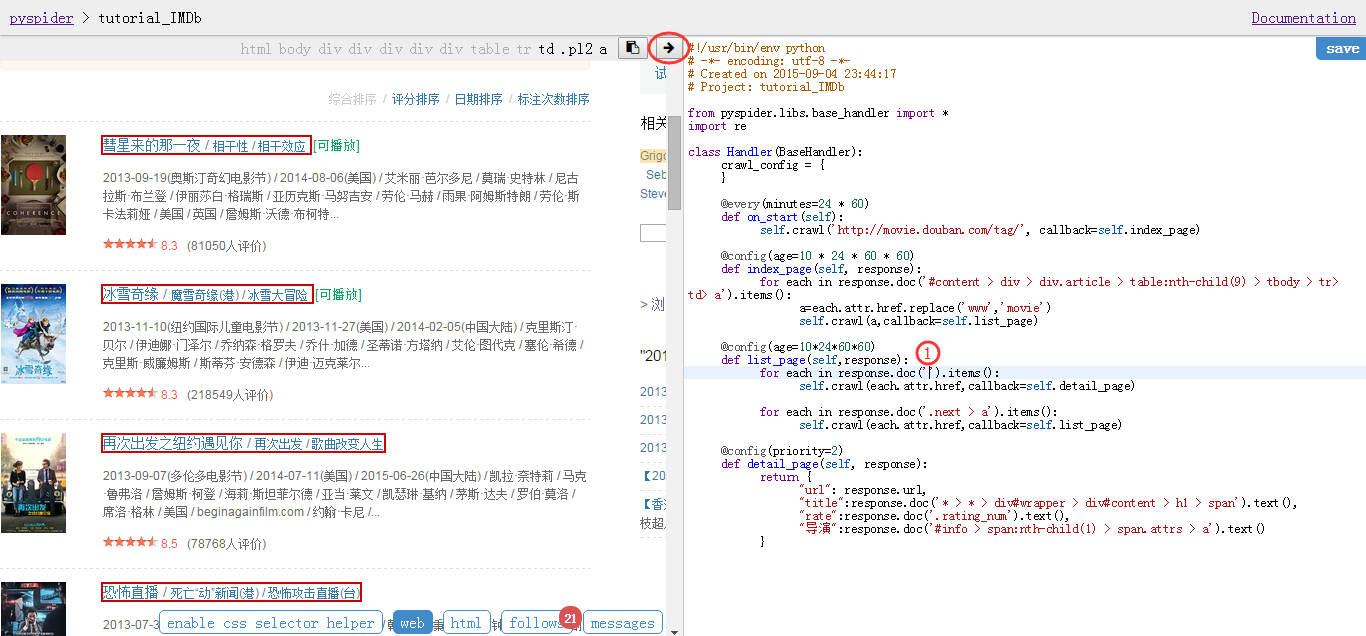
我们把鼠标选择到图中一处,然后点击网页中间上方的箭头,也就是图中标出的地方,然后就把网页详细内容链接的css path添加进来了!
同理可以把翻页的css path得到。
8.改动detail_page函数
@config(priority=2)
def detail_page(self, response):
return {
"url": response.url,
"title":response.doc('* > * > div#wrapper > div#content > h1 > span').text(),
"rate":response.doc('.rating_num').text(),
"导演":response.doc('#info > span:nth-child(1) > span.attrs > a').text()
}这个就简单了,已经到了电影详细内容网页,就看你要什么内容,然后利用css selector helper进行选择就可以了!我这里只返回了url、电影标题、评分和导演四项!
到这里,爬虫基本上写完了,点击save,返回dashboard,把爬虫的状态改成Running或者debug,然后再点击右方的run,爬虫就启动了!!
另外这里还有很多的demo哦!http://demo.pyspider.org/
初体验完毕!本人语文不好,讲述得不好!只能利用大量图片进行讲述,如有不懂之处可以评论。