TK在大多数 Unix平台、Windows平台和Macintosh系统都是预装好的,TKinter 模块是 Tk GUI 套件的标准Python接口。可实现Python的GUI编程。
Tkinter模块("Tk 接口")是python的标准Tk GUI工具包的接口.Tk和Tkinter可以在大多数的Unix平台下使用,同样可以应用在Windows和Macintosh系统里.Tk8.0的后续版本可以实现本地窗口风格,并良好地运行在绝大多数平台中。(百度百科)
一般的环境里直接import tkinter即可使用,但Ubuntu里既然没有,所以要自己安装,因为笔者Ubuntu系统里默认有python2,python3是自己后来安装的,查阅资料得到结果是tkinter安装成功后,并没有和python3成功链接,需要重新安装python3才可以。
安装:sudo apt-get install python-tk
安装:sudo apt install tk-dev
重新安装python3环境:
进入python版本解压目录:cd python3.7
命令:./configure
命令:make
命令:sudo make install
显示图片需安装pillow库 :
指定版本安装:sudo pip3 install Pillow==4.3.0
下面先用一个小爬虫程序入门python的tkinter编程:
效果:
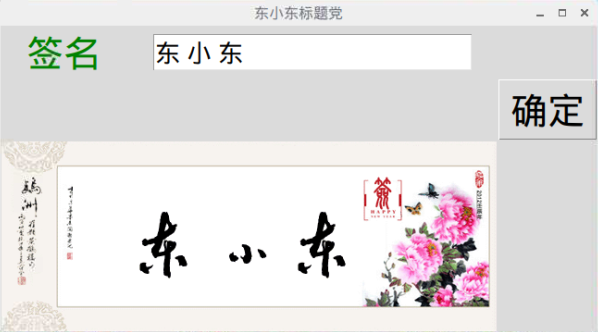
程序:
1 from tkinter import * 2 from tkinter import messagebox 3 from PIL import Image,ImageTk 4 import re #正则表达式 5 import requests 6 def butonck(): 7 #改变lab颜色 8 labelx["fg"]="green" 9 #获取输入框值 10 textx=entryx.get() 11 #去掉字符串前后空格 12 textx=textx.strip() 13 if textx=='': 14 #弹出提示框 15 messagebox.showinfo("东东提示","输入不可为空") 16 else: 17 #字典数据 18 datax={ 19 "word":textx, 20 "sizes":60, 21 "fonts":"lfc.ttf", 22 "fontcolor":"#000000" 23 } 24 rx=requests.post("http://www.uustv.com/",data=datax) 25 rx.encoding="utf-8" 26 htmlx=rx.text #网站源码 27 zz='<div class="tu">.*?<img src="(.*?)"/></div>'#括号里的.*?表示要取的值 28 #取图片地址 29 imagex=re.findall(zz,htmlx) 30 #取图片数据 31 imagedatax=requests.get("http://www.uustv.com/"+imagex[0]).content 32 #打开文件 33 ff=open('{}.gif'.format(textx),"wb") 34 #写图片数据 35 ff.write(imagedatax) 36 # 37 bmx=ImageTk.PhotoImage(file='{}.gif'.format(textx)) 38 lab2=Label(rview,image=bmx) 39 lab2.bm=bmx 40 lab2.grid(row=2,columnspan=2) 41 #创建窗口 42 rview=Tk() 43 #标题 44 rview.title("东小东标题党") 45 #窗口大小 长高用小写x隔开 46 #rview.geometry("600x300") 47 #窗口基于屏幕的坐标 +x轴+y轴 48 rview.geometry("+500+200") 49 #创建lab标签 50 labelx=Label(rview,text="签名",fg="red",font=("宋体",30)) 51 #显示lab标签 网格布局 sticky=W #左对齐 E为右对齐 默认为中间对齐 52 labelx.grid(row=0,column=0) 53 #创建输入框 54 entryx=Entry(rview,font=("宋体",20)) 55 #显示输入框 56 entryx.grid(row=0,column=1) 57 #创建按钮 58 buttonx=Button(rview,text="确定",font=("宋体",30),command=butonck) 59 #显示按钮 60 buttonx.grid(row=1,column=2) 61 #显示后改变按钮属性 62 #buttonx["width"]=2 63 64 65 #消息循环 显示窗口 66 rview.mainloop()
其他补充:
按钮标签:
设置是否可点击buttonx.config(state=DISABLED)//不可按 NORMAL为正常
改变文字:buttonx["text"]="改变文字"
Lab标签:
改变文字内容:labx.config(text="改变文字")
改变文字样式:labx.config(font=("xx",100,"bold")) #字体,大小,加粗
grid为表格布局
lab2.grid(row=2,columnspan=2)#columnspan为跨列两行
sticky=“ew”#横向占满填充
其它属性:
padx和pady=10 #设置边距
bg为背景色;fg为前景色
布局默认:将页面尺寸去掉,则自动根据内容大小动态包裹
鼠标移动到此次改变箭头样式:标签.config(cursor="gumby")
对齐方式:anchor=W //W左E右
浮雕效果:relief=SUNKEN
pack布局:
标签.pack()默认为上居中随窗口移动不变
标签.pack(fill=X)#横向大小填充,内容居中
标签.pack(fill=BOTH,expand=True)#纵向大小填充,内容居中
标签.pack(fill=BOTH,expand=True)#填充全部,内容居中
标签.pack(side=LEFT) #全部向左靠
可绑定的事件:
单击鼠标左键:<Button-1> #其中1为鼠标左键,2为鼠标右键,3为鼠标中键
左键移动:<B1-Motion>
左键释放:<ButtonRelease-1>
双击左键:<Double-Button-1>
进入:<Enter>
离开:<Leave>
获得光标:<FocusIn>
光标离开:<FoucusOut>
回车键:<Return>(F1,F2,F3,Delete…)
按任意键:<Key>
事件处理函数形参可用值:
输出点击的坐标:event.x event.y 如:<Button-1>事件
输出键盘按键对应的符号:event.char 如:<Key>事件
获取鼠标点击坐标实现:
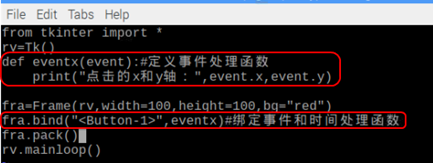
关闭程序是出现弹出提示框:

Python的tkinter参考:http://effbot.org/tkinterbook
教程参考:潭州教育