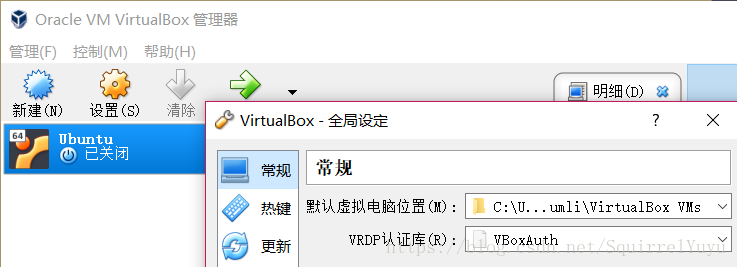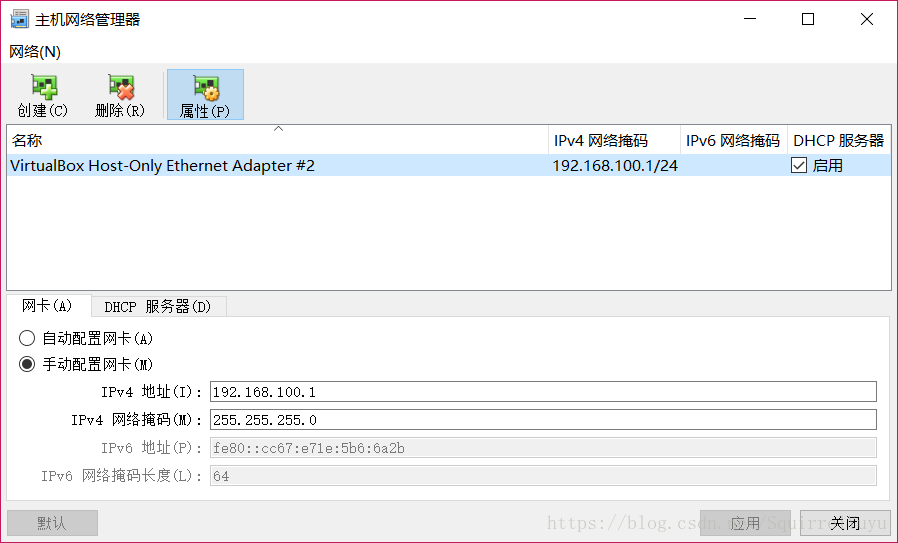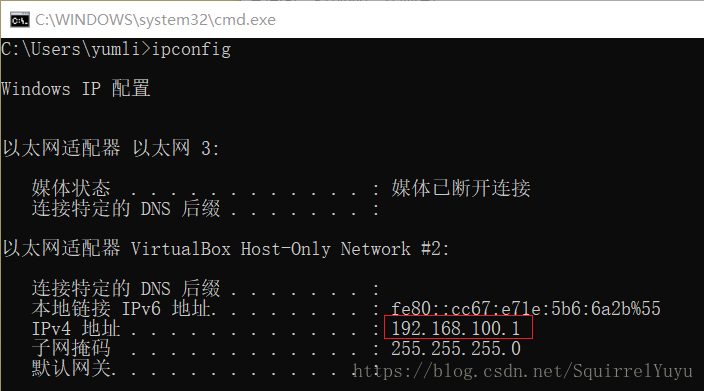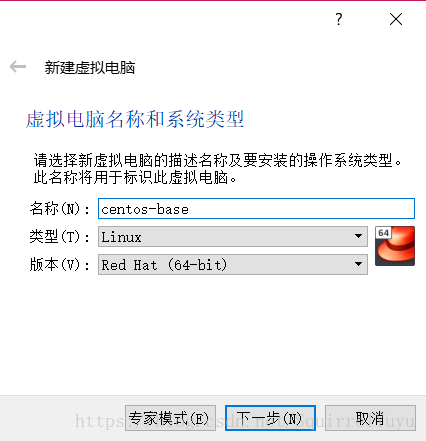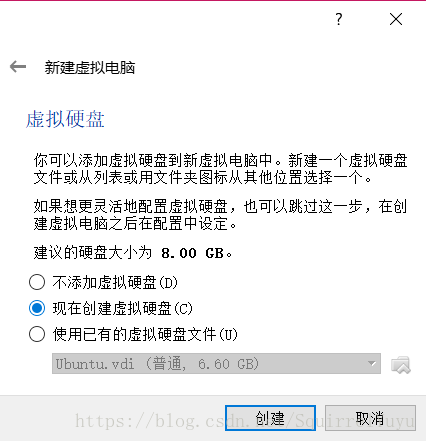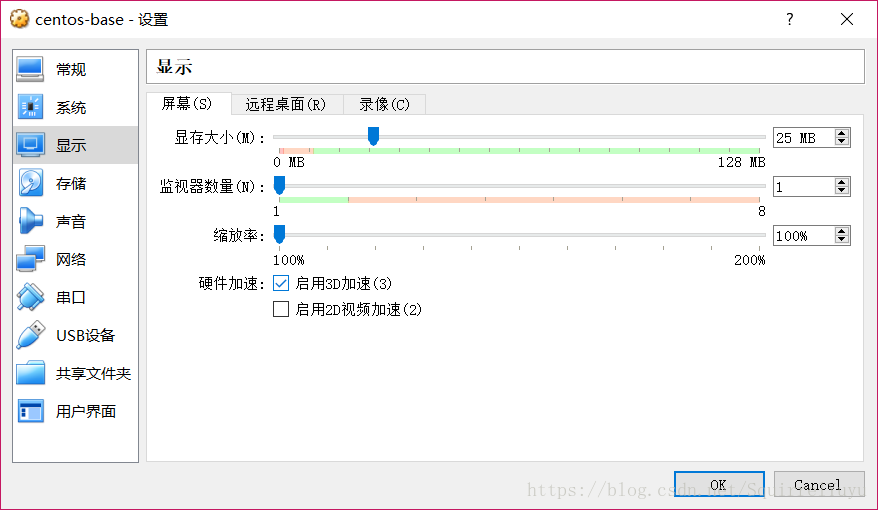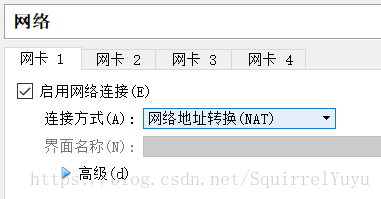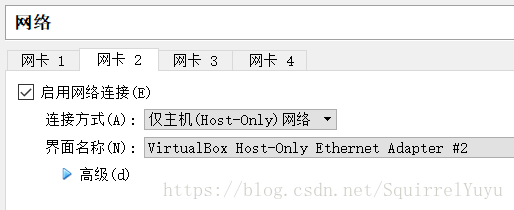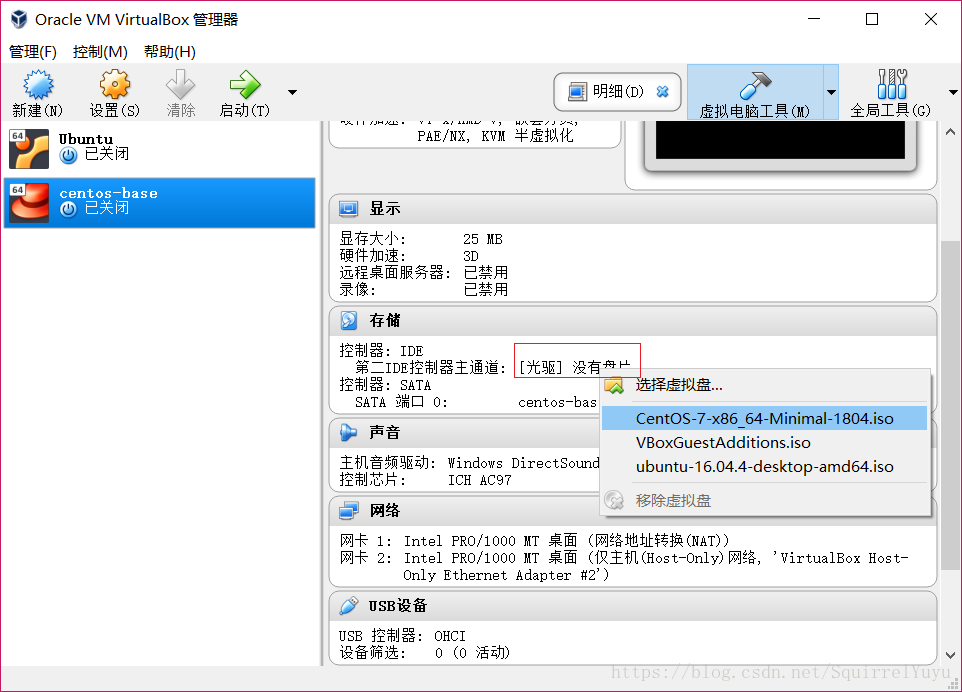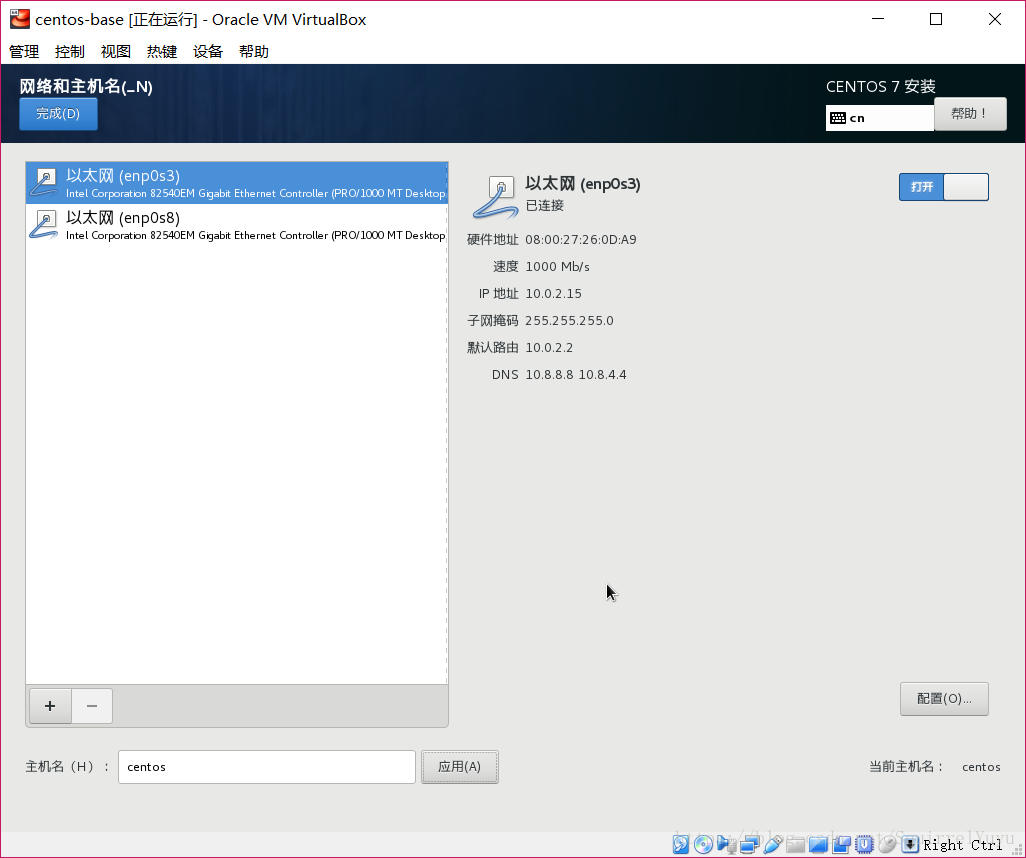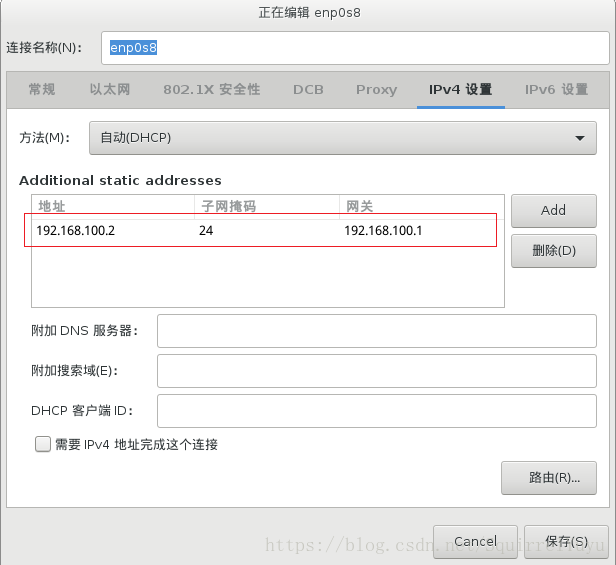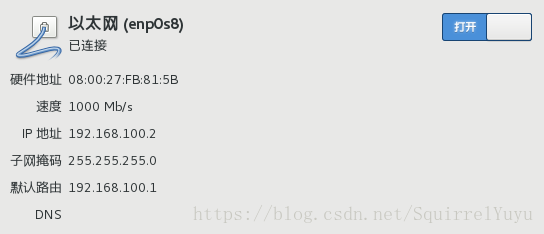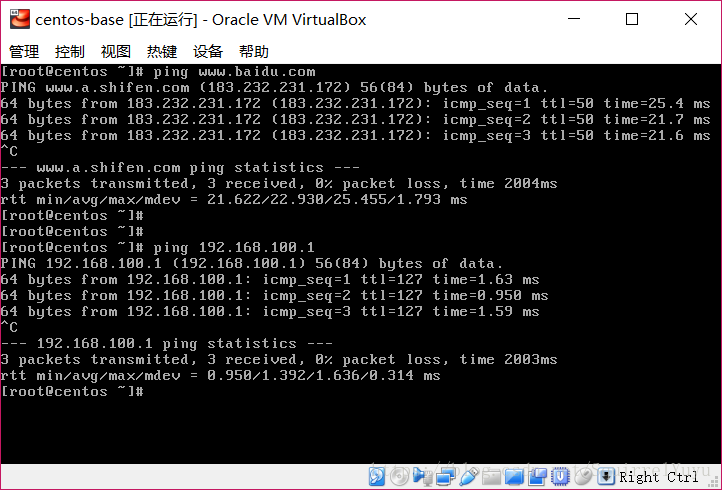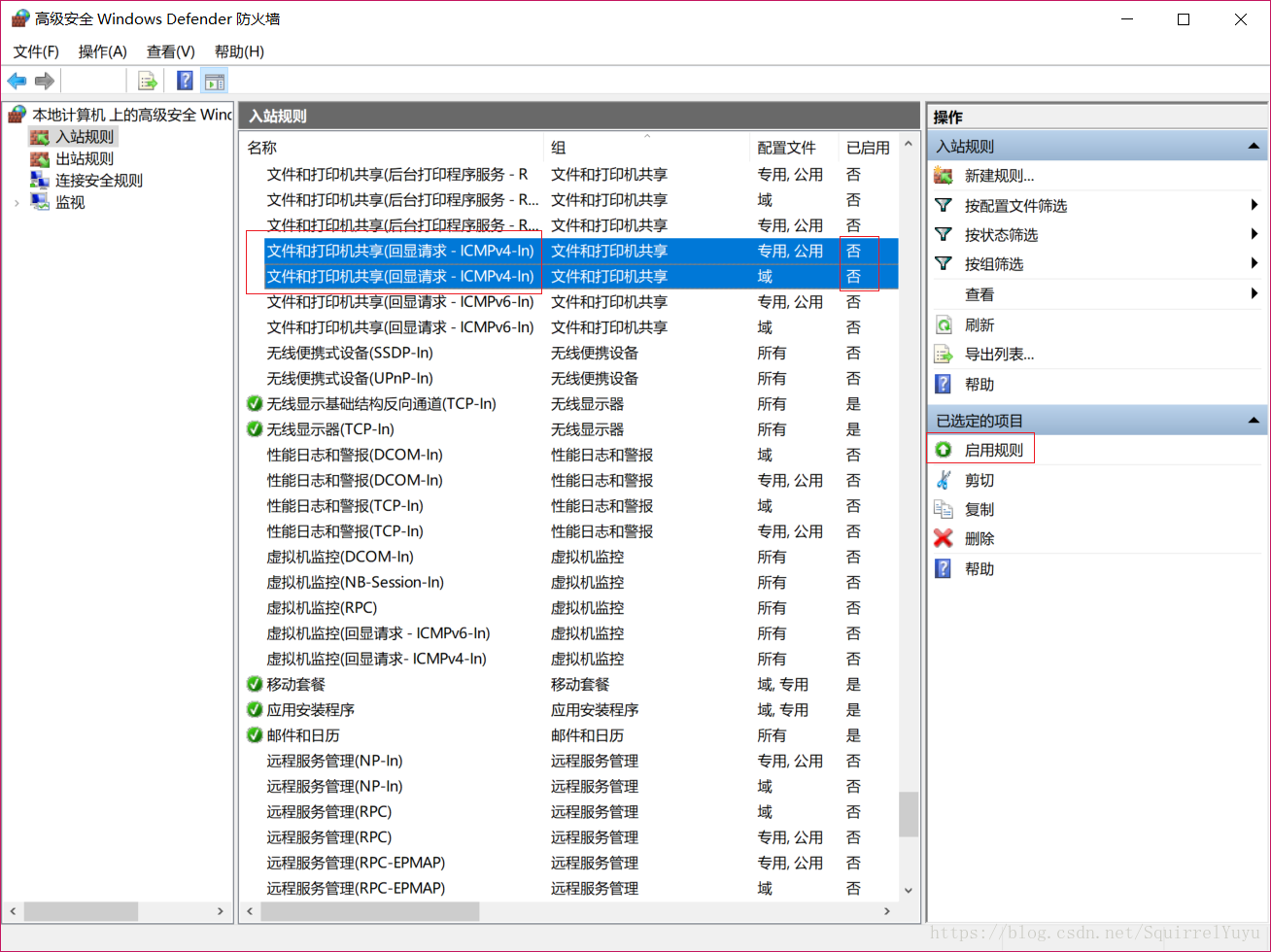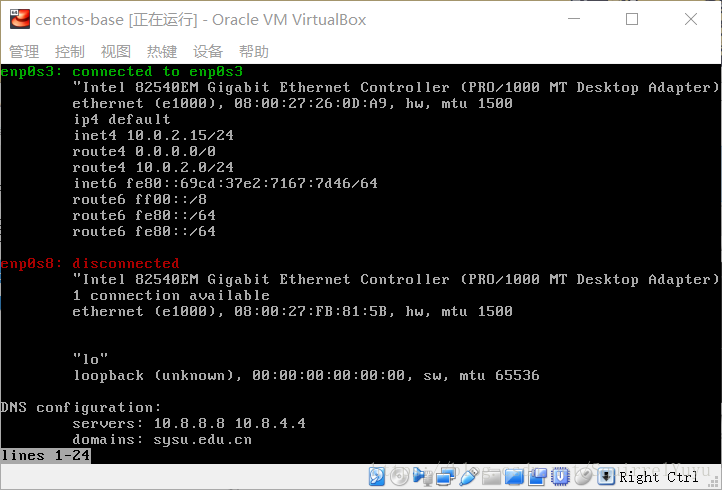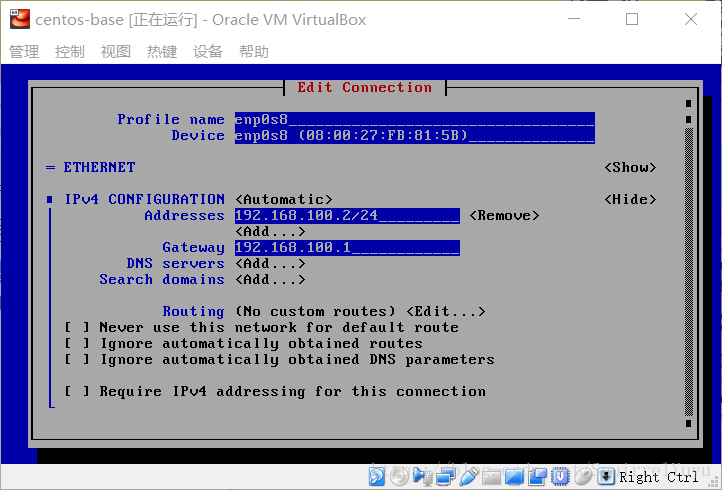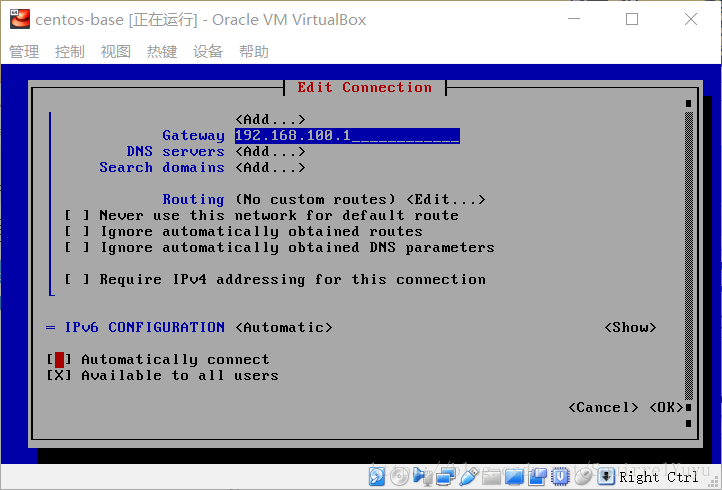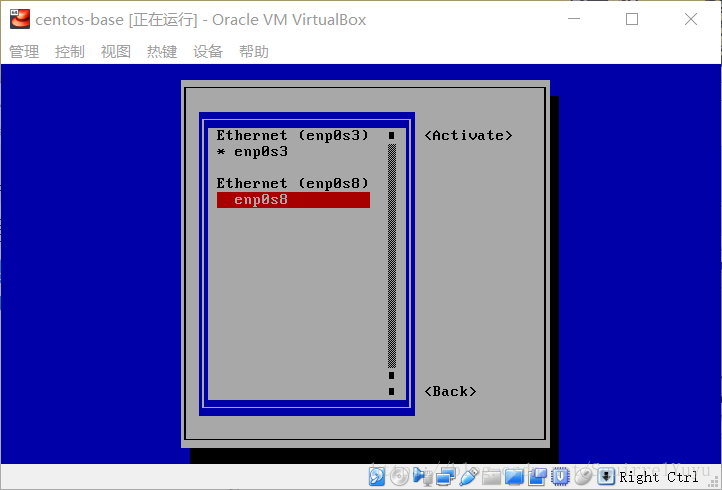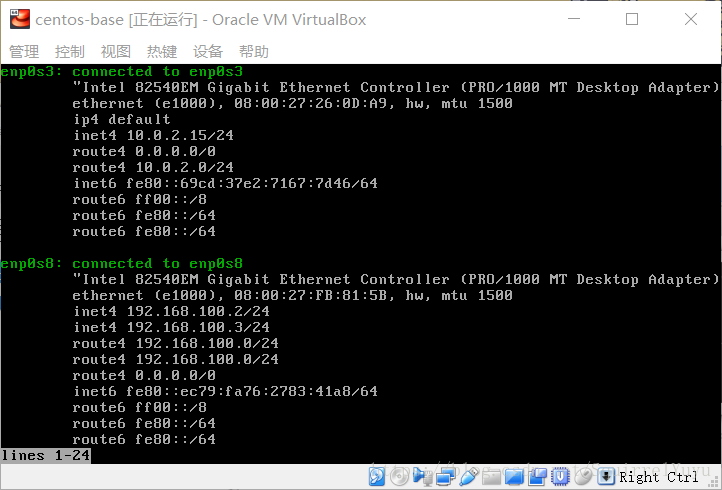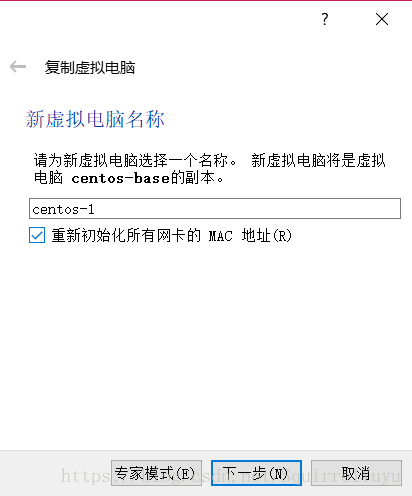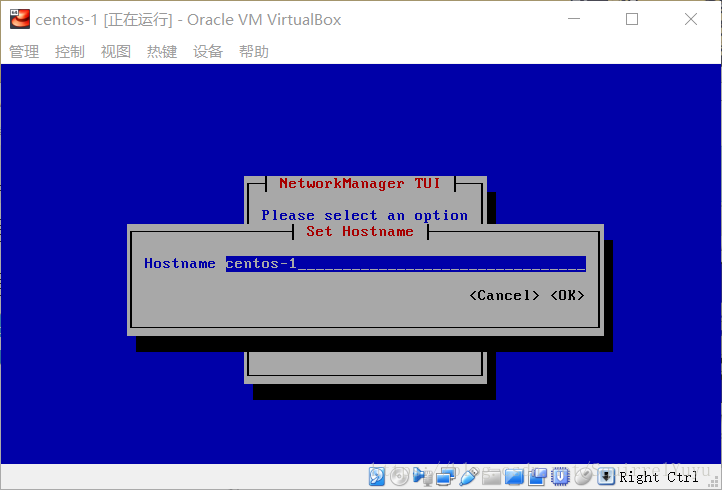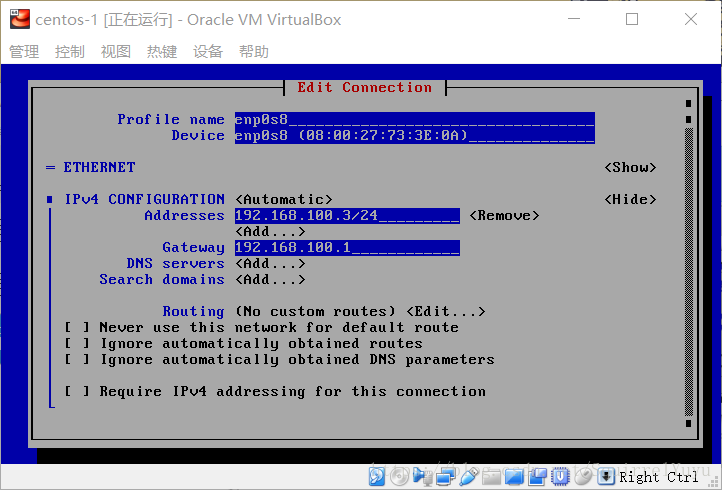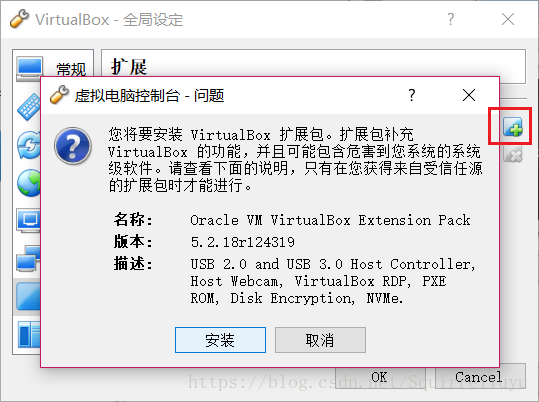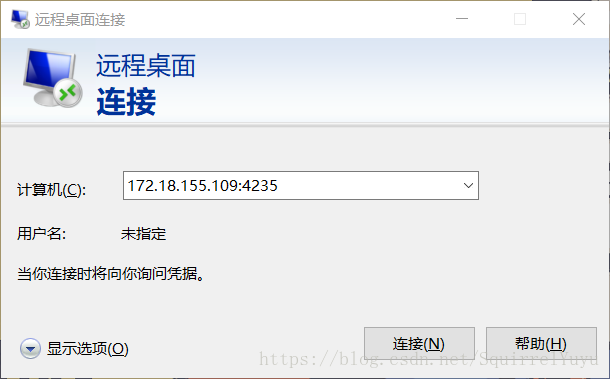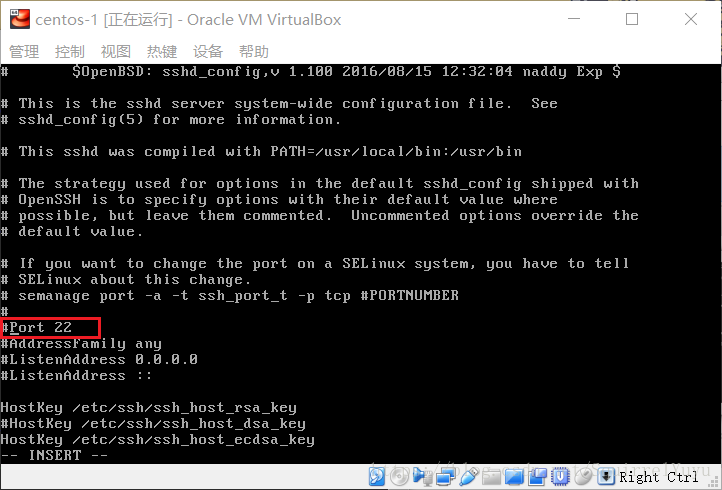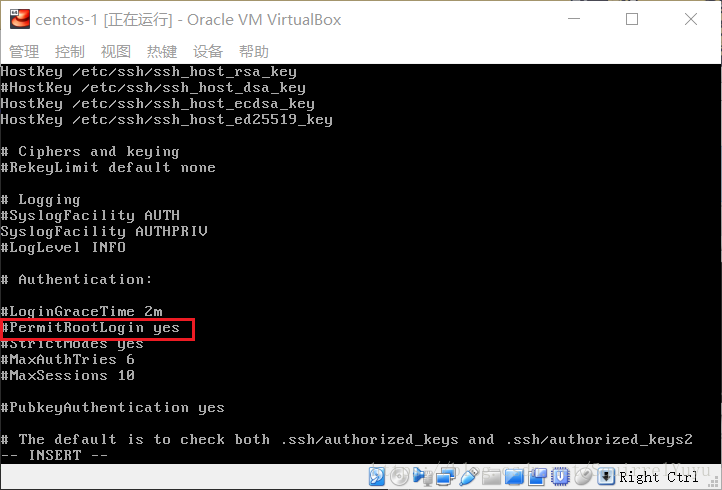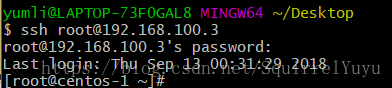1. 实验目的
- 初步了解虚拟化技术,理解云计算的相关概念
- 为后续课程提供统一的编程与实验环境
- 理解系统工程师面临的困境
2. 实验环境与要求
- 实验需要硬件虚拟化(AMD-V 或 Intel-VT)支持,部分旧笔记本不支持。
- 用户可通过互联网,使用微软远程桌面,远程访问你在PC机上创建的虚拟机。
- 虚拟机操作系统可为 CentOS,Ubuntu,或你喜欢的其他 Linux 发行版,能使用 NAT 访问外网。
3. 实验内容
1. 安装配置VirtualBox
可配置 VirtualBox 虚拟机存储位置,避免找不到虚拟机存储位置,特别是消耗启动盘的宝贵空间。
VirtualBox菜单:【管理】->【全局设定】->【常规】
创建虚拟机内部虚拟网络,使得 Vbox 内部虚拟机可以通过它,实现虚拟机之间、虚拟机与主机的通讯。
VirtualBox菜单:【管理】->【主机网络管理器】,创建一块虚拟网卡,地址分配:
192.168.100.1/24
这里推荐勾选启用DHCP服务器。
在主机 windows 命令行窗口输入 ipconfig 就可以看到 VirtualBox Host-Only Network #?: 的网卡
2. 创建Centos虚拟机
下载:Centos , 仅需 Minimal ISO
利用虚拟化软件提供的虚拟机复制功能,避免每次安装 OS 系统的痛苦。
用VBox创建虚拟机,虚拟机名称建议以centos-xxx命名。因为现在要创建的这个虚拟机是基础机,所以命名为centos-base。
建议虚拟机CPU、内存采用默认。如果是桌面版,CPU建议数1-2,内存不低于2G。
显示,显存采用默认。如果是桌面版,显存越大越好。
存储,不低于30G。避免以后扩展难。
网络,第一块网卡必须是 NAT;第二块网卡连接方式: Host-Only,接口就是在安装 VBox 时创建的虚拟网卡。
安装步骤
新建虚拟机时,虚拟机名称以
cent开头,类型版本会自动识别。然后可一直选默认设置,一路 next 。
配置显存,【设置】->【显示】。
配置网络,【设置】->【网络】。
一般使用Linux不仅做桌面应用的,通常希望与主机、多个虚拟机互通。所以必须添加第二块或更多的网卡。
第一块网卡设置(NAT)不能修改。
添加第二块网卡,设置如图。
3. 配置基础虚拟机
加载 iso 文件。
启动虚拟机,会进入centos的安装程序。
(注意,光标键盘会被 VBox 捕捉,一般按
右Ctrl键释放。)接下来按照安装程序的指示一步一步安装。
配置【安装位置】,选择自动分区。
点进去后保留默认配置即可。
配置【网络和主机名】。
要打开网卡,和修改主机名。
把第二块网卡也打开。注意:如果前面没有勾选DHCP服务器,则可能出现第二块网卡一直连接不上的情况。勾选后,第二块网卡应该可以自动连接。
点击【配置】,配置第二块网卡。
然后会变成这样:
完成设置,【开始安装】。设置 root 用户密码。可创建另外一个用户。
安装完成后重启,登录 root 。
升级 OS 系统内核。
yum install wget获取 wget 。yum update升级 OS 内核。检查网络。
ping www.baidu.com检查外网ping 192.168.100.1检查内网注意:如果ping不通内网,和本机的防火墙有关系,可以通过关闭防火墙或设置防火墙的入站规则来解决。
防火墙的规则设置,我参考了这篇文章:VirtualBox虚拟机ping不通宿主机解决方案
如上,在入站规则里找到文件和打印机共享(回显请求 - ICMPv4-In),右键启用规则。即可ping通内网。
nmcli查看两块网卡的连接情况第二块网卡如图所示未连接,需要使用centos自带的网络配置工具
nmtui来配置网络。nmtui配置网络。【Edit a connection】->【enp0s8】->【Edit…】,可以看到以下信息:
这就是之前在第4步时关于第二块网卡的配置。以后可以在这里修改配置。(【Set system hostname】里的主机名也是之前安装时设置的。)
我们需要在下图的红色光标所指处,按下空格键,会出现【X】符号,表示设置自动连接。然后移到【OK】,保存配置。
返回主界面。
【Activate a connection】->【enp0s8】->【Activate】,激活后在【enp0s8】左边会出现【*】。
退出nmtui,再次输入
nmcli。可见第二块网卡已成功连接。
现在我们已经配置好网络了!
4. 复制虚拟机并重新配置
右键点击centos-base虚拟机,选择【复制】。必须选择【重新初始化所有网卡的MAC地址】。
下一步,选择【链接复制】。
复制完成后,需要配置新虚拟机的主机名和第二块网卡。在 nmtui 中配置。
将enp0s8的IPv4地址修改成 192.168.100.3/24 。如下图所示。(3改成其他的数字也可,但不要与前面步骤中设定的1和2重复。)
5. 配置远程桌面访问虚拟机
从这里下载 VirtualBox 的扩展包:Download VirtualBox
【管理】->【全局设定】->【扩展】,添加扩展包。
安装完成后,重启宿主机。
虚拟机可选择【无界面启动】,然后在另一台终端的远程桌面里输入 ip:端口 ,就可以访问虚拟机啦:)
比如,我在另一台连上校园网的笔记本,输入如下:
172.18.155.109 是我的虚拟机的宿主机的校园网ip,4235 是前面配置时设定的端口。
6. 配置SSH访问虚拟机
在centos里设置ssh访问:
vi /etc/ssh/sshd_config把下图红框所在行的【#】号去掉:
如果你登录的是root,还要把这行的【#】也去掉:
之后,在bash输入 ssh 用户名@虚拟机ip地址 即可。
4. 最后
参考了老师的教程:私有云
推荐两个大佬的博客,额外介绍了一些概念:
MegaShow - Linux | 配置CentOS私有云
Zhenly - Linux | CentOS虚拟机私有云环境搭建 (介绍了外网访问的设置)