Vmware VCenter Server 5.1安装和基本配置
Vcenter 5.1与之前的5.0有很大的不同,首先增加了两个相关的支持服务作为必须安装的组件。
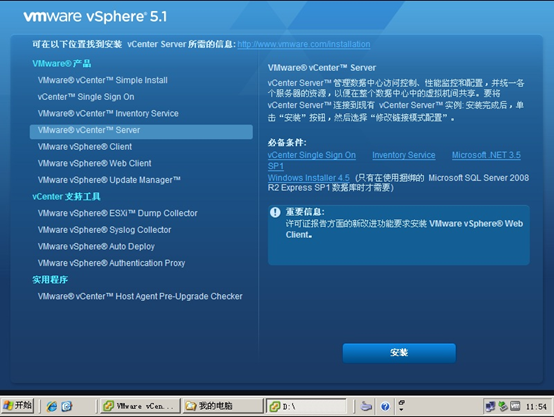
从上图的界面中看着,必须先决安装 vCenter Single Sign On服务和Inventory Service服务,这两个服务可以与vCenter Server安装在同一台服务器上。
在vCenter Server 5.1的安装要求中,这些服务都依赖于AD域,并且需要以域用户身份登录服务器本地进行安装配置。
因此第一步是获取一个WindowsAD帐户,这个帐户最好有域管理员权限,可以避免很多麻烦,如果不行的话,至少要保证这个域帐户有往域中添加、修改、删除交换机、配置组策略的权限。
本文档使用独立的SQL数据库,在计划安装VC的Windows 2008R2服务器上,预先安装的SQL Server 2008 X64版本。
在本文档中,在eci.local域中创建了一个用户vmadmin,并赋予其域管理员权限。见下图。
使用vmadmin帐户登录VC服务器,如果使用基础数据库安装,会自动安装一个SQL 2008 Expres桌面数据库引擎,只能支持4GB数据库文件。对于需要一些高级应用的用户是不够的,如Horizion View等应用。选择集成安装,直接在自动运行的vCenter安装光盘上选择Simple Install即可自动安装。 如果分开安装,则需要分别安装SSO、Inventory Service和VC。
安装Single Sign On服务
首先配置数据库:
建立目录E:\RSADB,用于存放数据和日志文件。
登录SQL管理工作台,从光盘上打开SSO安装需要的2个脚本,脚本位置在vCenter光盘上,D:\Single Sign On\DBScripts\SSOServer\schema\mssql
首先打开 rsaIMSLiteMSSQLSetupTablespaces.Sql脚本,修改数据库创建的路径,然后执行,等待结果窗口返回命令执行成功,此时已经创建RSA数据库,数据库文件和日志文件保存在E:\RSADB下。
然后打开rsaIMSLiteMSSQLSetupUsers.sql脚本,修改RSA_USER和RSA_DBA帐户的密码。
然后执行,等待显示命令执行成功。
等到两个脚本正确执行后,从安装程序界面选择vCenter Single Sign On,点击安装,开始安装SSO:
点击确定,开始安装SSO。等待解压安装文件等自动运行的步骤完成。
欢迎界面,点击下一步继续安装。
最终用户专利协议,点击下一步继续安装
最终用户许可协议,选择接受条款,点击下一步继续安装。
SSO部署类型界面,选择为新的SSO安装创建主节点,点击下一步继续安装。
SSO单节点类型,选择安装基本vCenter Single Sign On,点击下一步继续安装。
设置SSO管理员帐号和密码,自己记住密码。默认帐号为admin@System-Domain。点击下一步继续安装。
选择数据库,使用现有的受支持的数据库,本文档中使用SQL Server 2008 X64,由于之前把脚本执行完成了,这里直接点击下一步继续安装。
数据库信息页面,数据库名称填写之前在rsaIMSLiteMSSQLSetupTablespaces.Sql脚本中指定的数据库名称,本文中使用默认的RSA;主机名或IP地址填写VC的IP地址,端口保留1433;数据库用户名和DBA用户名密码使用rsaIMSLiteMSSQLSetupUsers.sql脚本中指定的,完成后点击下一步继续安装。
确认完全限定域名正确,点击下一步继续安装。
选择使用网络服务帐户,点击下一步继续安装。
指定文件安装位置,点击下一步继续安装。
选择服务的HTTPS端口,保留默认的7444,点击下一步继续安装。
在准备安装界面,点击安装开始安装程序。然后等待安装完成。
点击完成,完成SSO安装。
安装完SSO后,点击Vmware vCenter Inventory Service,开始安装。
点击确定,开始安装Inventory Service。等待解压缩安装程序的自动执行过程完成。
欢迎界面点击下一步继续安装。
最终用户专利协议界面,点击下一步继续安装。
最终用户许可协议界面,选择接受条款,点击下一步继续安装。
安装位置界面,选择安装程序位置,点击下一步继续。
确认完全限定域名正确,点击下一步继续安装。
确认端口保持默认的10443、10109、10111,点击下一步继续安装。
根据实际情况,选择安装的规模。点击下一步继续安装。
输入SSO安装时的管理员帐号和密码。点击下一步继续。
安装证书界面,点击安装证书,继续。
准备安装界面,点击安装,等待程序安装完成。
点击完成,确认完成Inventory Service安装。
安装完SSO和Inventory Service后,点击Vmware vCenter Server,开始安装。
安装前,需要准备Vcenter Server的数据库。在硬盘上建立E:\VCDB目录,用于存放数据库和日志文件。
首先准备脚本文件,在Vcenter安装光盘的D:\vCenter-Server\dbschema\DB_and_schema_creation_scripts_MSSQL.txt
需要进行较多的编辑,修改数据库路径、数据库文件大小。
准备好数据库后,配置ODBC。
点击开始à管理工具à数据源(ODBC)
选择系统DSN,点击添加
选择SQL Server Native Client 10.0点击完成。
输入名称为VCDB,服务器选择VC的IP地址或主机名
选择使用登录ID和密码的SQL Server验证,用户名密码是之前配置数据库时脚本内置的的vpxuser,密码自己输入。
更改默认的数据库为VCDB,点击下一步继续。
不修改配置,选择完成。
点击测试数据源。
显示测试成功后,点击确定,完成ODBC配置。
开始启动Vcenter Server安装。
点击确定,开始安装 Vmware Vcenter Server。等待解压安装文件等自动步骤完成。
欢迎界面,点击下一步继续安装。
最终用户专利界面,点击下一步继续安装。
最终用户许可协议,选择同意条款,点击下一步继续安装。
许可证密钥界面,空着,点击下一步继续安装。
数据库选项界面,选择使用现有的受支持的数据库,从下拉菜单中选择前面配置的VCDB数据源。点击下一步继续安装。
数据库用户名输入vpxuser,数据库密码是前面脚本中设置的。点击下一步继续安装。
服务启动帐户使用SYSTEM帐户,点击下一步继续安装。
vCenter Server连接模式选择创建独立的实例,点击下一步继续安装。
保持端口都为默认值,点击下一步继续。
JVM内存根据实际情况配置,点击下一步继续安装。
SSO帐户密码输入在安装SSO时设置的。点击下一步继续安装。
将VC的Administrator帐户与SSO关联。点击下一步继续。
在vCenter Invetory Service信息页面,点击下一步继续安装。
在安装文件夹位置选择好要安装到那个目录,点击下一步继续安装。
点击安装完成。等待安装程序将Vcenter安装完成。
安装Web Client
今后的vCenter将主要支持Web Client。
选择 Vmware vSohere Web Client,点击安装开始进行安装。
点击确定,开始安装,等待自动解压缩完毕。
欢迎页面,点击下一步继续安装。
最终用户专利协议页面,点击下一步继续安装。
最终用户许可协议页面,选择同意条款,点击下一步继续安装。
在目标文件夹页面,点击下一步继续安装。
Web Client端口选择,确认保持默认端口,点击下一步继续安装。
SSO信息页面,输入admin@system-domain帐户的密码,点击下一步继续安装。
准备安装页面,点击安装。等待安装完成。
使用VSphere Client登录
IP地址输入VC地址,用户名使用 “域帐户名@域名”,输入密码后点击登录就可以登录到VC管理界面。
使用Web Client登录
浏览器中输入https://VC 地址:9443,到上面的页面。
禁用IT保护模式。
输入帐户密码。帐户用“域帐户@域名”形式。