工作中我们经常会遇到从图片中识别文字的问题,如果我们一个字一个字打出来,太浪费时间了,这时候就需要使用借助到文字识别软件来帮助实现图片文字识别的问题了,具体要怎样去操作呢?一起来看看下面的方法。
解决方法:使用迅捷OCR文字识别软件。
步骤一、在电脑中将文字识别软件打开,打开后会弹出这样一个窗口,因为暂时使用不到可以先将其关闭。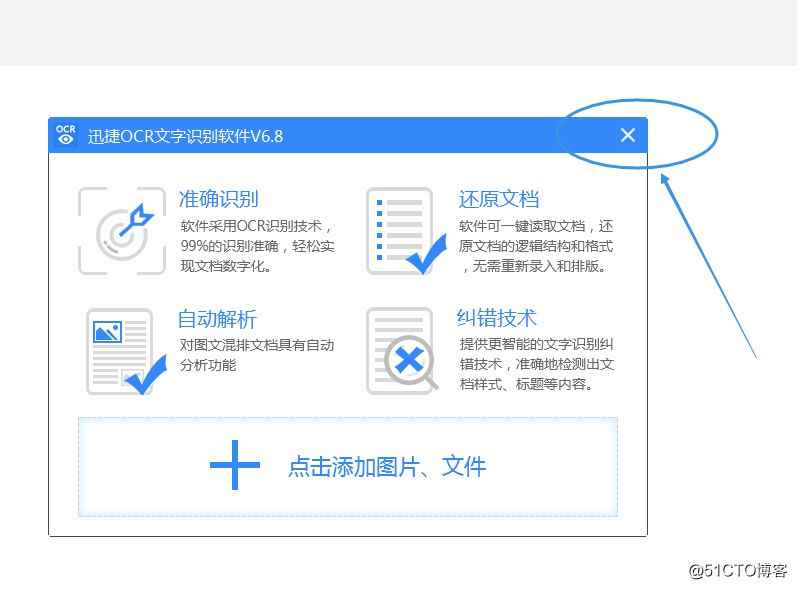
步骤二、接着重新选择上方图片局部识别板块,在这里就可以将图片中的文字识别出来了。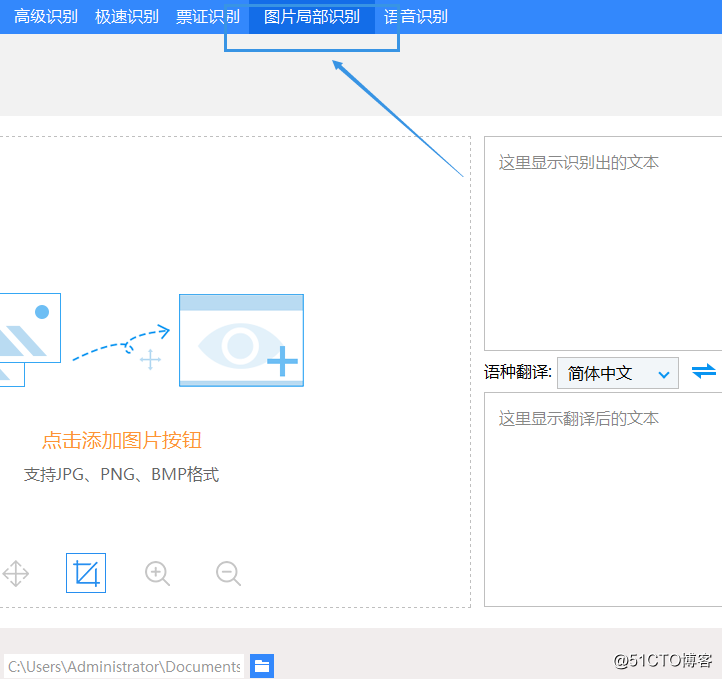
步骤三、接着点击左上角添加文件按钮选择一张需要识别的图片并打开,如下图: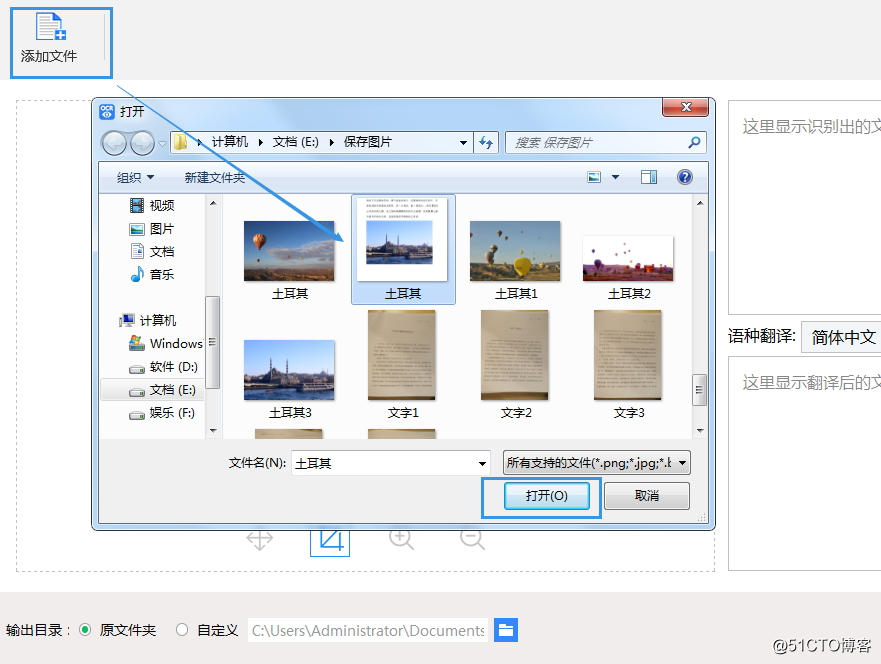
步骤四、图片打开之后,可以利用下了方一排工具来调整一下图片,这些工具的功能从左到右分别是移动位置、框选识别、放大图片、缩小图片功能。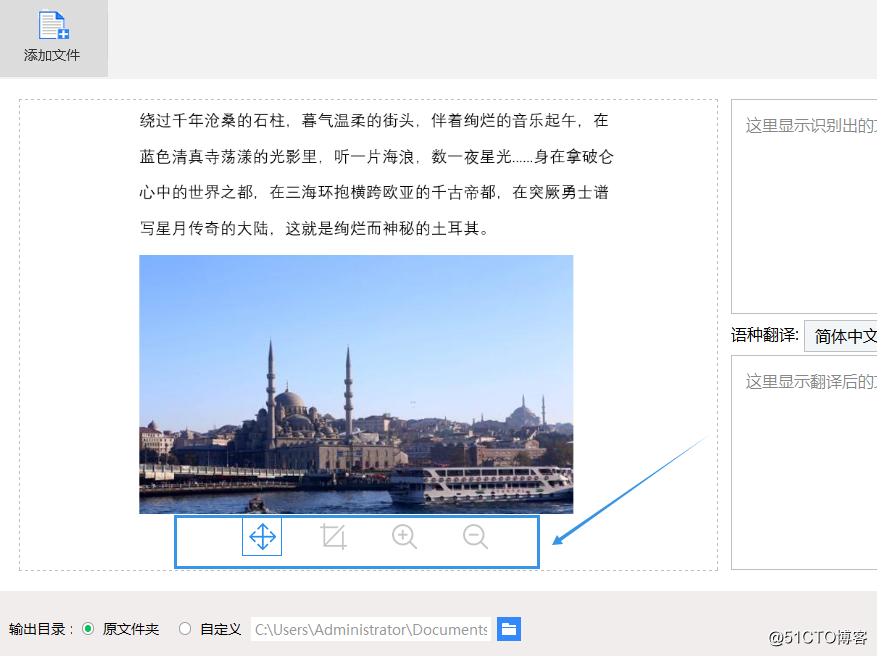
步骤五、在左下角的地方设置一些文件的保存路径,这样方便识别后的查找。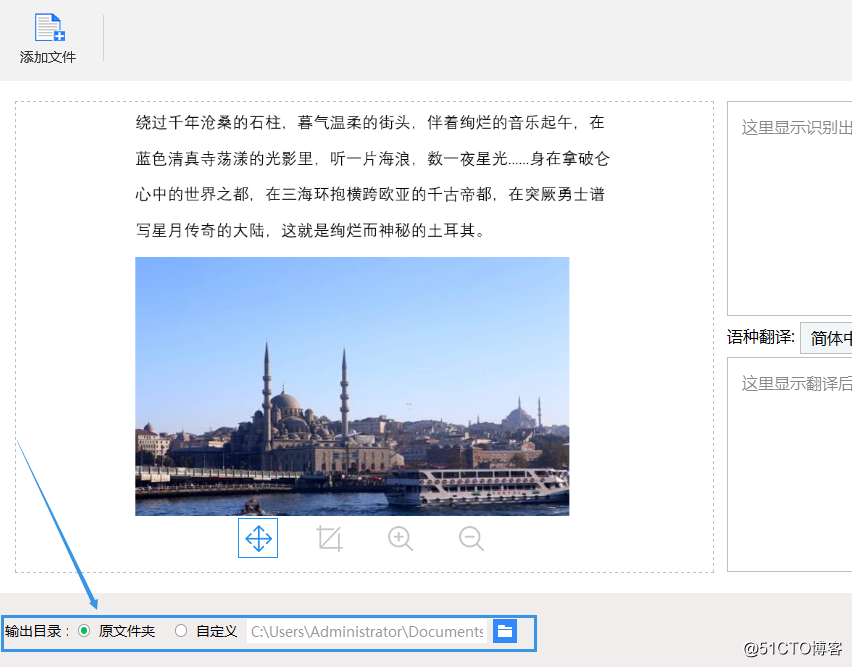
步骤六、上述步骤全都操作完以后,就可以选中框选工具,拖动鼠标在图片上框选出想要进行文字识别的范围,框选完软件将自动去识别提取文字了。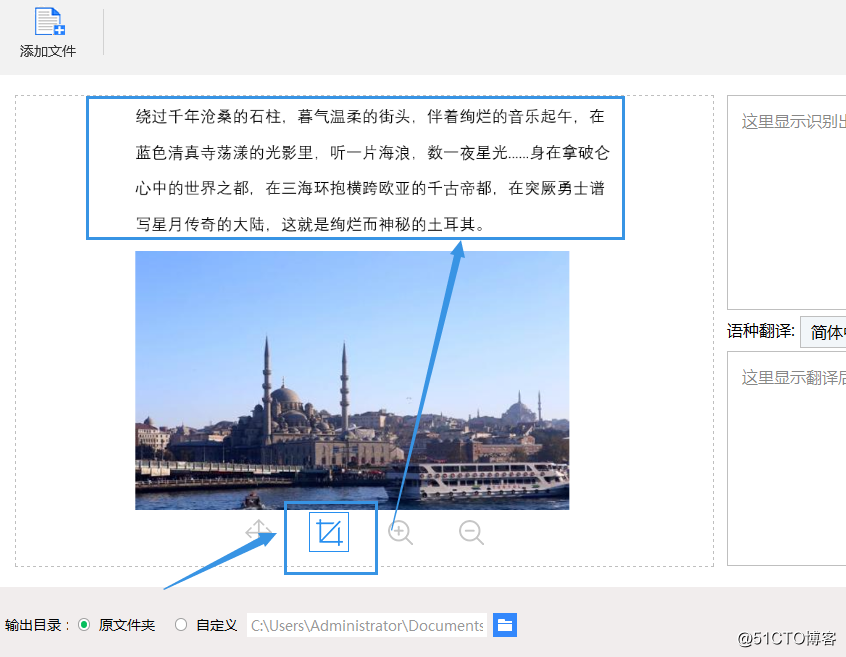
步骤七、识别提取出来的文字将会呈现在右边的方框里面,可以来检查一下提取的效果。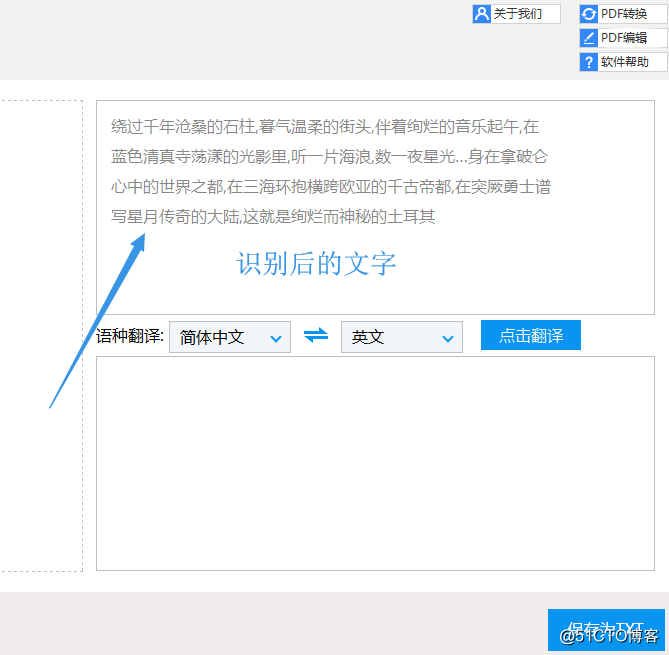
步骤八、觉得没什么问题的话就可以点击右下角保存为TXT按钮了,文件将会自动保存并弹出来。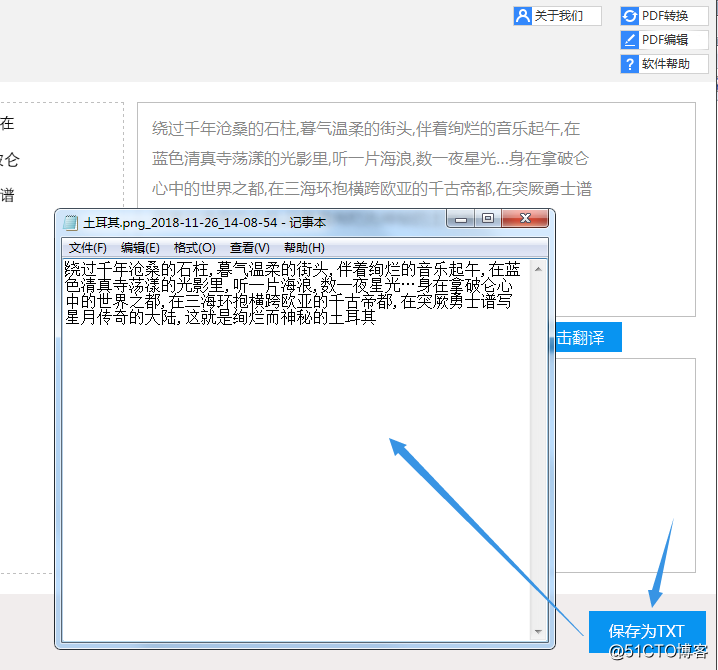
通过使用上述的方法后,就可以将图中文字识别出来了,大家下次有遇到类似的问题不妨试着去操作一下哦!