PDF添加页眉页脚用什么工具?我们在工作中所使用的各式各样的文件大多都会添加上页眉与页脚,比如excel、word、PDF文件等等,因为这样会方便我们阅读查阅文件。相信excel和word文件如何添加页眉页脚大家都很清楚,但PDF文件却有可能许多朋友不知道怎么添加页眉页脚。所以今天小编就给大家介绍一下PDF添加页眉页脚用什么工具以及如何操作。
操作软件:迅捷PDF编辑器
工具下载地址:https://www.xunjiepdf.com/editor
1、PDF添加页眉页脚我们需要用到PDF编辑器,现在市面上的PDF编辑器有很多,我们只需要在百度上搜索PDF编辑器挑选一款使用。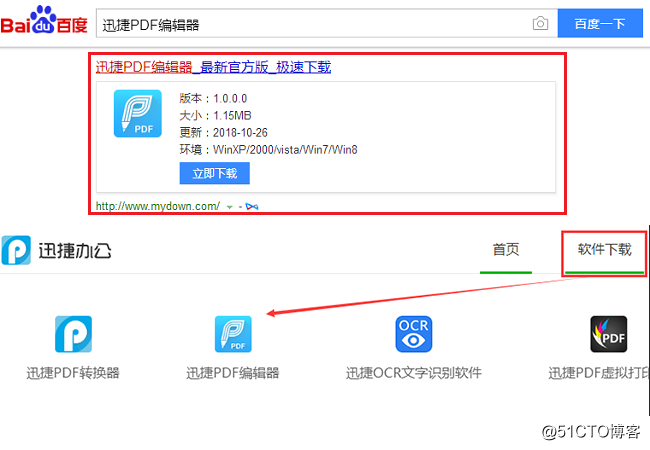
2、当我们用工具将PDF文档用工具打开后,点击弹出目录中的页眉页脚按钮,再点击二级目录中的添加按钮。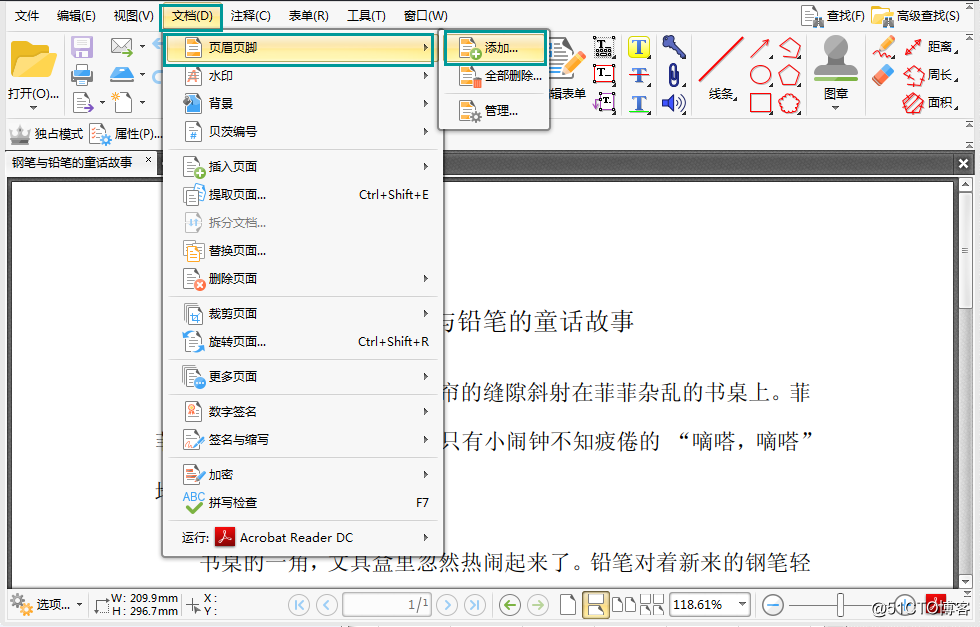
3、在弹出的添加页眉页脚菜单中,我们先输入页眉页脚文本,方法很简单,在对应的页眉页脚文本框中输入文本页眉页脚即可显现出来。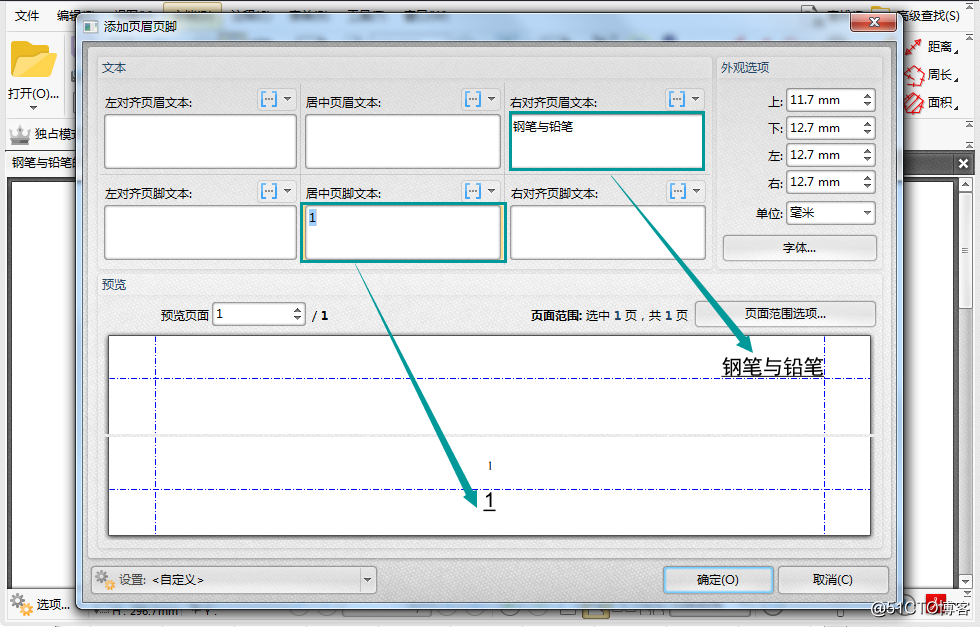
4、如果想要更改页眉页脚的外观,我们只需要点击菜单中的字体按钮,之后会弹出一个选择字体菜单框,在这个菜单框中我们可以对页眉页脚的字体、大小、颜色等进行设置。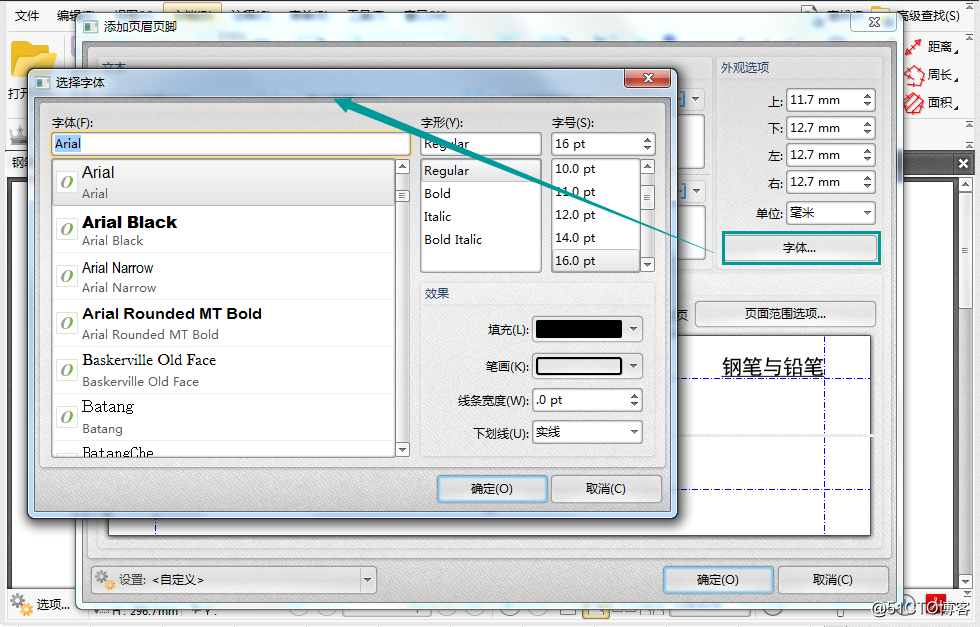
5、如果不想让所有的PDF页面都添加上页眉页脚,我们可以点击页面范围选项,在弹出的设置页面范围设置框中,我们可以勾选页面选项,然后在后面的文本框中输入需要添加页眉页脚的页码或页面范围。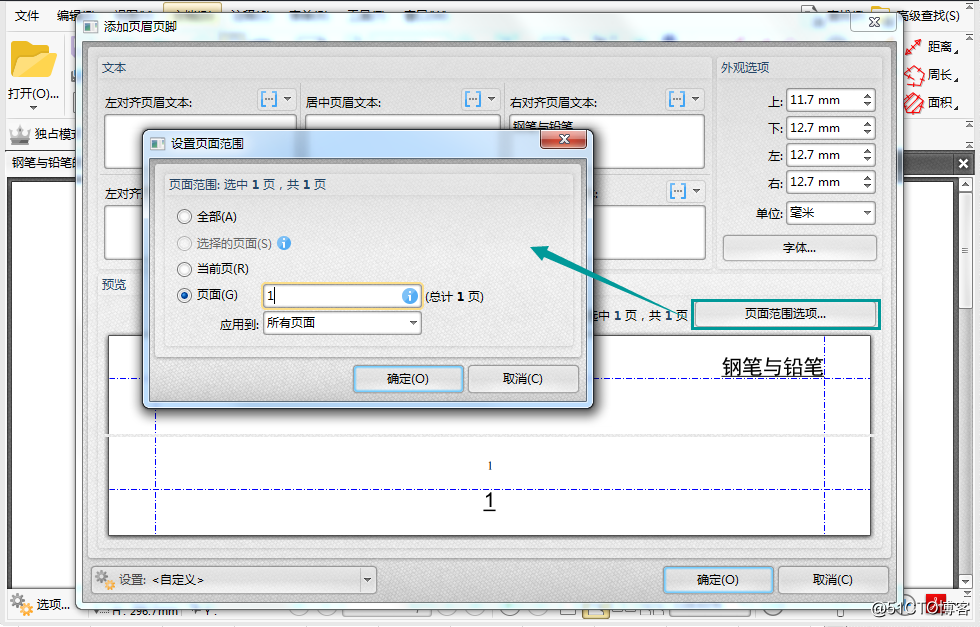
6、设置完成后,点击确认按钮,这样我们就可以在PDF文档中看到我们设置好的页眉页脚了。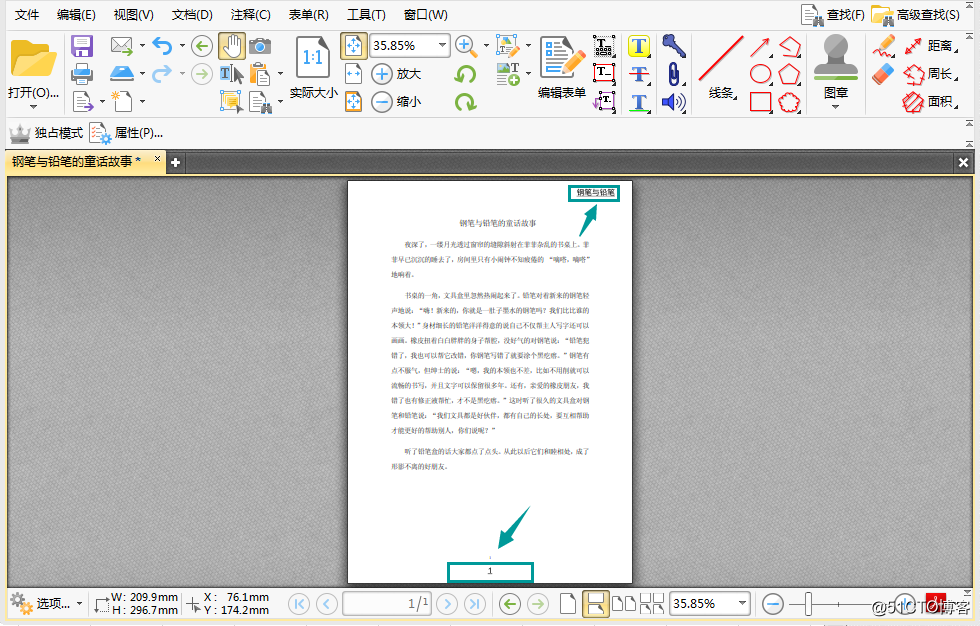
7、如果对设置好的页眉页脚不满意的话,如果将其删除或者修改呢?只需要点击界面上方的文档按钮,然后选择页眉页脚,这时候弹出二级目录。如果我们想要将页眉页脚删除可以直接点击全部删除,如果想要修改页眉页脚的话,点击管理即可修改。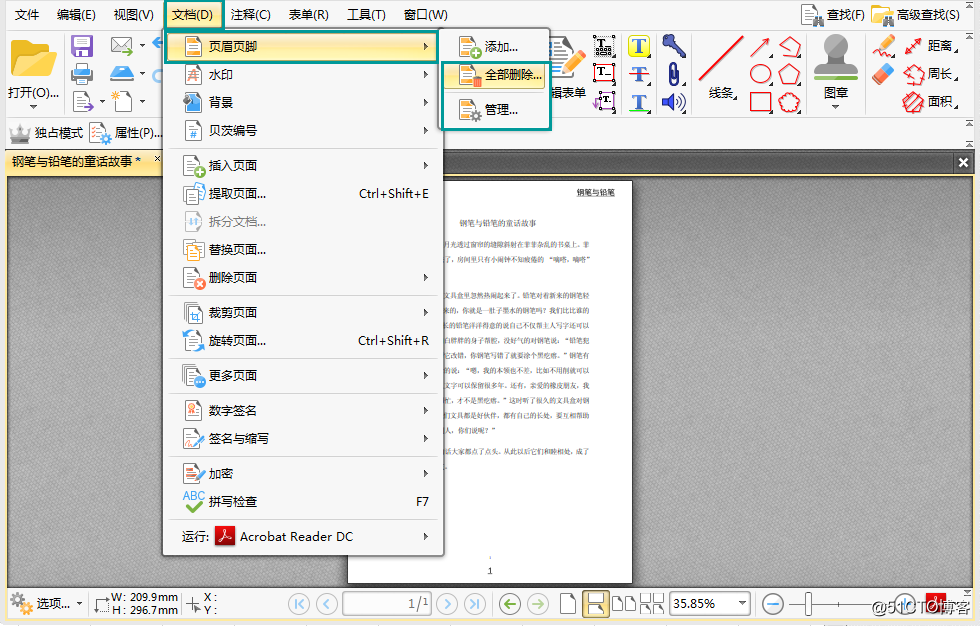
PDF添加页眉页脚用什么工具,相信小伙伴们都已经知道了。如果在工作中,小伙伴们还遇到其他无法解决的办公问题,可以在下方给我留言哦。
PDF添加页眉页脚用什么工具
猜你喜欢
转载自blog.51cto.com/13954350/2322520
今日推荐
周排行