概述
本文讲述web应用服务器安装配置教程,其中包括:Linux系统安装,Mysql数据库安装配置,Redis安装配置,Tomcat安装配置,MongoDB安装配置,Linux JDK安装使用,Nginx代理配置等
目录
一、 linux平台的安装及设定... 3
1. 语言的选择... 3
2. 分区的设定... 6
3. 网络设定... 11
二、 mysql的安装及设定... 12
1、mysql的离线安装文件放到linux平台上的/home目录下。... 12
2、根据以下顺序依次在终端命令行输入以下命令、安装mysql的安装包:... 12
3、重置mysql密码及访问权限... 13

4、修改mysql的配置文件:... 14
5、开放端口... 15
6、建立数据库并创建表... 17
7、启动每日自动全量备份数据... 21
8、设置服务器/etc/hosts配置... 22
三、 Redis安装及设定... 24
1. 安装Redis. 24
2. 测试redis服务是否正常... 24
3. 配置自启动... 25
4. 其他参数的配置... 26
5. 附录配置系统服务自启动redis. 27
四、 MongoDB的安装及设定... 28
1. 安装MongoDB. 28
2. 测试MongoDB服务是否正常... 28
3. 添加配置文件... 29
4. 配置自启动... 29
5. 其他参数的配置... 32
五、 Jdk安装及环境变量配置... 33
1. 安装jdk. 33
2. JAVA环境变量配置... 33
3. JAVA环境变量验证... 33
六、 在线安装nginx+tomcat. 34
1. 在线安装nginx. 34
2. 启动 Nginx. 34
3. 开放防火墙80端口,并查看nginx的状态... 34
4. 配置nginx,进行端口(8080到80)的代理转换... 35
5. 在线安装tomcat. 36
6. 配置tomcat参数和工程部署... 36
七、 离线tomcat安装及工程的部署... 37
1、安装Tomcat。... 37
2、部署工程包。(注意下面指令中tomcat的路径)... 38
3、配置文件。... 39
4、更改tomcat的启动方式为自启动... 42
5、重启linux. 44
一、 linux平台的安装及设定
1. 语言的选择
选择中文->简体中文
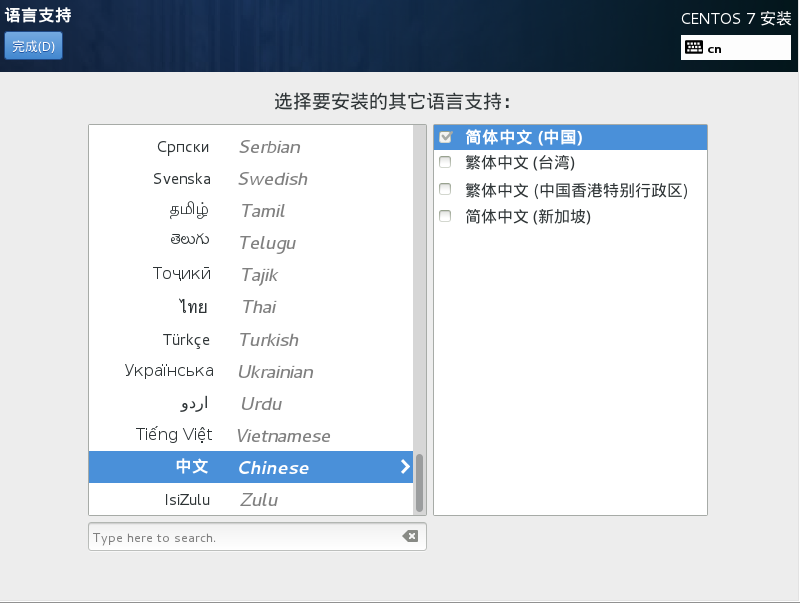
点击软件选择(下图1)->选择开发及生成工作站(下图2)
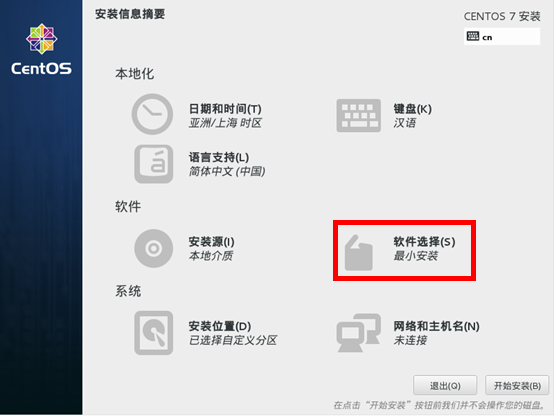
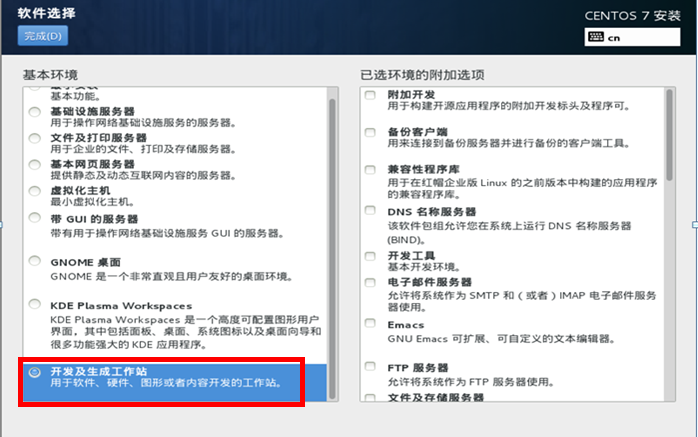
2. 分区的设定
点击我要配置分区->完成
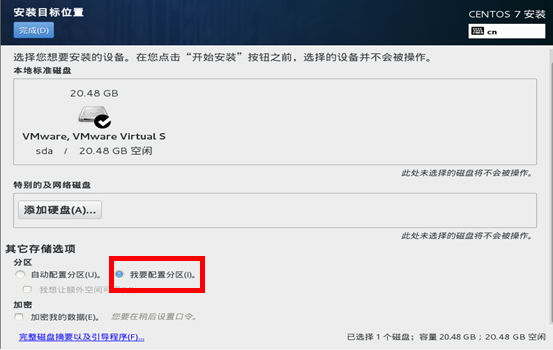
点击自动创建,如果已经装过系统,点击自动配置分区,然后回收空间,再自动创建。
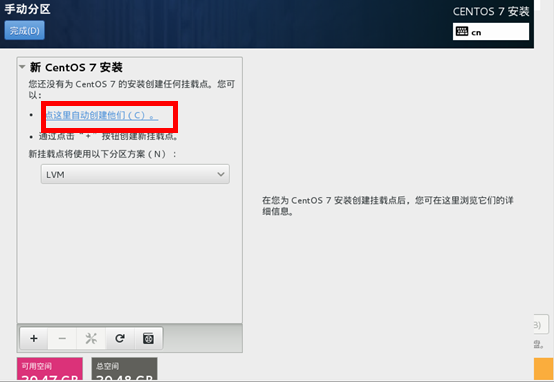
先设置“/”的容量才能重新分配内存给“/home”(多余的容量给“/home”),点击“+”,添加“/home”,在配置挂在点的内存时,需要
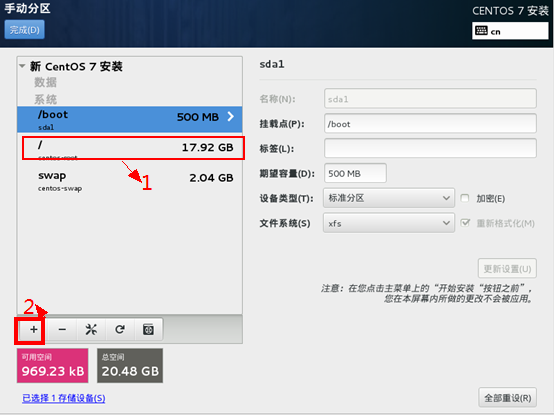
先添加“/home”挂载点
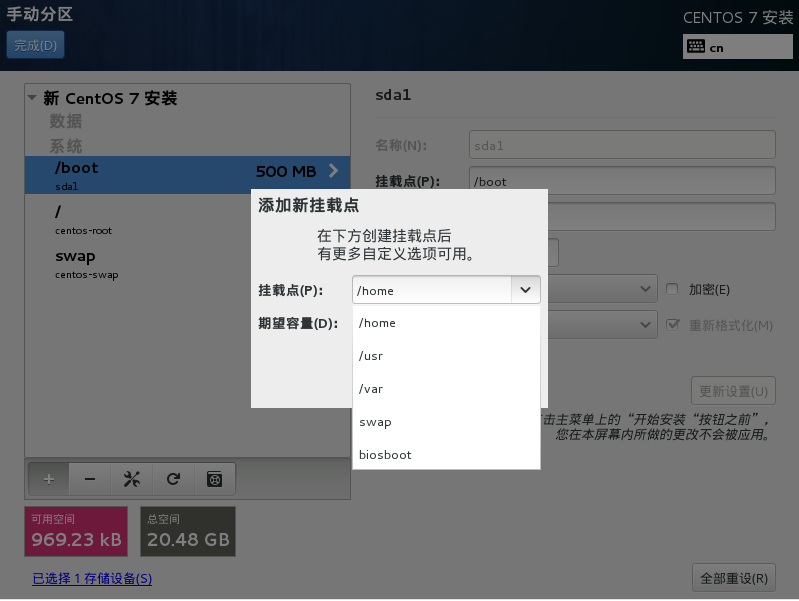
查看是否成功创建“/home”挂载点,点击完成。
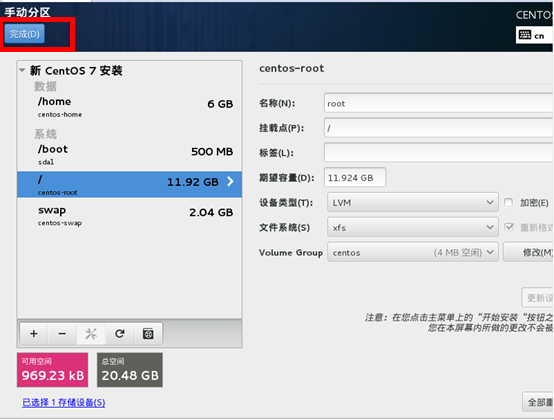
点击开始安装
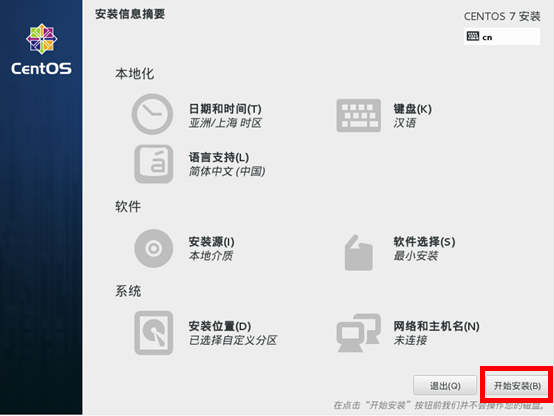
创建root密码和创建用户
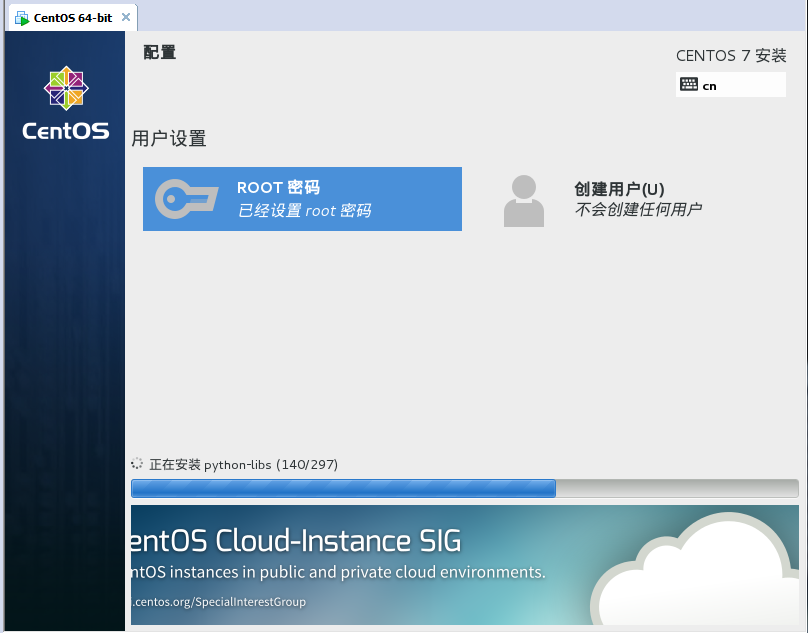
创建root管理员密码,建议为root
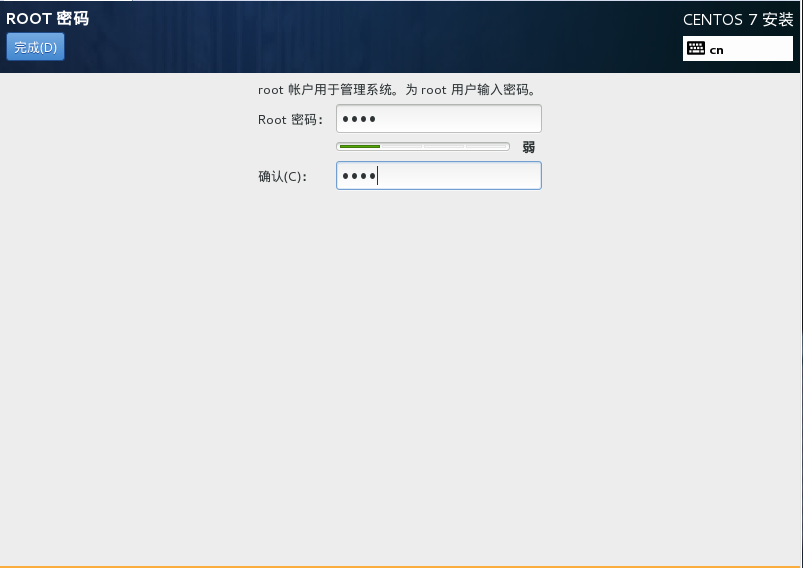

创建用户名和密码,以具体要求为准
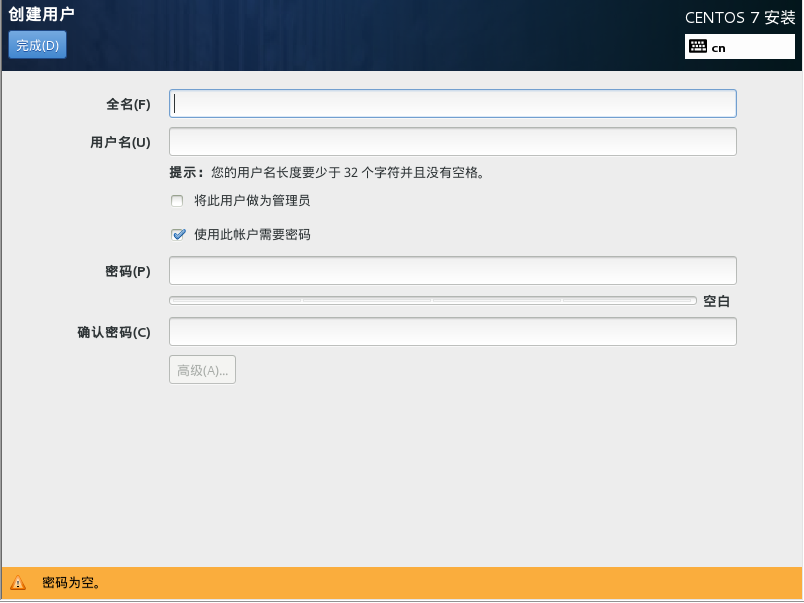
等待安装完成,点击重启
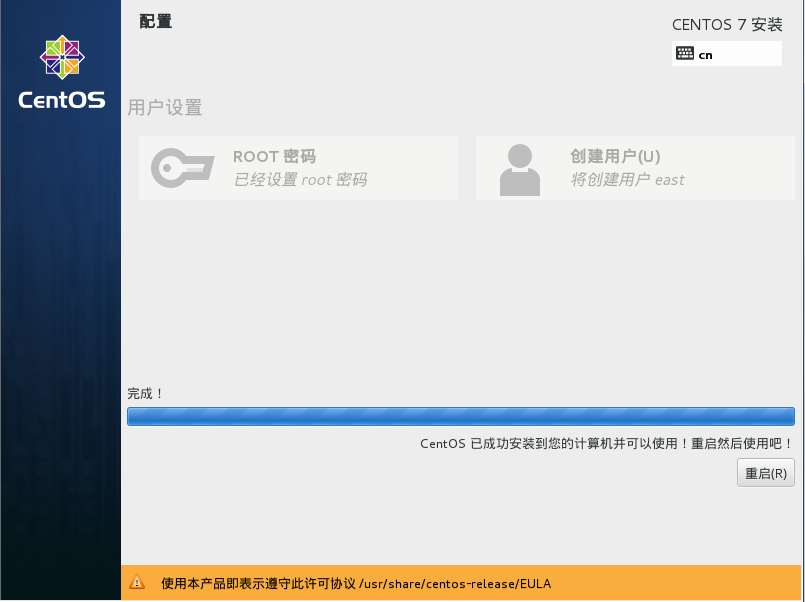
3. 网络设定
选择自动选择连接
点击:应用程序->杂项->网络连接->以太网->编辑->常规->可用时自动连接该网络-保存

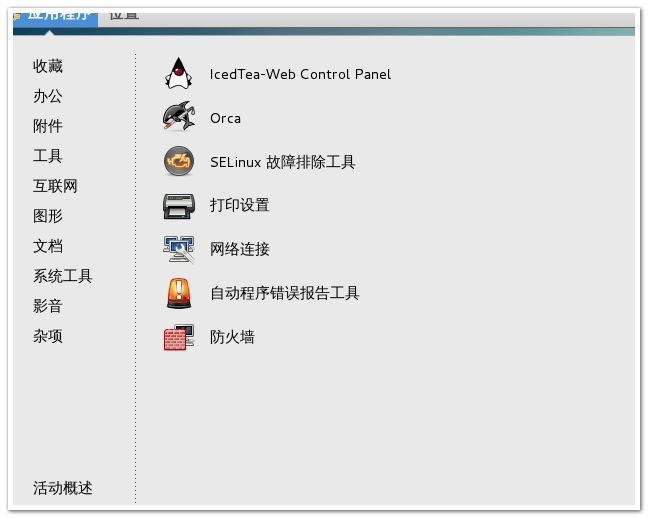

关闭自动更新
chkconfig --level 345 yum-updatesd off
二、 mysql的安装及设定
1、mysql的离线安装文件放到linux平台上的/home目录下。

2、根据以下顺序依次在终端命令行输入以下命令、安装mysql的安装包:
(注意:在安装的第二个文件包时可能会失败。原因可能会存在包的冲突:利用命令行rpm -qa|grep mariadb查看mariadb包是否存在。
可以利用rpm -e mariadb-*的命令进行删除(写全包的完整名称)。若还是无法删除,就可利用强制删除命令
rpm -e --nodeps mariadb-*或yum -y remove mariadb-*进行删除)
(1)rpm -ivh mysql-community-release-el7-5.noarch.rpm
(2)rpm -ivh mysql-community-common-5.6.25-2.el7.x86_64.rpm

(3)rpm -ivh mysql-community-libs-5.6.25-2.el7.x86_64.rpm

(4)rpm -ivh mysql-community-client-5.6.25-2.el7.x86_64.rpm

(5)rpm -ivh mysql-community-server-5.6.25-2.el7.x86_64.rpm( 如果安装不了后边加 --nodeps --force)

(6)输入命令service mysqld start启动mysql服务。

3、重置mysql密码及访问权限
(注意:在修改密码时需要用到password()函数进行加密。勿忘)
(1) 由于安装时没有设置mysql的密码,不过它的账户默认为root。第一步通过该账号登陆.终端输入命令:
mysql -u root
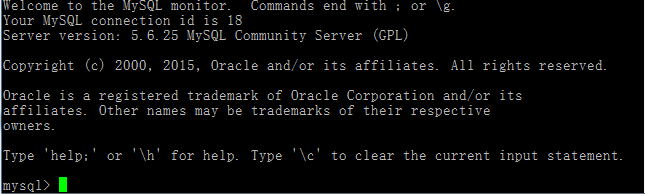
(2)改变用户数据库:mysql>use mysql;


(3)修改密码:mysql>update user set password=password('root') where user='root';

(4)刷新权限表:mysql> flush privileges;

修改其访问权限,允许其他的机器进行访问
(1)mysql>use mysql;
(2)mysql> update user set host='%' where host='127.0.0.1' and user='root';
(3)mysql> grant all privileges on *.* to 'root'@'%' identified by 'root' with grant option;
(4)mysql>flush privileges;

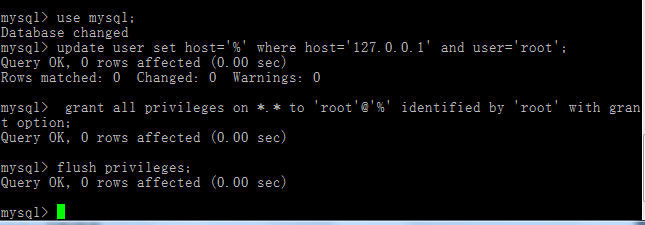
结果如上图,则已成功。
(5)修改完成后退出mysql的编辑模式:mysql>exit
4、修改mysql的配置文件:
(注意:进入修改时,要按键盘I键才能插入。修改成功后依次按顺序操作:按Esc键->冒号->wq->Enter保存修改的内容)
(1) 利用命令vi /etc/my.cnf 打开配置文件。在[mysqld]的节点下添加内容:
event_scheduler=on
log_bin=log_bin
log_bin_trust_function_creators=on
| 参数名称 |
配置值 |
参数说明 |
| event_scheduler |
on |
系统需要经数据表分区存储,需要配置该参数,开启事件调度器。 |
| log_bin |
log_bin |
开启数据库操作的记录,即增量记录文件。可在数据损坏时进行恢复。 |
| log_bin_trust_function_creators |
on |
开启log_bin后,远程或本地执行function,需要开启log_bin_trust_function_creators。 |

(2)输入命令service mysqld restart重启mysql服务。

(3)输入命令service mysqld status查看mysql的服务状态。如果在查询结果中出现:Active:active(running)即启动已经成功。

5、开放端口
a) 点击:应用程序->杂项->防火墙
配置:选择永久(下图第一步)
区域选择public 在端口处添加开放tomcat服务器端口:80 、前置机端口:2407、RMI端口:1098、1099

b) 配置:选择永久(下图第一步)
区域选择public 在服务处勾选“mysql”。
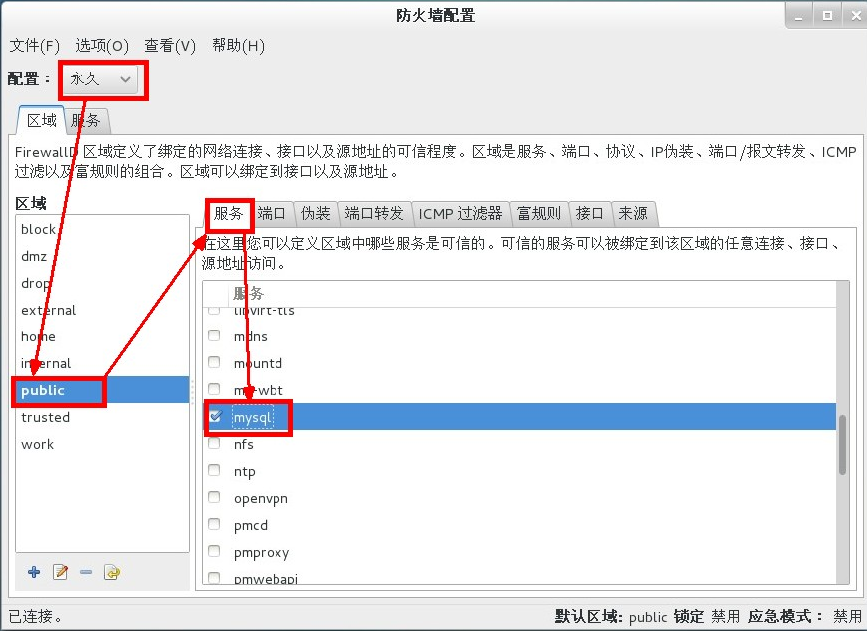
c) Root用户登录终端,输入如下命令回车,重启防火墙服务,使上面的配置生效。
service firewalld restart
返回信息如下:

d) Root用户登录终端,可以通过如下命令启动,增加开放端口、查看防火墙开放的所有服务和端口等。
i. 查看防火墙的状态service firewalld status 或systemctl status firewalld.service
ii. 启动防火墙 service firewalld start 或systemctl start firewalld.service
iii. 启动防火墙后可以查看防火墙开放的服务和端口firewall-cmd --list-all
返回信息如下:
Services 后是目前开放的服务;ports后是目前开放的端口号。
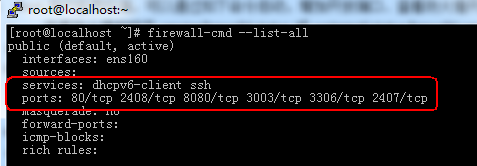
iv. 新增开放端口1098,可以使用如下命令。
firewall-cmd --zone=public --add-port=1098/tcp --permanent
firewall-cmd --reload
可输入firewall-cmd --list-all 命令查看是否已经配置生效。
v. 停止防火墙service firewalld stop 或systemctl stop firewalld.service
6、建立数据库并创建表
(1)创建连接:
利用navicat for mysql软件创连接到服务器(视情况而定)。
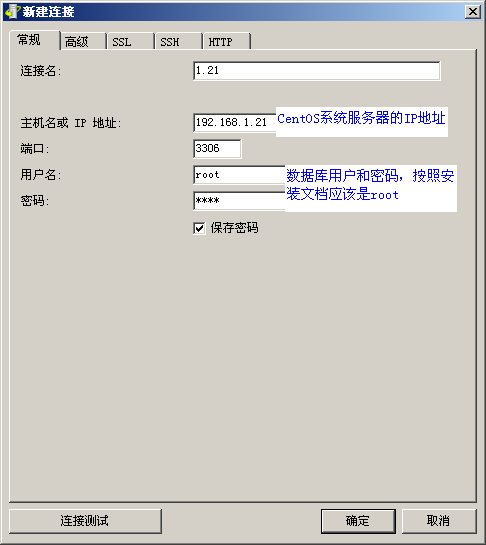
如果连接不成功执行以下命令,并重启mysql
mysql -u root -p
use mysql;
UPDATE user SET Password=PASSWORD('密码') where USER='root';
flush privileges;
(2)通过navicat for mysql 工具连接到服务器的任意数据库,新建查询show variables like '%sche%';执行命令,查看当前是否已开启事件调度器。若出现以下第一列的结果则已设置成功。

(3)新建查询show variables like '%log_bin%';查看数据库操作日志是否记录。若出现以结果则已设置成功。

(4)创建数据库:
利用navicat for mysql软件创连接到服务器数据库建立名为ChargingStation的数据库(视情况而定)。
注意:在创建数据库时,字符集为utf8—UTF-8 Unicode,排序规则为:utf8_general_ci如下图示:

(5)创建表:
选中以创建好的数据库,右键->执行SQL文件(如图1)。去除前面两条的勾选项(图2所示第一步)。点击选择执行脚本文件(图2所示第二步),依次执行脚本文件按如下执行顺序进行升级 2.0init.sql > 2.0.1 Patch分区维护.sql > 2.1_Patch.sql > 2.3_Patch.sql > 2.3.1_Patch_权限管理基础.sql > 2.4_Patch.sql > 2.4.1_Patch_SensitiveWord.sql>2.4.2_Patch.sql。导入2.3.1_Patch_权限管理基础.xml(如下图1所示的九个文件)。
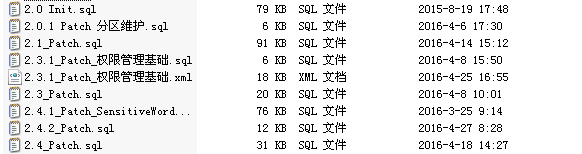
图1
注意:一定要从上到下执行,2.3和2.4都在2.3.1和2.4.1的后边。
在服务器进行sql的运行
mysql -uroot -p
密码
use 数据库名称;
set names utf8;
source /home/add.sql(sql文件实际路径);
7、启动每日自动全量备份数据
(1)root用户登录服务器的终端。或通过putty、CRT、Shell等远程工具连接服务器。
(2)查看cront服务运行状态。缺省情况下centos 安装后会自动安装此项服务,并且是作为系统服务自动启动的。systemctl status crond
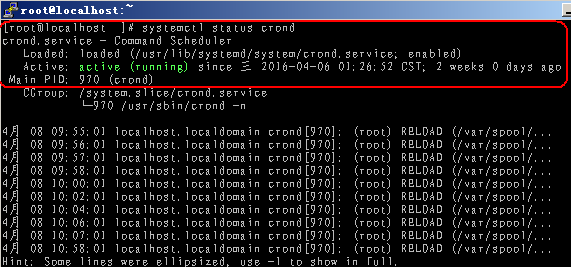
(3)查看crontab内容。
crontab -l
如果显示结果为空,则表示没有定期执行的任务
(4)查看/etc/crontab内容。
cat /etc/crontab

(5)新建备份目录mysqldump,并将该目录权限改为mysql。
mkdir /mysqldump
chown -R mysql:mysql /mysqldump
(6)编辑crontab内容。
crontab -e
进入编辑界面,以文本方式编写定期执行的任务,操作方式与纯文本编辑器vi相同,编辑完成后按ESC键并输入:wq保存退出。
Crontab 的内容格式可以参考 /etc/crontab 的内容,以下例子表示在每日的03:00,以root用户执行后面定义的命令。
SHELL=/bin/bash
PATH=/sbin:/bin:/usr/sbin:/usr/bin
MAILTO=root
0 3 * * * mysqldump --single-transaction --flush-logs -uroot-pEast300376 -R --default-character-set=utf8 ChargingStation>/mysqldump/cs_date.sql
备注:
root 登录备份数据库的用户
East300376 登录备份数据库的密码
ChargingStation 备份数据库的名称
/mysqldump/cs_date.sql 全量备份数据库文件名称及存放路径
8、设置服务器/etc/hosts配置
(1)root用户登录服务器的终端。或通过putty、CRT、Shell等远程工具连接服务器。
(2)vi /etc/hosts增加如下配置行:
localip localhost localhost.localdomain localhost4 localhost4.localdomain4
类似如下图:

(3)编辑完成后按ESC键并输入:wq保存退出
三、 Redis安装及设定
1. 安装Redis
1) 利用文件传输工具把redis_3.0.6.tar.gz上传到linux平台上的/home目录下。
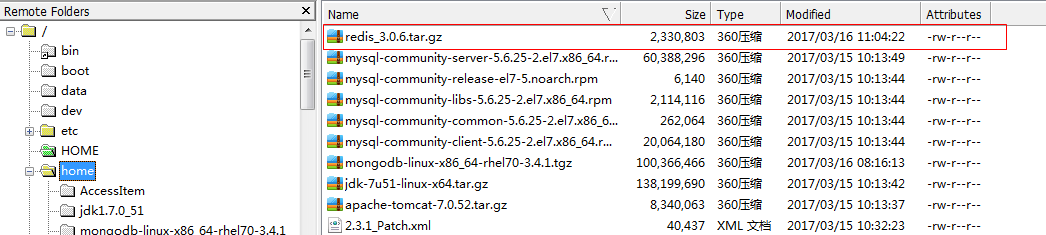
2) 解压redis文件。
# cd /home
#tar -xvf redis_3.0.6.tar.gz
执行命令后,可以获取名为redis-3.0.6的解压文件夹,解压后的结果如下。

3) 把解压后的文件放在/usr/local/src/目录下,并且将文件名称更改为redis
# mv redis-3.0.6 /usr/local/src/redis

2. 测试redis服务是否正常
# cd /usr/local/src/redis
# ./redis-server redis.conf
新建一个terminal,运行客户端
# cd /usr/local/src/redis
# ./redis-cli
能进行连接的话会弹出如下的字样
127.0.0.1:6379>
3. 配置自启动
4) 在目录/etc/init.d/下新建一个redis脚本执行文件
#cd /etc/init.d/
# vi redis
5) 然后复制以下代码,进行保存
#!/bin/sh
# chkconfig: 2345 10 90
# description: Start and Stop redis
PATH=/usr/local/bin:/sbin:/usr/bin:/bin
export PATH
REDISPORT=6379 #可以根据需求改
EXEC=/usr/local/src/redis/redis-server #改成自己的目录
REDIS_CLI=/usr/local/src/redis/redis-cli #改成自己的目录
PIDFILE=/var/run/redis.pid #这个一般是默认设置的目录
CONF="/usr/local/src/redis/redis.conf" #改成自己的目录
AUTH="1234"
case "$1" in
start)
if [ -f $PIDFILE ]
then
echo "$PIDFILE exists, process is already running or crashed."
else
echo "Starting Redis server..."
$EXEC $CONF
fi
if [ "$?"="0" ]
then
echo "Redis is running..."
fi
;;
stop)
if [ ! -f $PIDFILE ]
then
echo "$PIDFILE exists, process is not running."
else
PID=$(cat $PIDFILE)
echo "Stopping..."
$REDIS_CLI -p $REDISPORT SHUTDOWN
sleep 2
while [ -x $PIDFILE ]
do
echo "Waiting for Redis to shutdown..."
sleep 1
done
echo "Redis stopped"
fi
;;
restart|force-reload)
${0} stop
${0} start
;;
*)
echo "Usage: /etc/init.d/redis {start|stop|restart|force-reload}" >&2
exit 1
esac
6) 设置redis脚本的执行命令:
# chmod 775 redis
7) 启动测试:
# /etc/init.d/redis start
启动成功会提示如下信息或者停留在redis服务的界面:
Starting Redis server…
Redis is running…
8) 使用redis-cli客户端测试(如果是启动redis服务端的时候,停留在服务器界面,需要另外启动一个terminal界面进行客户端操作):
# ./usr/local/src/redis/redis-cli
# set foo bar
返回“OK”成功的标记
# get foo
获取到的结果”bar”
# exit
9) 设置开机自启动:
#chkconfig redis on
10) 关机重启测试:
#reboot
到了这一步,正常情况是可以开机自启动了,但是在测试的时候使用service redis stop/restart/start 指令时失败了。原因是提示未找到redis.pid的文件,该文件的生成需要将redis服务设置为守护运行才会有即配置文件里的“daemonize”参数,设置为yes就行了。具体可以查看第三步的其他参数配置
4. 其他参数的配置
进入redis的配置文件,注意配置文件中的参数值字符串不需要加“”或者‘’,配置文件的参数配置格式都是:“参数名+空格+参数值”
# vi redis.conf
1) 查找“daemonize”(以下参数设置均可通过该查找方式进行查找),将daemonize设置为”yes”
2) 为了安全着想,建议将默认端口修改一下,例如我的端口设置为36912,查找“port”参数,将6379改为36912(可以自定),另外需要修改/etc/init.d/redis的启动脚本,将端口号6379修改为36912(自定端口号否则无法使用service redis start/stop/restart的指令)
3) 还需要设置一个参数就是数据库的持久化参数为“appendonly” 将值设置为“yes”。
4) 最后一个是安全密钥的认证,redis默认是没有密码的,因此密码参数requirepass是被注释掉的,找到requirepass foobared字符串,在其下面添加自己的密钥设置“requirepass 123456”即可。并且需要在启动脚本/etc/init.d/redis替换如下一句。否则无法正常使用service redis start/stop/restart等指令(其中-a 表示认证密码,123456表示设置的密钥)
原句:$REDIS_CLI -p $REDISPORT SHUTDOWN
改为:$REDIS_CLI -p $REDISPORT -a 123456 SHUTDOWN
5) 最后重启一下Redis,重启前请确保是否严格执行上面的第四步密钥认证的设置。
# service redis restart
进入到redis客户端的目录下运行客户端(需要加参数运行-h IP -p 端口号 -a 密钥)如下所示,否则不能进或者进入之后没权限操作。
# ./redis-cli -h 127.0.0.1 -p 6500 -a 123546
5. 附录配置系统服务自启动redis
配置 redis 为服务,使其开机自启动,在 /usr/lib/systemd/system 目录下新建一个 redis.service 文件,内容如下(若干路径和文件名等与自己不一至时请自己修改):
[Unit]
Description=Redis
After=syslog.target network.target remote-fs.target nss-lookup.target
[Service]
Type=forking
PIDFile=/var/run/redis.pid
ExecStart=/usr/local/src/redis/redis-server /usr/local/src/redis/redis.conf
ExecReload=/bin/kill HUP $MAINPID
ExecStop=/usr/local/src/redis/redis-cli shutdown
PrivateTmp=true
[Install]
WantedBy=multi-user.target
在命令行窗口执行以下命令:
设置为开机自启动
#systemctl enable redis
启动 redis 服务
#systemctl start redis
停止 redis 服务
#systemctl stop redis
四、 MongoDB的安装及设定
1. 安装MongoDB
1) 利用文件传输工具把mongodb-linux-x86_64-rhel70-3.4.1.tgz上传到linux平台上的/home目录下。

2) 解压MongoDB文件。
# cd /home
# tar-xvf mongodb-linux-x86_64-rhel70-3.4.1.tgz
执行命令后,可以获取名为mongodb-linux-x86_64-rhel70-3.4.1的解压文件夹,解压后的结果如下。
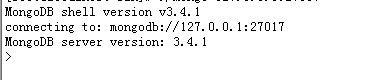
3) 把解压后的文件放在/usr/local/src/目录下,并且将文件名称更改为mongodb
# mv mongodb-linux-x86_64-rhel70-3.4.1 /usr/local/src/mongodb
2. 测试MongoDB服务是否正常
1) 由于MongoDB不会自动创建数据文件的目录,但它默认的路径又是/data/db,所以一开始的时候需要手动创建该文件夹目录。因此需要到根目录下新建该目录,再启动服务。
# cd /
# mkdir data
# cd data
# mkdir db
# cd /usr/local/src/mongodb/bin
# ./mongod
2) 新建一个terminal,运行客户端
# cd /usr/local/src/mongodb/bin
# ./mongo
3) 能进行连接的话会弹出 如下的字样
MongoDB shell version v3.4.1
connecting to: mongodb://127.0.0.1:27017
MongoDB server version: 3.4.1
……
3. 添加配置文件
4) MongoDB的安装文件好像已经没有自带的配置文件了。因此需要手动新建一个配置文件mongo.conf。将配置文件放在mongodb的目录下(可以自定义路径)
# cd /usr/local/src/mongodb/
# vi mongo.conf
5) 复制以下代码到配置文件
dbpath=/data/db #指定数据库的存储路径
logpath=/data/mongodb.log#指定数据库操作的日志记录
logappend = true #设置是否进行日志记录
bind_ip=0.0.0.0
port=27017 #端口
fork=true #后台运行数据库
nohttpinterface=false#该值为true即可通过网页的形式访问mongoDB
pidfilepath=/var/run/mongod.pid #pid的文件目录
auth=false #是否需要密码认证,刚开始该值设置为false,在数据库添加用户后再设置为true即可
4. 配置自启动
1) 在目录/etc/init.d/下新建一个MongoDB脚本执行文件
#cd /etc/init.d/
# vi mongod
2) 然后复制以下代码,进行保存
#!/bin/sh
# chkconfig: 2345 10 90
# description: Start and Stop mongo
PATH=/usr/local/bin:/sbin:/usr/bin:/bin
export PATH
PORT=27017
CONFIG=/usr/local/src/mongodb/mongo.conf
PROGRAM=/usr/local/src/mongodb/bin/mongod
PIDFILE=/var/run/mongod.pid
case "$1" in
start)
if [ -f $PIDFILE ]
then
echo "$PIDFILE exists, process is already running or crashed."
else
echo "Starting mongo server..."
$PROGRAM -f $CONFIG
fi
if [ "$?"="0" ]
then
echo "mongod is running..."
fi
;;
stop)
if [ ! -f $PIDFILE ]
then
echo "$PIDFILE exists, process is not running."
else
PID=$(cat $PIDFILE)
echo "Stopping..."
/usr/local/src/mongodb/bin/mongo 127.0.0.1:$PORT/admin --eval "db.shutdownServer()"
sleep 5
rm -rf $PIDFILE
while [ -x $PIDFILE ]
do
echo "Waiting for mongod to shutdown..."
sleep 1
done
echo "mongod stopped"
fi
;;
restart|force-reload)
${0} stop
${0} start
;;
*)
echo "Usage: /etc/init.d/mongod {start|stop|restart|force-reload}" >&2
exit 1
esac
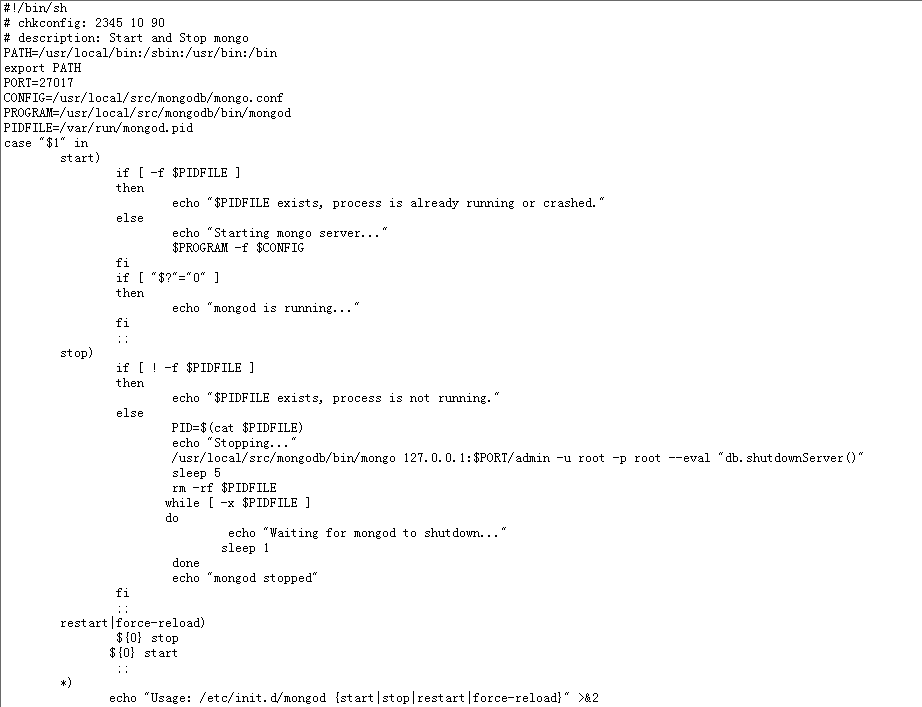
3) 设置mongodb脚本的执行命令:
# chmod u+x mongod
4) 启动测试:
# /etc/init.d/mongod start
5) 启动成功会提示如下信息或者停留在mongoDB服务的界面:

6) 使用客户端测试(如果是启动MongoDB服务端的时候,停留在服务器界面,需要另外启动一个terminal界面进行客户端操作):
# cd /usr/local/src/mongodb/bin/
# ./mongo
> show dbs
7) 返回信息为以下字样
admin 0.000GB
local 0.000GB
>exit
8) 设置开机自启动:
#chkconfig --add mongod
9) 关机重启测试:
#reboot
5. 其他参数的配置
主要是安全设置,数据库的密钥设置。默认mongoDB服务端和客户端都已启动好。直接在客户端操作
1) 首先是设置admin库的密钥,用户名“root”,密钥“root”,权限“root”,数据库“admin”。
>use admin
>db.createUser({user: "root", pwd: "root", roles: [{role: "root", db: "admin"}]})
2) 新建一个数据库名字叫“monitor”,新建的库如果不插入一些文档无法查看,因此这里随便插入一些文档,然后查看数据库(show db)就可以看到monitor数据库了
>use monitor
>db.monitor.insert({"name":"aaa"})
>show dbs
3) 给刚才新建的monitor数据库创建一个密码和用户名。
>use monitor
>db.createUser({user: "monitor", pwd: "monitor", roles: [{role: "readWrite", db: "monitor"}]})
4) 修改配置文件(mongo.conf)的是否启用验证功能,将auth=false改为auth=true。当auth=true的时候需要修改/etc/init.d/mongod的配置,替换如下一句即可。如果没有替换不能使用service mongod start/stop/restop/的指令且会出异常。(其中-u -p 指admin库的用户名和密码,权限需要能够执行db.shutdownServer()的方法,毕竟admin库可能添加只有读权限的用户,这里建议admin统一只加一个root权限的用户就行了)
原句: /usr/local/src/mongodb/bin/mongo 127.0.0.1:$PORT/admin --eval "db.shutdownServer()"
改为:/usr/local/src/mongodb/bin/mongo 127.0.0.1:$PORT/admin -u root -p root --eval "db.shutdownServer()"
5) 修改端口号,直接将mongo.conf和脚本/etc/init.d/mongod的port参数改成自定义的端口号就行了。另外在测试的时候在使用客户端需要加上端口号否则会提示连接失败,连接之后进入数据库进行用户密码验证。
#cd /usr/local/src/mongodb/bin/
# ./mongo 127.0.0.1:PORT(PORT=自定义端口号)
> use admin(admin为数据库名)
> db.auth("root","root")(前边root为用户后边root为密码)
6) MongoDB也提供了IP定向绑定的功能,可以将mongoDB绑定固定的IP请求白名单,如果绑定了,只能由绑定的IP去连接mongoDB,其他IP无法访问。直接将mongo.conf的bind_ip改成自定义的IP就好了。
五、 Jdk安装及环境变量配置
1. 安装jdk
(1)利用文件传输工具jdk-7u51-linux-x64.tar.gz把传输到linux平台上、建议放到/home的根目录下。

(2)解压jdk文件
tar-zxvf jdk-7u51-linux-x64.tar.gz
执行命令后,可以获取名为jdk1.7.0_51的解压文件夹解压后的结果如下。
2. JAVA环境变量配置
vi .bash_profile 增加如下内容:
export LANG=en_US.UTF-8
umask 002
export JAVA_HOME=/home/jdk1.7.0_51
export CLASSPATH=.:$CLASSPATH:$JAVA_HOME/lib/dt.jar:$JAVA_HOME/lib/tools.jar
export PATH=$JAVA_HOME/bin:$PATH
export JRE_HOME=$JAVA_HOME/jre
编辑完成后按ESC键并输入:wq保存退出。
保存退出后,执行
source .bash_profile
JAVA环境变量验证
java -version
返回如下内容,说明java配置成功。
[root@localhost ~]# java -version
java version "1.7.0_51"
Java(TM) SE Runtime Environment (build 1.7.0_51-b13)
Java HotSpot(TM) 64-Bit Server VM (build 24.51-b03, mixed mode)
六、 在线安装nginx+tomcat
1. 在线安装nginx
超级用户root登陆服务器,确保服务器能上外网。逐条执行如下命令:
$ sudo rpm --import http://nginx.org/keys/nginx_signing.key
$ sudo rpm -ivh http://nginx.org/packages/centos/7/noarch/RPMS/nginx-release-centos-7-0.el7.ngx.noarch.rpm
$ sudo yum install nginx
2. 启动 Nginx
超级用户root登陆服务器,启动nginx并设置为开机自启动。
$ sudo systemctl start nginx
$ sudo systemctl enable nginx //systemctl disable nginx(不启动)
3. 开放防火墙80端口,并查看nginx的状态
开启防火墙80端口:
$ sudo firewall-cmd --zone=public --add-port=80/tcp --permanent
$ sudo firewall-cmd --reload
查看nginx的运行状态:
$ sudo systemctl status nginx
/* 安装完成后可以用 whereis nginx 查看nginx的各个部分在什么目录 */
浏览器输入服务器ip地址,回车显示如下界面。说明nginx已经正在运行。

4. 配置nginx,进行端口(8080到80)的代理转换
4.1 进入/etc/nginx/conf.d目录,新建主机文件,文件名称以.conf结尾,内容如下。配置完成后保存退出。
192.168.1.21中127.conf示例配置:
upstream tomcatserver1 {
server localhost:8080;
}
server{
listen 80;
server_name http://192.168.1.21;
location / {
proxy_pass http://tomcatserver1;
}
}
中山粤盛服务器112.33.11.155中fyb.conf示例配置:配置将“localhost:8080”访问直接代理www.gdysyfb.com域名访问:
upstream tomcatserver1 {
server localhost:8080;
}
server{
listen 80;
server_name www.gdysyfb.com;
location / {
proxy_pass http://localhost:8080;
proxy_set_header Host $host;
}
}
中山粤盛服务器112.33.11.155中yfb.conf示例:配置将“localhost:8080”访问直接代理gdysyfb.com域名访问:
upstream tomcatserver2 {
server localhost:8080;
}
server{
listen 80;
server_name gdysyfb.com;
location / {
proxy_pass http://localhost:8080;
proxy_set_header Host $host;
}
}
4.2 执行 nginx -t 测试配置文件是否编写正确。返回类似如下,配置文件都是OK或successful即配置正确。
nginx: the configuration file /etc/nginx/nginx.conf syntax is ok
nginx: configuration file /etc/nginx/nginx.conf test is successful
4.3 执行 systemctl restart nginx 重启nginx服务使配置server生效。
这样的一个文件表示一个server,可以创建多个,nginx会自动包含所有.conf文件,创建完成后重启nginx服务即可。
注意:你可能需要关闭seLinux才能反向代理非80端口。
5. 在线安装tomcat
5.1 超级用户root登陆服务器,确保服务器能上外网。逐条执行如下命令:
$ yum install tomcat
5.2启动tomcat并设置为开机自启动。
$ systemctl start tomcat
$ systemctl enable tomcat
5.3 开放防火墙8080端口,并查看tomcat的状态
开启防火墙80端口:
$ firewall-cmd --zone=public --add-port=8080/tcp --permanent
$ firewall-cmd --reload
查看tomcat的运行状态:
$ sudo systemctl status tomcat
6. 配置tomcat参数和工程部署
6.1 配置tomcat参数,修改/usr/share/tomcat/conf/server.xml
改变编码方式。
找到下面的字段,加上字段URIEncoding="UTF-8" 改变tomcat的编码方式。
<Connector port="8080" protocol="HTTP/1.1" URIEncoding="UTF-8"
connectionTimeout="20000"
redirectPort="8443" compression="on"
compressionMinSize="2048"
compressableMimeType="text/html,text/xml,text/javascript,text/css,text/plain,application/json" />
修改不要忘记了保存退出。Esc->冒号->wq
6.2 工程部署,请将war包工程上传到/usr/share/tomcat/webapps 目录下。工程中的配置文件和配置参数请参考离线安装tomcat中工程的配置部署。
注意:
- 在线部署tomcat已经自动设置为服务,并在“5.2启动tomcat并设置为开机自启动”中设置为自启动。
- 各个工程的log4j.properties 日志配置都需要修改为类似/usr/share/tomcat/WebAgent_log/WebAgent.log
- 各个Web工程中配置端口号的时候,需要配置8080端口
6.3 配置完成后,执行如下命令重启工程,使配置生效。
$ systemctl stop tomcat
$ cd /usr/share/tomcat/work
$ rm –rf Catalina
$ systemctl start tomcat
七、 离线tomcat安装及工程的部署
1、安装Tomcat。
(1)利用文件传输工具把apache-tomcat-7.0.52.tar.gz传输到linux平台上、建议放到/home的根目录下。 
在部署tomcat服务器之前需要对JDK进行检测,可以在终端输入命令:java -version 查看JDK是否有安装。

(2)解压Tomcat文件。
tar -zxvf apache-tomcat-7.0.52.tar.gz
执行命令后,可以获取名为 apache-tomcat-7.0.52 的解压文件夹解压后的结果如下。

(3)文件重命名,把它重命名为tomcat。
mv apache-tomcat-7.0.52 tomcat
修改解压后的tomcat的server.xml配置文件、改变端口号和编码方式。
(4)打开配置文件。
vi /home/tomcat/conf/server.xml
(5)改变端口号和编码方式。
找到下面的字段,修改端口号为80,并加上字段URIEncoding="UTF-8" 改变tomcat的编码方式。
<Connector port="80" protocol="HTTP/1.1" URIEncoding="UTF-8"
connectionTimeout="20000"
redirectPort="8443" compression="on"
compressionMinSize="2048"
compressableMimeType="text/html,text/xml,text/javascript,text/css,text/plain,application/json" />
修改不要忘记了保存退出。Esc->冒号->wq

(6)执行“cd /home/tomcat/bin”进入tomcat目录,启动Tomcat。
./startup.sh
(7)验证tomcat的部署是否成功
打开浏览器输入服务器的IP的地址,就可看到有关tomcat服务器的界面
2、部署工程包。(注意下面指令中tomcat的路径)
(1)利用文件传输工具把WebAgent.war、WebBusiness和WebMgr.war放到tomcat/webapps的目录下。
启动tomcat服务器。并利用命令行查看与tomcat相关的进程是否有启动。
(2)在终端输入命令:./home/tomcat/bin/startup.sh启动tomcat服务器。可以利用命令:ps -ef|grep tomcat查看tomcat的启动进程。

(3)若tomcat启动成功,会发现tomcat自动把war工程文档部署到服务器。查看文档会发现两个新的WebAgent、WebBusiness和WebMgr.war的工程文件夹。

(4)复制WebAgent下的工程文件到ROOT目录下。
在复制之前需要删除ROOT目录下的所有文件执行删除命令:rm-rf /home/tomcat/webapps/ROOT/* 然后再复制文件cp -r /home/tomcat/webapps/WebAgent/* /home/tomcat/webapps/ROOT/
3、更改tomcat的启动方式为自启动
(1)把tomcat/bin目录下的catalina.sh文件复制到/etc/init.d/的目录下,并命名为tomcat。
cp /home/tomcat/bin/catalina.sh /etc/init.d/tomcat
(2)vi /etc/init.d/tomcat打开文件。在#!/bin/sh的下面添加如下内容,最后一行是限制java运行内存:
#chkconfig:234580 90
#description: Tomcat service auto start
JAVA_OPTS='-server -XX:PermSize=256m -XX:MaxPermSize=512m'
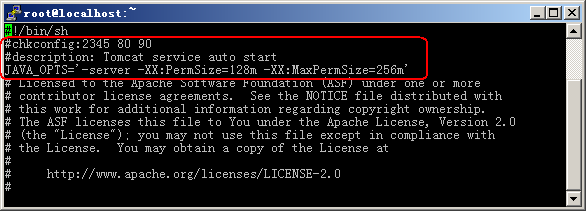
在# OS specific support. $var _must_ be set to either true or false.在该行的上面面添加tomcat的路径和JDK的路径。
CATALINA_HOME=/home/tomcat
JAVA_HOME=/home/jdk1.7.0_51
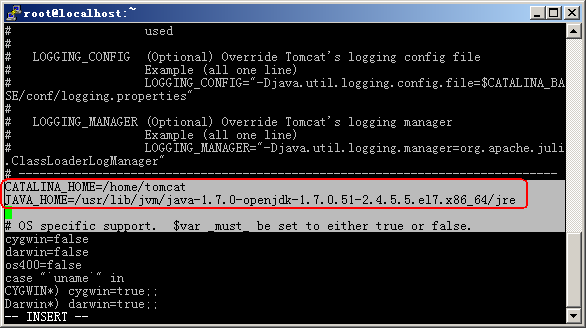
(2) 保存退出。按Esc键,输入“:wq”回车。
(3) 添加tomcat服务
#chkconfig --add tomcat //将服务添加到自动启动列表服务中
(4) 你可以利用在终端输入:setup查看tomcat是否自启动设置成功。
选择->系统服务会看到tomcat的前面带有*号,说明自启动设置成功。
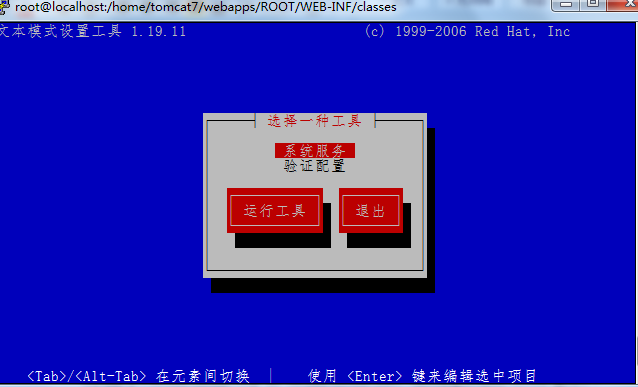
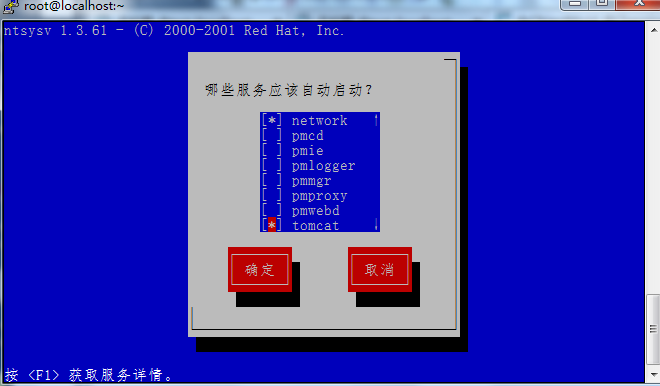
(5) 在终端输入:chkconfig --list |grep tomcat 查看tomcat服务运行级别。
# chkconfig --list |grep tomcat
返回如下信息,说明正常。
Tomcat 0:关闭 1:关闭 2:启用 3:启用 4:启用 5:启用 6:关闭
如果345为关闭状态。执行如下命令设置tomcat为开机自启动。
# chkconfig tomcat on
(6) 利用命令:service tomcat stop和service tomcat start 可以停止和启动tomcat服务。
方法二:
linux设置tomcat自动启动在centos下,开机后会自动执行/etc/rc.local中的命令,平时启动tomcat的命令为tomcat_home/bin/startup.sh或tomcat_home/bin/catalina.sh start,当直接把他们任何一个加入到/etc/rc.local中,重启机器后发现tomcat并没有启动。原因是开机时java的环境还没有设置好,故自己写一个脚本,先设置java环境,然后在启动,脚本如下:
复制代码 代码如下:
export JAVA_HOME=/usr/local/jdk1.6.0_30
export PATH=$JAVA_HOME/bin/:$PATH
export CLASSPATH=.:$JAVA_HOME/lib/dt.jar:$JAVA_HOME/lib/tools.jar:$CLASSPATH
export CATALINA_HOME=/usr/local/tomcat-6.0.35/
/usr/local/tomcat-6.0.35/bin/catalina.sh start
假设保存成一个名为auto-startup.sh的文件存放在/usr/local/tomcat-6.0.35/bin下,然后在/etc/rc.local加入/usr/local/tomcat-6.0.35/bin/auto-startup.sh即可。注意:需要设置auto-startup.sh有执行权限。
6、重启linux
利用命令:reboot重启服务器。待机器重启后查看tomcat的进程已经启动。利用浏览器输入ip地址能够正确访问。
总结
至此,你已经学会了服务器安装配置,可以开启你的服务体验!