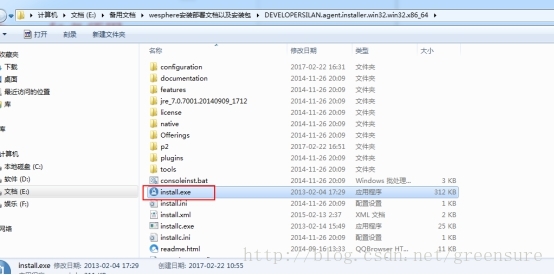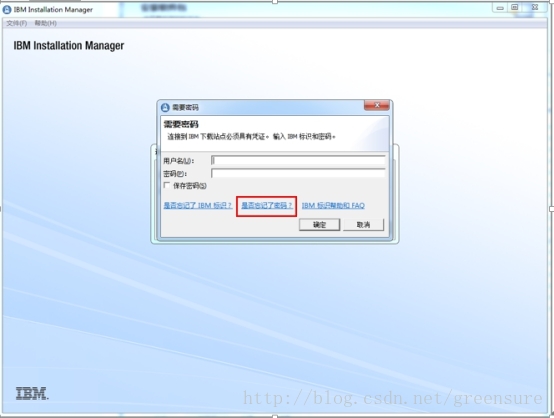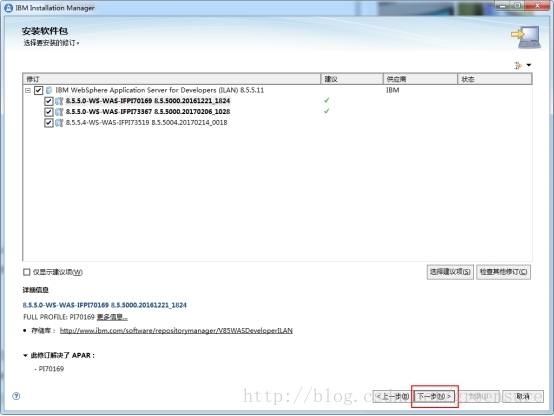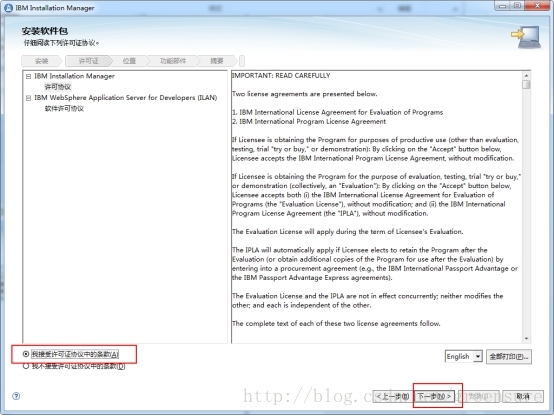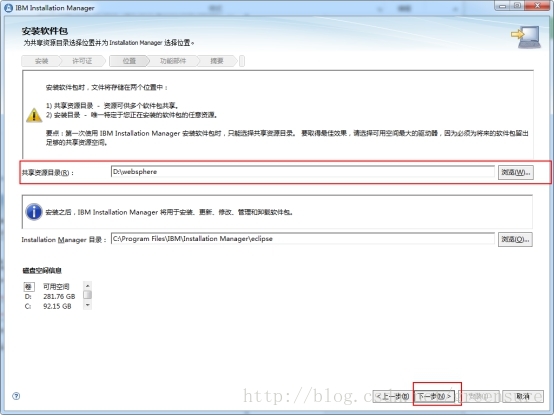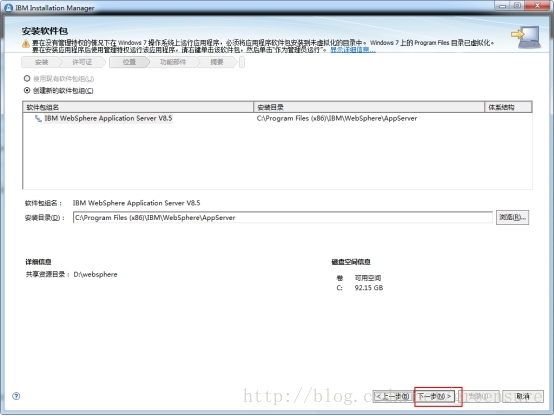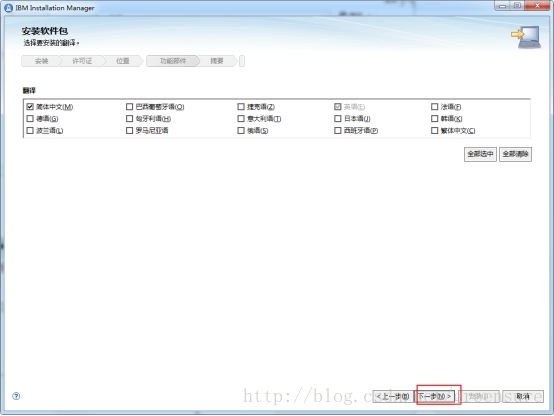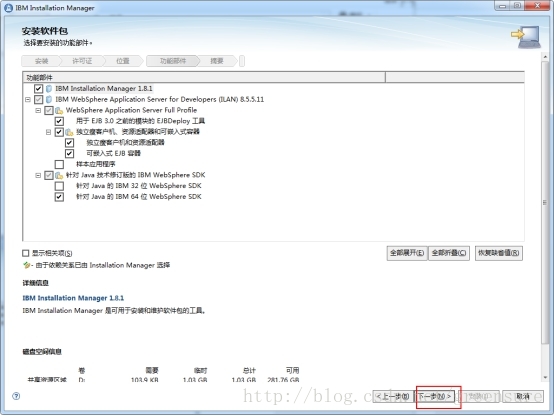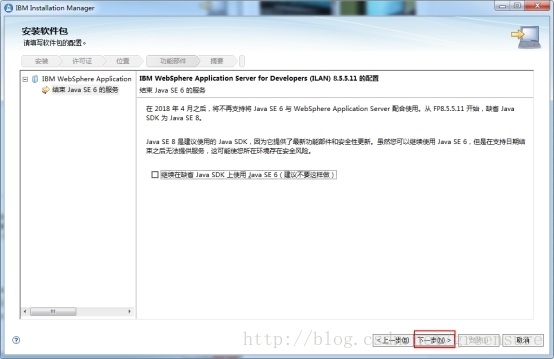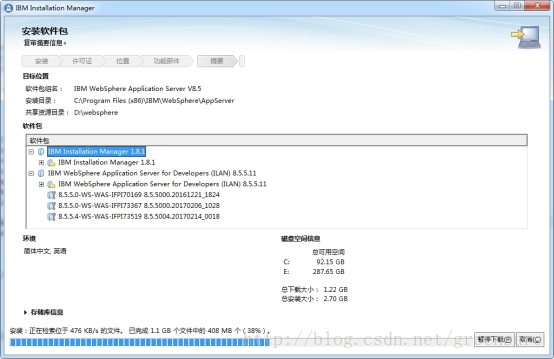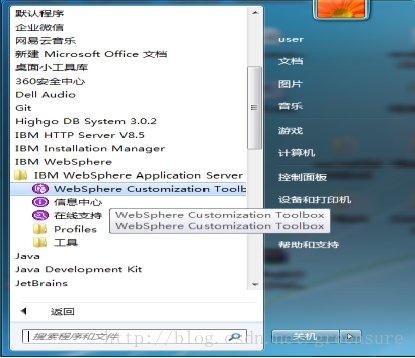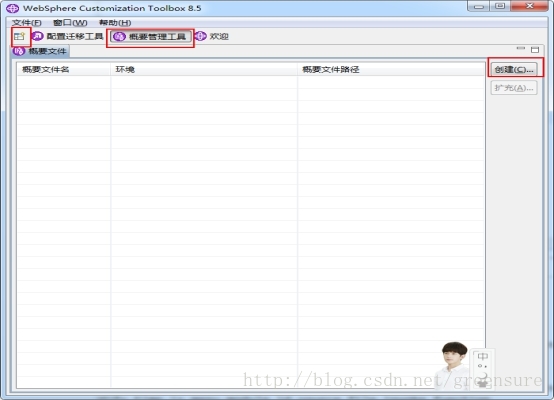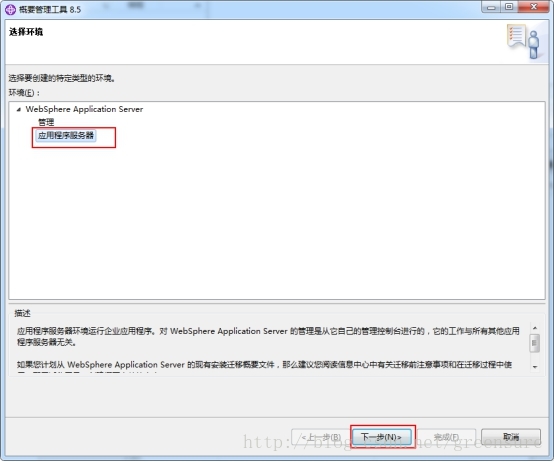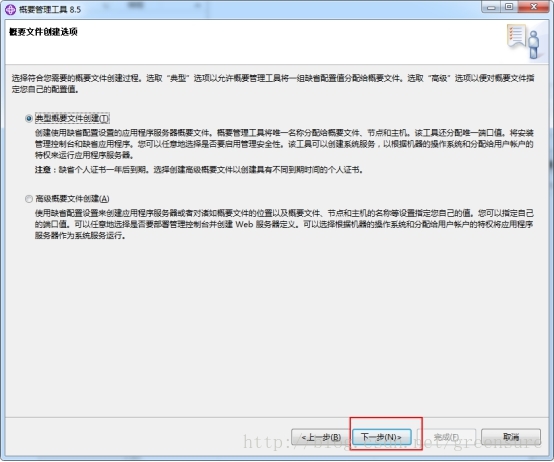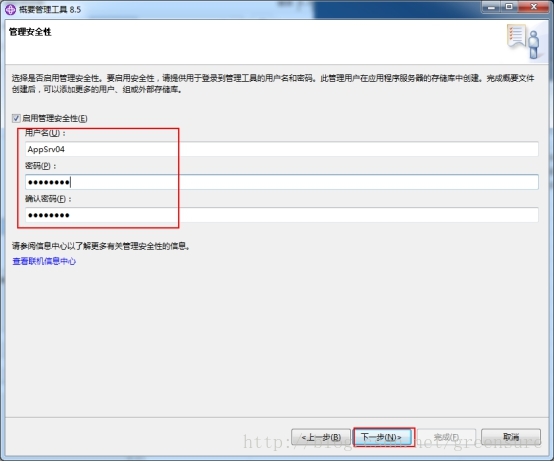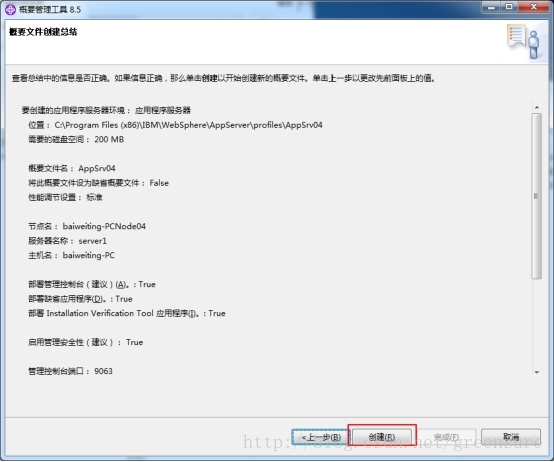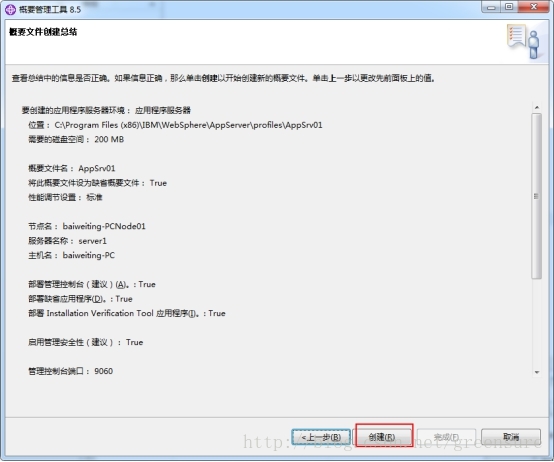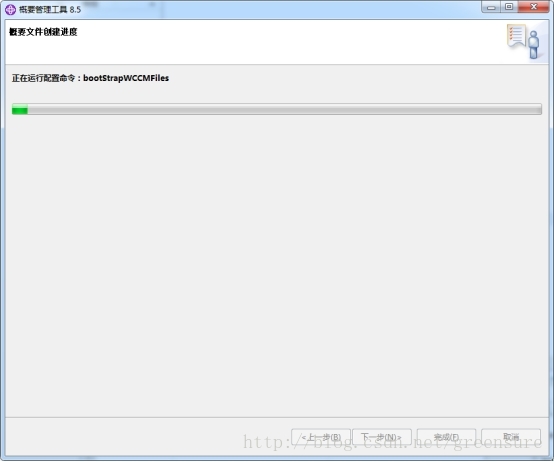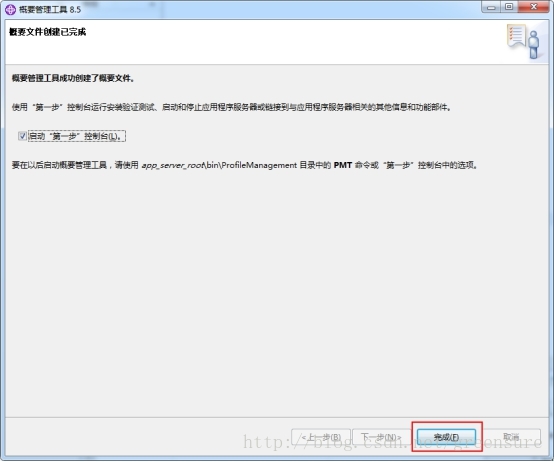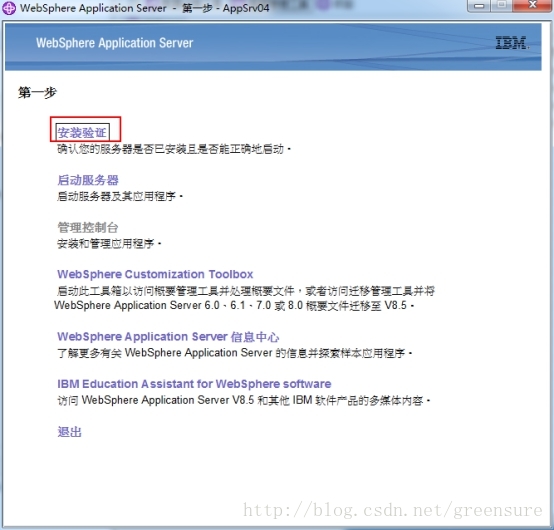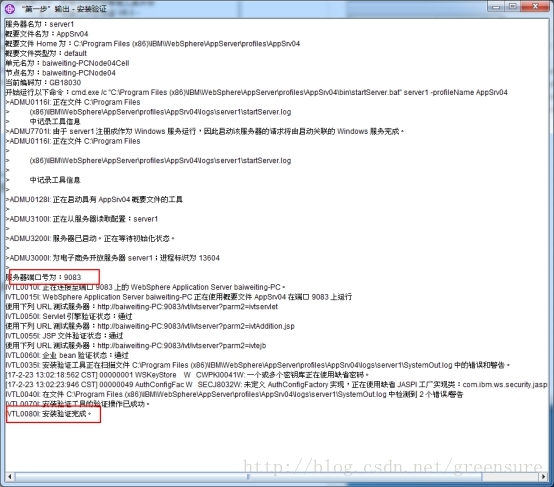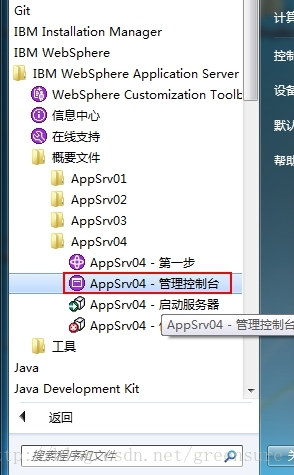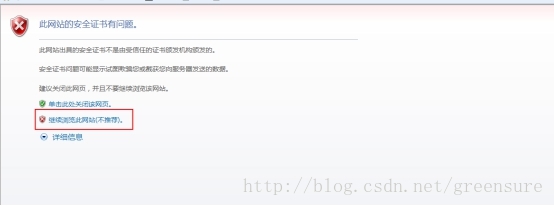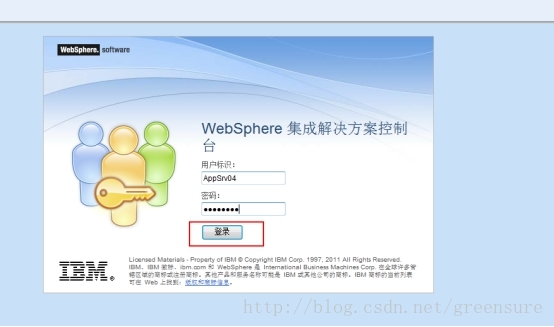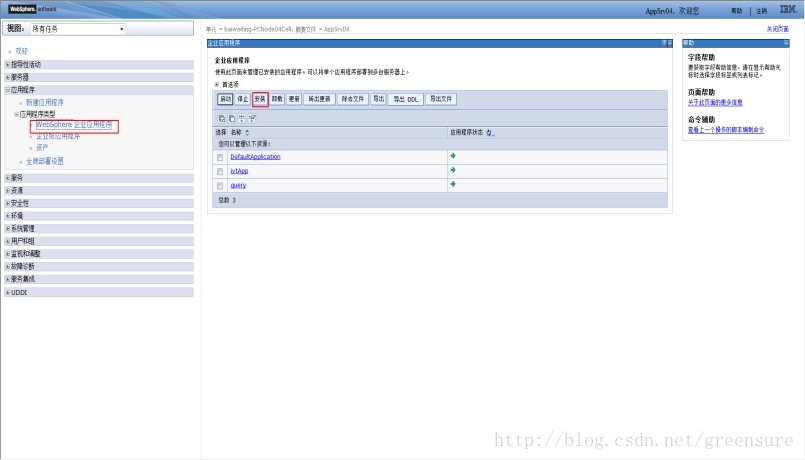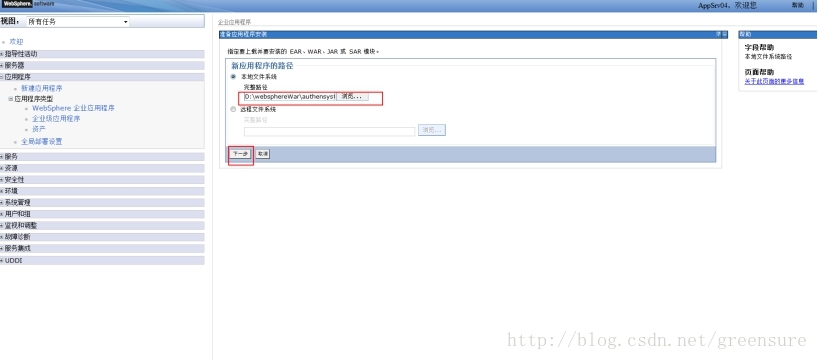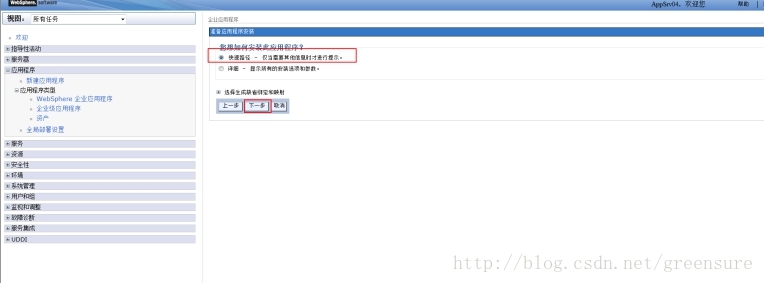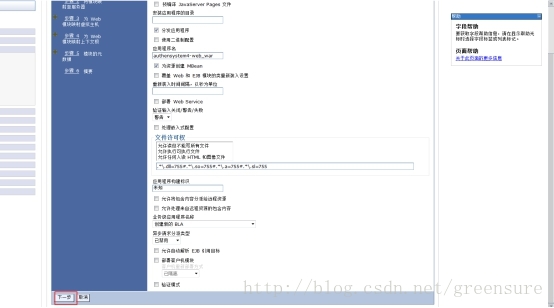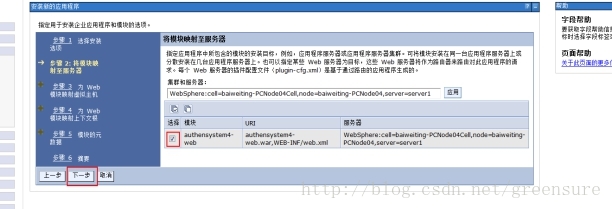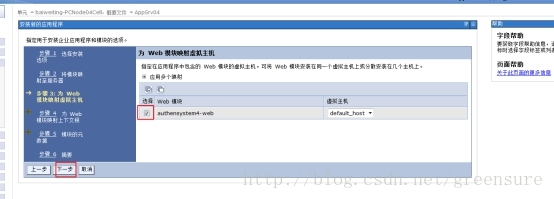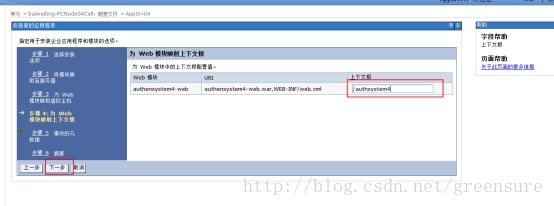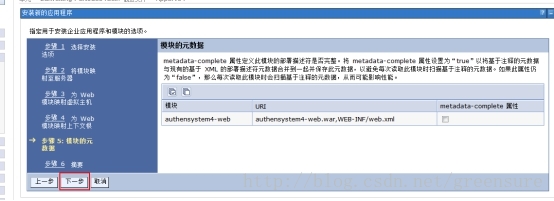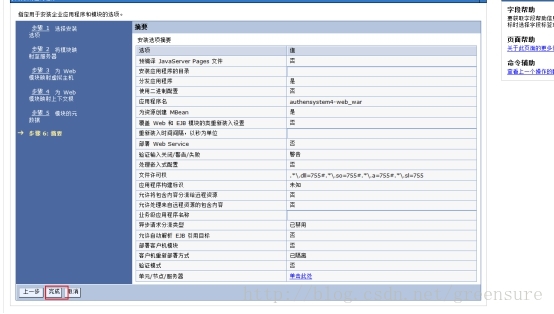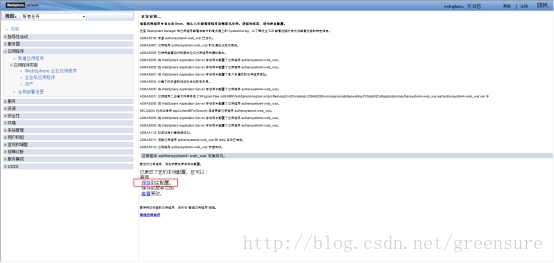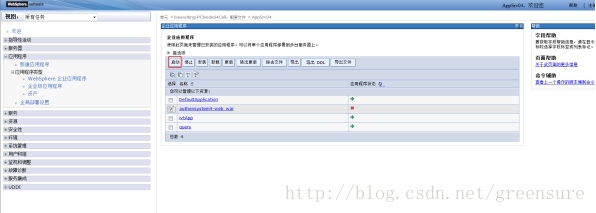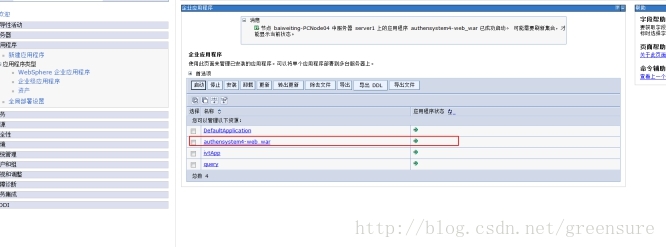目录
- 一、WebSphere 是什么?
- 二、安装
- 三、添加服务
- 四、部署&发布应用
- 五、访问web应用
一、WebSphere 是什么?
WebSphere 为 SOA 环境提供软件,以实现动态的、互联的业务流程,为所有业务情形提供高度有效的应用程序基础架构。WebSphere 是 IBM 的应用程序和集成软件平台,包含所有必要的中间件基础架构(包括服务器、服务和工具),这些基础架构是创建、部署、运行和持续监视企业级 Web 应用程序和跨平台、跨产品的解决方案所必需的。
(参考:websphere的war包必须用maven命令打包:命令为package -P websphere)
本地安装was8.5可参考“was安装参考(IBM WebSphere安装)”文档,里面记载了安装遇到的问题及解决方案,安装包可以从官网下载;
二.安装
1.解压DEVELOPERSILAN.agent.installer.win32.win32.x86_64文件:点击install.exe文件
2.安装websphere,提前注册一个用户,(可以点击下方的是否忘记了密码跳转到一个页面进行注册——该步骤可以忽略,官网下载websphere时是必须注册的)
点击确定后耐心等待,直到出现下边的界面
点击下一步后继续耐心等待
选择共享资源目录(目录自己定义一个)
点击安装,这里需要耐心等待,需要比较久的时间

- 1
三、添加服务
1.websphere安装完成后,点击开始找到IBM WebSphere 打开ToolBox
2.点击创建 点击下一步
3.下一步
4.下一步 设置用户名密码,这里的用户名密码稍后部署的时候需要用到
5.此页面展示了服务的具体信息
6.点击创建,耐心等待
7.完成
8.点击完成,稍等一下,会跳出下面的信息框
9.点击安装验证,再耐心等待,会出现下面的信息
10.记住上图的端口号 9083,稍后访问系统的时候会用到
11.把其他对话框关闭掉,这样安装步骤就彻底完成了
四、部署&发布应用
1.开始菜单找到IBM WebSphere 找到刚刚创建的服务appSrv04,点击打开
2.会打开浏览器,网络会禁止这个路径,我们点击继续浏览此网站
这时候会跳到登录页面,这时候填写之前的用户名,密码。
3.输入用户名 密码 登录控制台,选择左侧的WebSphere企业应用程序,点击安装,稍等片刻
4.路径配置war包路径,点击下一步,等待一会,因为这时候在上传程序
5.选择“快速路径”,点击 ‘’下一步”
6.继续下一步
7.勾选复选框,下一步
8.勾选复选框,下一步
9.配置context Path 配置一下访问根路径,点击‘’下一步‘’
10.点击下一步
11.点击下一步
12.完成后,稍等片刻 点击保存
13.点击保存后,稍等片刻,直到出现下边的界面,选中资源,点击启动
14.应用程序状态变成绿色的小箭头,证明启动成功了
15.这时候部署工作就完成了,接下来就是访问系统了
五、访问web应用
1.websphere访问端口
2.地址:http://localhost:9083/authsystem4
(authsystem4即为第6部设置的context path)