树莓派3B 初始化 必须的设置
1.1扩展系统空间
因为内存卡还有很多空间没有分配,第一步自然是把这些空间分配了
在SSH控制台输入:
sudo raspi-config第一步:

第二步:

然后选择第一个ExpandFilesystem。OK。
1.2更改密码
默认密码是raspberry是很不安全的
如果刚才的设置界面没退出 选择 2 Change User Password就可以 如果刚才退出了 再次输入
sudo raspi-config就行了 界面如下: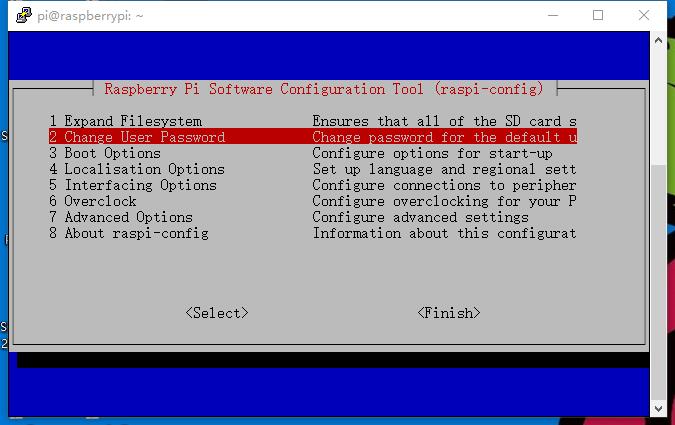
选择修改密码后 输入两次新密码就可以了
1.3 更改root密码和解锁root
在ssh界面输入
sudo passwd root
#然后输入两遍密码
sudo passwd --unlock root1.4 获取中文界面
1.4.1 在ssh界面输入 获取中文字体
sudo apt-get install ttf-wqy-zenhei1.4.2 输入
sudo raspi-config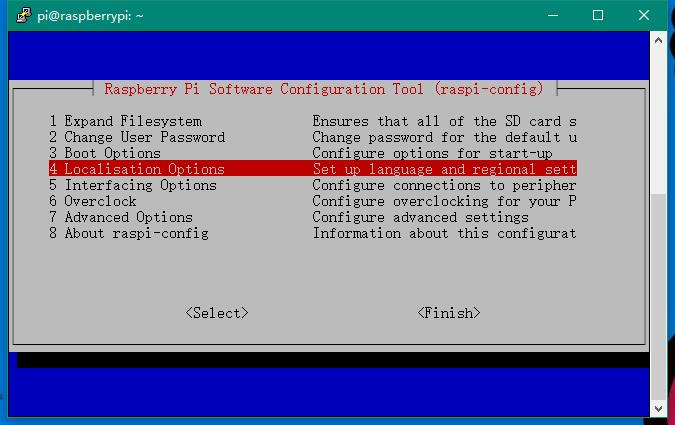
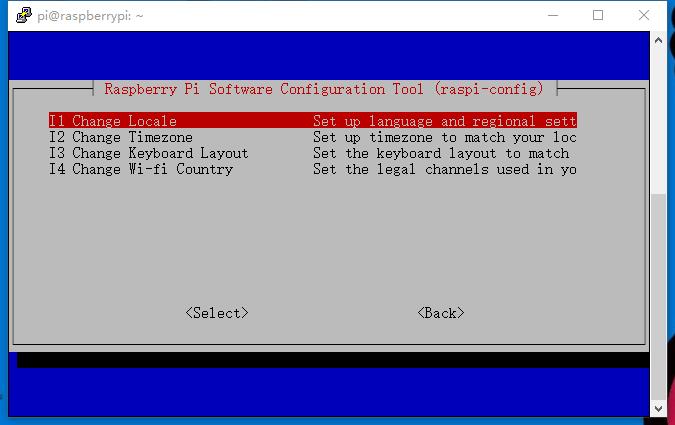
按Page Down 快速翻到最下面 再向上一点点 找到ZHCN UTF-8

按空格加上* 然后按回车,然后再选择 zh_CN 然后按回车 如下图

等一会儿,就好了
然后选择 4.Localisation Options 找到第二个 TimeZone 改时区 选择Asia shanghai就行
然后选择 4.Localisation Options 第三个 键盘布局 改为US 美式键盘(因为树莓派是英国产的 默认是英式键盘 而中国默认的是和美国一样的美式键盘)
最后一个 Wifi地区 选中国就行了
都完成后 按Esc退出设置界面
输入:
sudo reboot重启树莓派 30秒后 ,就可以重新连接树莓派了,到这里,基本的设置就完成了,接下来,应该搞远程桌面来看漂亮的图形界面了。
为了下一步准备 这里需要一个设置:(依旧是打开树莓派设置)
sudo raspi-config选择5.Interfacing Options
找到VNC(远程桌面) 选择 Yes(是)enable
1.5 overscan选项。
你会发现,屏幕显示的图像并没有完全占用你的显示器空间;所以,最后就是将overscan禁用掉,来让系统充分利用整个 屏幕。但如果你的屏幕显示没有问题,那么你就可以跳过这个步骤。假设你需要禁用overscan,那么将overscan选项选中后按下回车。
接下来的画面能够让你选择禁用(Disable)或者是启用(Enable) overscan。如果你在往后使用的过程中更换显示器或者电视机,你或许需要重新启用overscan。
1.6 memory_split
memory_split – 内存切分,树莓派有CPU和GPU(图形处理器),这个选项就是把内存分一部分出来给GPU。这个选项可以不用(即GPU不分配内存,CPU使用全部内存)。但如果要播放高清1080p的视频,或运行XBMC等类似软件,必须分配内存给GPU。 我一开始不懂,在安装XBMC播放器后,发现运行不了,折腾一天后,回到这个选项,分配128M给GPU,OK了。
下面是详细介绍,可以参考,根据实际情况来配置:
1.Expand Filesystem:扩展文件系统
2.Change User Password:修改密码
第一次进入系统建议修改默认密码。
3.Boot Options:Boot设置。启动时进入的环境。
B1 Console Text console, requiring user to login 文本控制台,需要用户登录。
B2 Console Autologin Text console, automatically logged in as ‘pi’ user 自动登录文本控制台
B3 Desktop Desktop GUI, requiring user to login 桌面GUI,需要用户登录
B4 Desktop Autologin Desktop GUI, automatically logged in as ‘pi’ user 自动登录桌面GUI
4.Wait for Network at Boot:开机时等待网络连接
Would you like boot to wait until a network connection is established?
Fast Boot without waiting for network connection 快速启动不需要等待网络连接
Slow Wait for network connection before completing boot 慢速等待完成启动之前的网络连
5.Internationalisation Options:国际化设置,可设置语言
I1 Change Locale 改变语言和区域
I2 Change Timezone 改变时区
I3 Change Keyboard Layout 改变键盘布局
6.Enable Camera:摄像头模块使能
启动摄像头 Enable;禁用 Disable
7.Add to Rastrack:添加树莓派地图踪迹
把你的PI的地理位置添加到一个全世界开启此选项的地图,建议不要开。
8.Overclock:超频
None 不超频,运行在700Mhz,核心频率250Mhz,内存频率400Mhz,不增加电压
Modest 适度超频,运行在800Mhz,核心频率250Mhz,内存频率400Mhz,不增加电压
Medium 中度超频,运行在900Mhz,核心频率250Mhz,内存频率450Mhz,增加电压2
High 高度超频,运行在950Mhz,核心频率250Mhz,内存频率450Mhz,增加电压6
Turbo 终极超频,运行在1000Mhz,核心频率500Mhz,内存频率600Mhz,增加电压6
9.Advance Options:高级设置
A1 Overscan 是否让屏幕内容全屏显示
A2 Hostname 在网上邻居或者路由器能看到的主机名称
A3 Memory Split 内存分配,选择给GPU多少内存
A4 SSH 是否运行SSH登录,建议一直开启此选项。
A5 SPI 是否默认启动SPI内核驱动。
A6 I2C 是否默认启动I2C内核驱动。
A7 Serial 串口是否启动。
A8 Audio 选择声音默认输出到模拟口还是HDMI口
0 Auto 自动选择
1 Force 3.5mm ('headphone') jack强制输出到3.5mm模拟口
2 Force HDMI 强制输出到HDMI
A9 1-Wire 是否启动one-wire总线
AA GPIO Server 是否允许远程连接PIN
AB GL Dirver 是否启动实验桌面GL驱动。
A0 Update 把raspi-config这个工具自动升级到最新版本
0.About raspi-config
首次配置:
1)选择Expand Filesystem,扩展文件系统。
2)选择Change User Password,更改pi的密码。
3)选择Change Timezone,更改时区。选择Asia – Chongqing(或shanghai)
4)选择Change Locale,更改语言设置,选择en_US.UTF-8和zh_CN.UTF-8
这是首次配置需要做的,后续可根据需要进行配置。配置完成后,需重启生效。
三、VNC远程桌面
(1)在树莓派上安装VNC
sudo apt-get install tightvncserver
(2)在PC上安装VNC客户端
在Windows下,下载TightVNC
在ubuntu下,安装VNC客户端
sudo apt-get install xtightvncviewer
(3)修改VNC密码
vncpasswd
根据提示输入密码。
(4)VNC配置文件
设置开机启动
sudo nano /etc/init.d/tightvncserver
输入以下内容(内容较长,可在Putty中粘贴):
| 1 2 3 4 5 6 7 8 9 10 11 12 13 14 15 16 17 18 19 20 21 22 23 24 25 26 27 28 29 30 31 32 33 34 35 36 |
|
按Ctrl+O,然后回车保存。
接着按Ctrl+X 退出nano编辑器。
(5)更改权限及启动列表
更改权限
sudo chmod 755 /etc/init.d/tightvncserver
更改启动列表
sudo update-rc.d tightvncserver defaults
(6)启动tightvnc服务器
vncserver :1 -geometry 800x600
后面参数是分辨率,也可以不设置
vncserver :1
停止VNC窗口
vncserver -kill:1
重启服务
service vncserver restart
(7)远程连接
在Windows下打开VNC客户端,连接到树莓派IP和指定端口。
希望对你有帮助。
