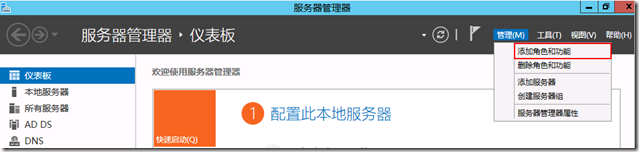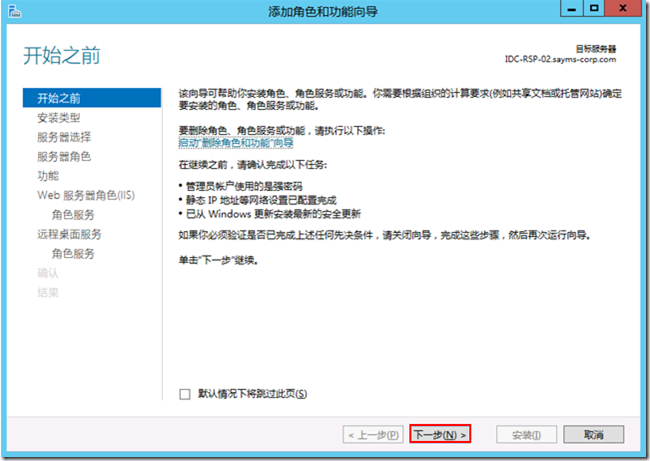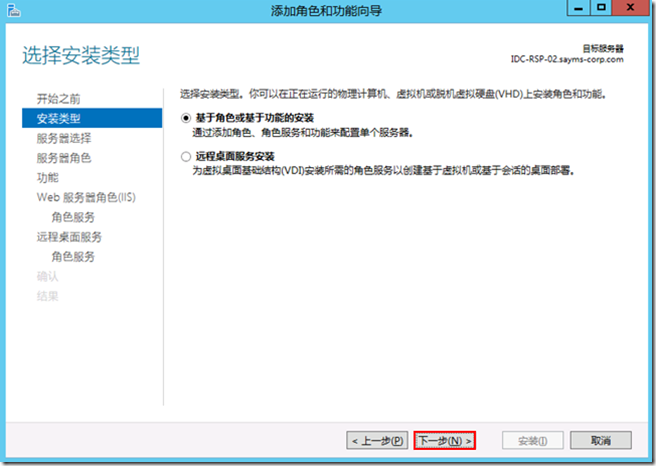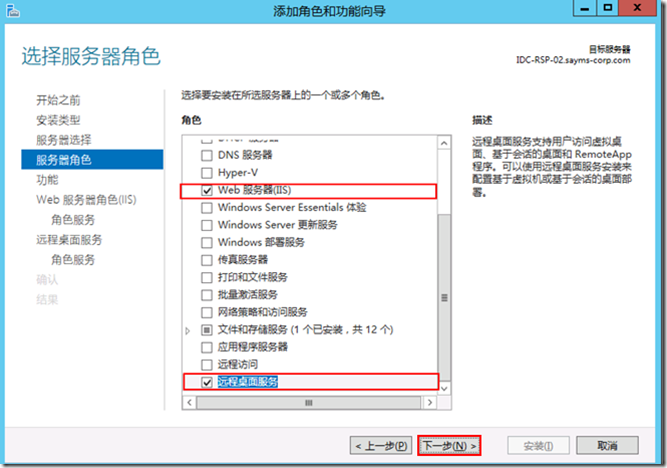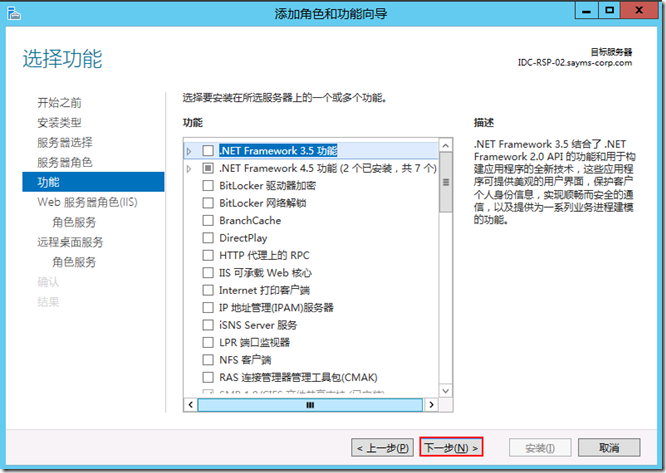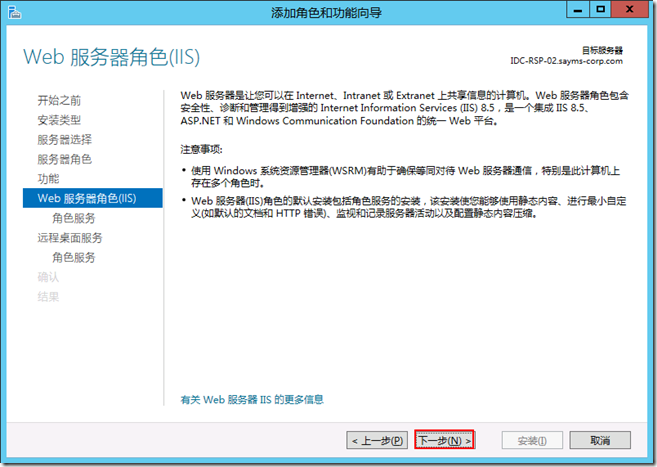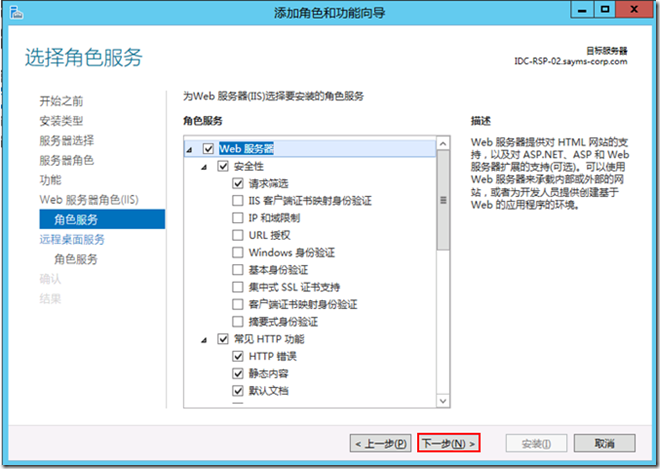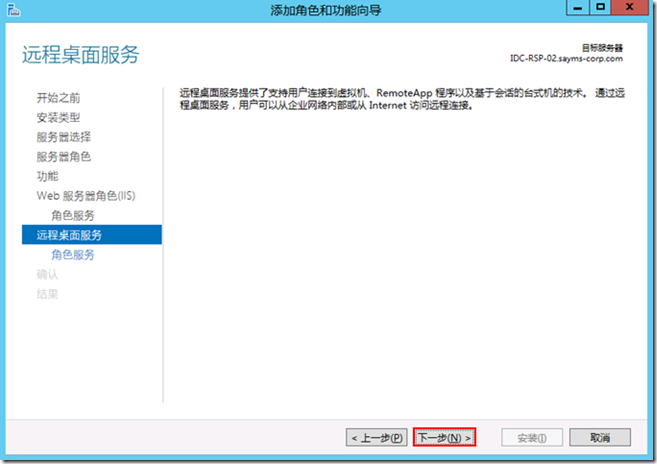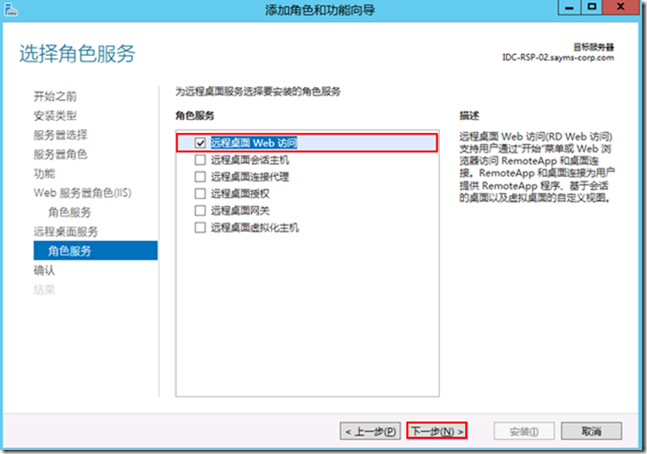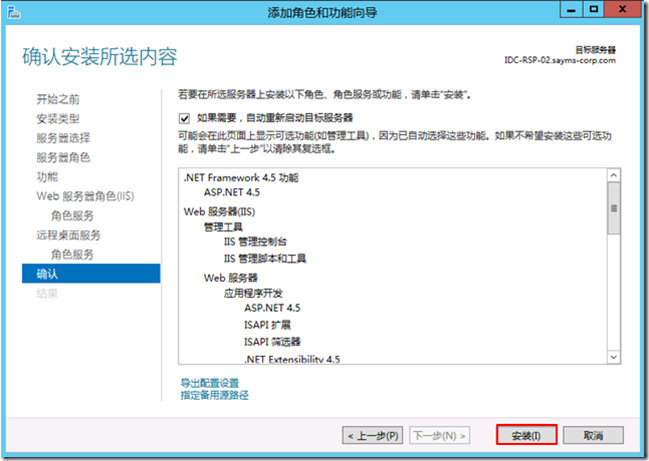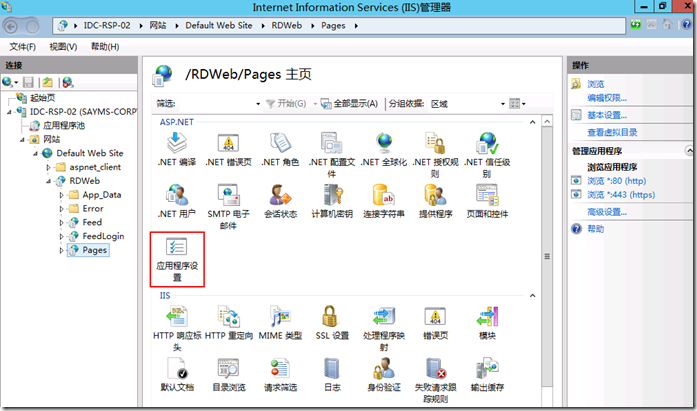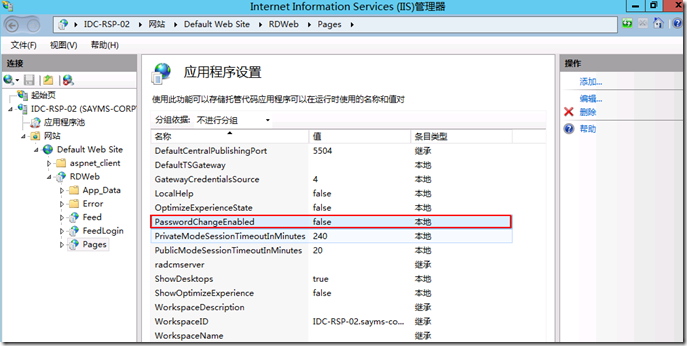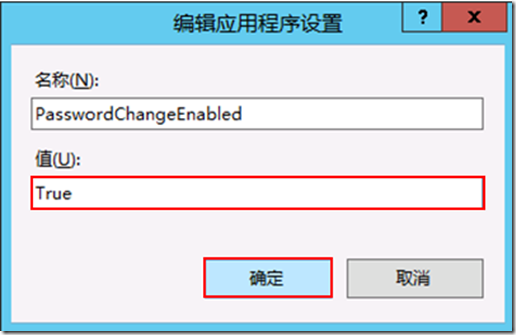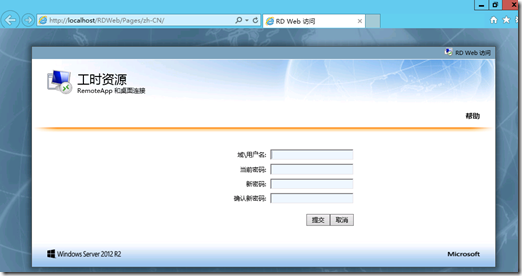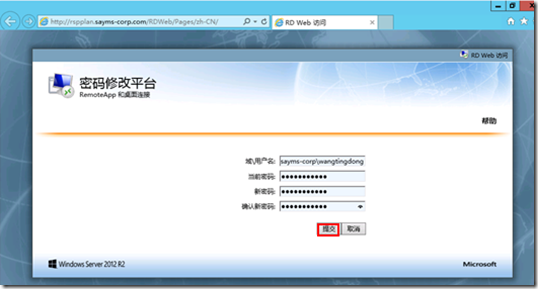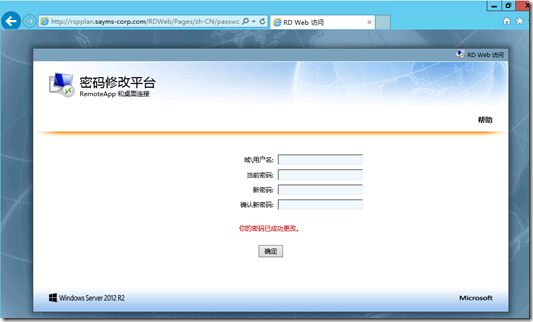目的:给出差和非Windows人员修改网域账户密码
做法:一般建议和OA系统集成开发,调用AD自带的脚本或使用python脚本
如 果你是运维人员,没有开发能力,可以参考下面这个办法

-------------------------------------------------------------------------------------------------
一、安装远程桌面服务及IIS服务角色
1、在任务栏中单击下图所示“服务器管理器”图标。
2、打开的“服务器管理器”窗口中,单击“管理”/“添加角色和功能”,如下图所示:
扫描二维码关注公众号,回复: 4948582 查看本文章
3、在下图所示页面中,单击“下一步”按钮。
4、在下图所示页面中,选择“基于角色或基于功能的安装”。
5、在下图所示页面中,勾选“Web服务(IIS)”及“远程桌面服务”项,单击“下一步”按钮。
6、在下图所示页面中,单击“下一步”按钮。
7、在下图所示页面中,单击“下一步”按钮。
8、在下图所示页面中,单击“下一步”按钮。
9、在下图所示页面中,单击“下一步”按钮。
10、在下图所示页面中,勾选“远程桌面Web访问”,单击“下一步”按钮。
11、在下图所示页面中,单击“安装”按钮。
二、配置IIS启用密码修改功能
1、在下图所示页面中,单击“应用程序设置”项。
2、双击“PasswordChangeEnabled”项,如下图所示。
3、在弹出的“编辑应用程序设置”项中,设置值由“False”改为“True”,修改完成后,单击“确定”按钮。
三、测试密码修改页面
1、接下来访问密码修改页面,此时,可以看到已经可以正常的开了。
2、接下来,我们进行密码修改测试,输入用户名、密码后,单击“提交”按钮,如下图所示:
3、在下图所示页面中,可以看到已经提示密码修改成功。
-------------------------------------------------------------------------------------------------------------------
如果需要自定义页面,可以修改下列位置
headingApplicationName C:\Windows\Web\RDWeb\Pages\zh-CN\tswa.css
C:\Windows\Web\RDWeb\Pages\zh-CN\password.aspx