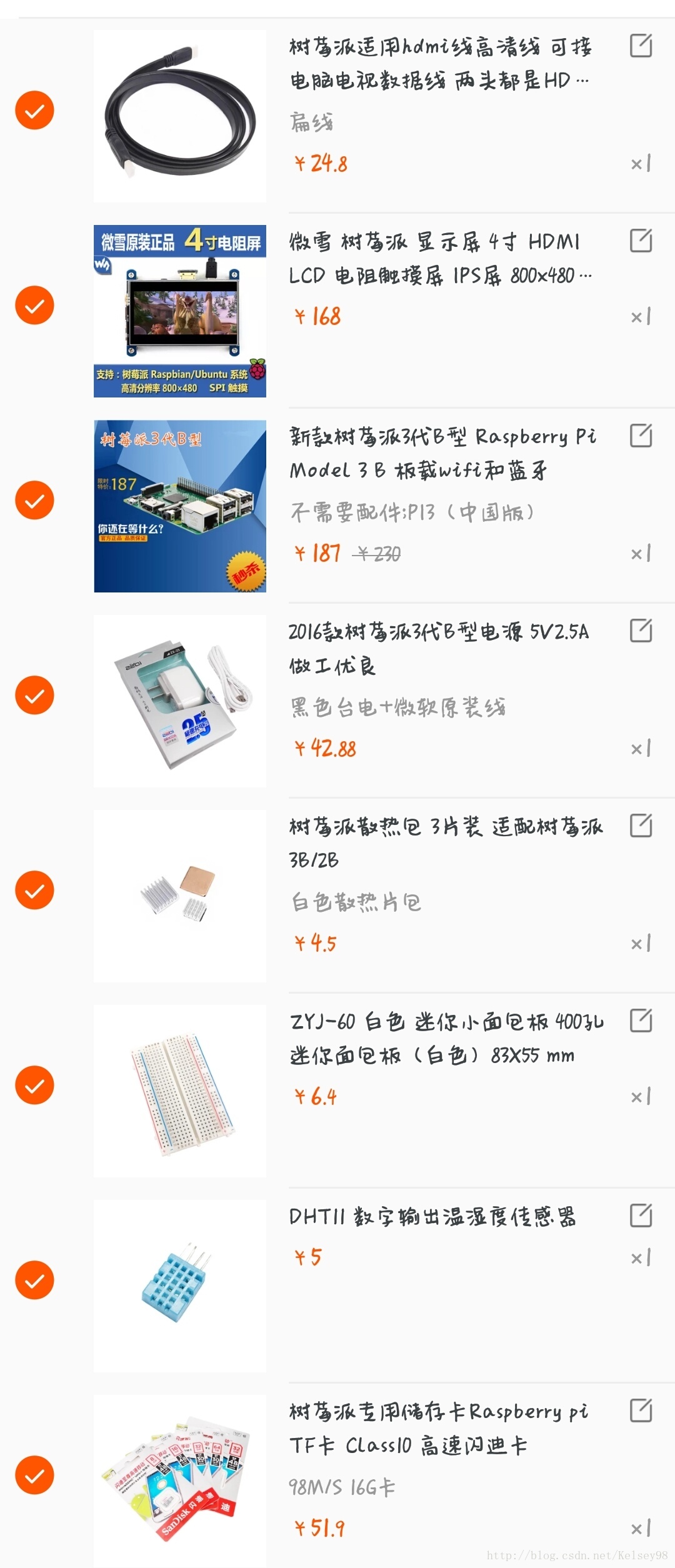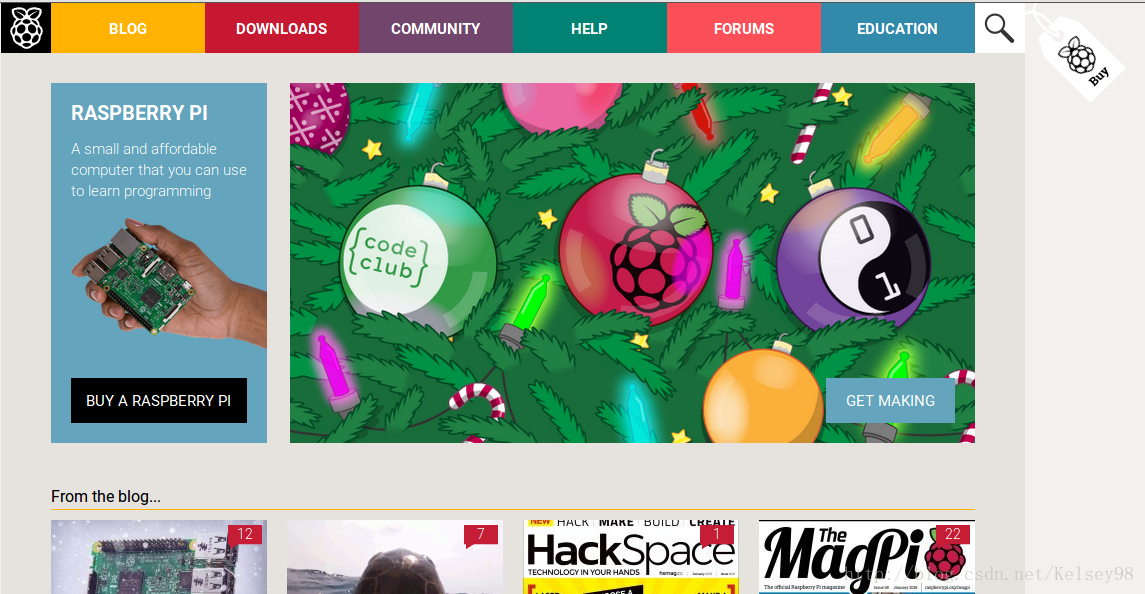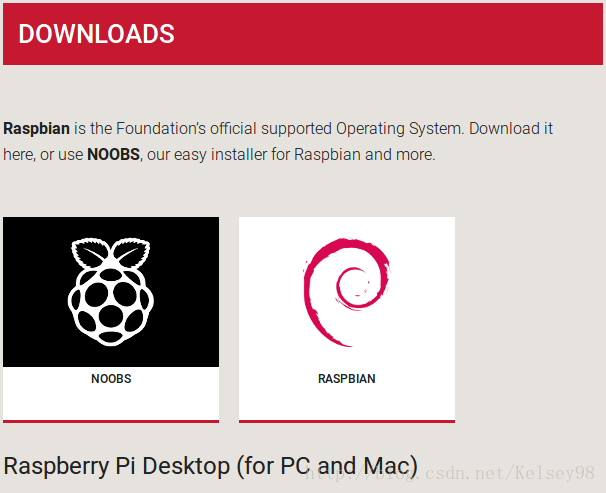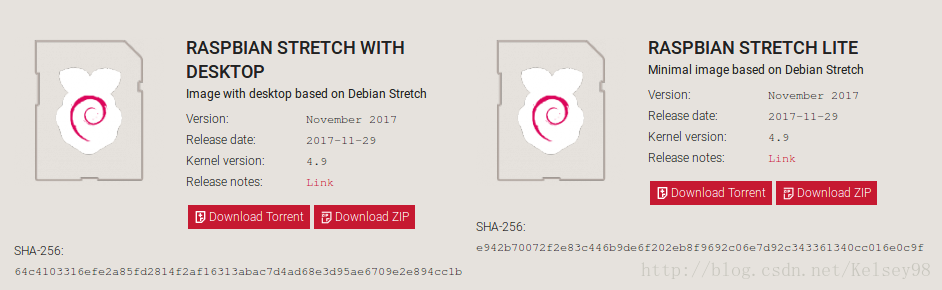概述
树莓派其实就是一个微型的计算机,我们可以在上面实现很多PC机的功能装各种操作系统、搭建服务器。但是不同的是在树莓派上有很多GPIO引脚,我们可以通过树莓派来控制这些引脚传输物理信号,比如让led灯发光等等。
来自×乎的链接:「树莓派」是什么以及普通人怎么玩?
购买须知
一般商家会提供很多可以选择的套餐,我个人认为有必要买的东西:
- Raspberry Pi 3 model B 卡发板
- sd卡。有已经装好系统的sd卡,也有没有装系统的卡
- 电源线
- 散热器
- 显示器和HDMI线
我就是是在淘宝上买的,还买了dht11温湿度传感器和面包板,因为后面做实验要用。花了我500+大洋,心痛。好在可以在老师那里报销。
装机
1、去树莓派的官网上下载镜像
链接树莓派官网
点击DOWNLOADS
选择NOOBS或者RASPBIAN的系统进行下载,我下的是后者的系统。
第一个是有图形界面的系统,第二个是LITE版本,没有图形界面,我选择下载了第一个
2、镜像的烧写
- 如果你是Windows的系统
你需要下一个Win32diskimager程序,然后把SD卡插入读卡器中,将上面下载的镜像拷入SD卡,完成之后,把SD卡从读卡器取下来,插入树莓派。
如果你是Linux的系统
- 下载好了之后打开zip文件所在文件夹,输入以下命令,进行解压。
unzip 2017-xx-xx-xxxxxxx-xxxxxxx.zip//替换上自己下好的zip文件名称
得到2017-xx-xx-xxxxxx.img文件,此文件就是我们要的镜像。 - 得到镜像文件后,我们要将此镜像文件写入事先准备的TF卡内。将TF卡放入读卡器,然后接入电脑。使用”sudo fdisk -l”命令查看此设备的名称,在我的电脑上是/dev/sdb。
- 知道读卡器的设备路径后,我们用dd命令来将镜像文件写入到TF卡内。命令如下:“sudo dd if=2017-xx-xx-xxxxx.img of=/dev/sdc bs=2M”,其中if=后面的是镜像文件名;of=后面是读卡器的设备路径。回车,执行命令等它执行完毕。
刻录过程是需要一段时间的,我曾经傻傻地在没有刻录完成的时候就把终端给关了。刻录完成了之后终端是会有显示的,没有截图,就不放了。
- 下载好了之后打开zip文件所在文件夹,输入以下命令,进行解压。
镜像刻录完成之后把tf卡放入卡槽内,把电源线插入后会看到小红灯旁边的小绿灯会闪烁,没有插卡的时候只会亮红灯,表示电源接通。绿灯闪烁表示镜像烧写是正确的,树莓派已经成功的打开。现在可以接上显示屏和键盘。
我的显示器要配置一下才能显示,明天上图。