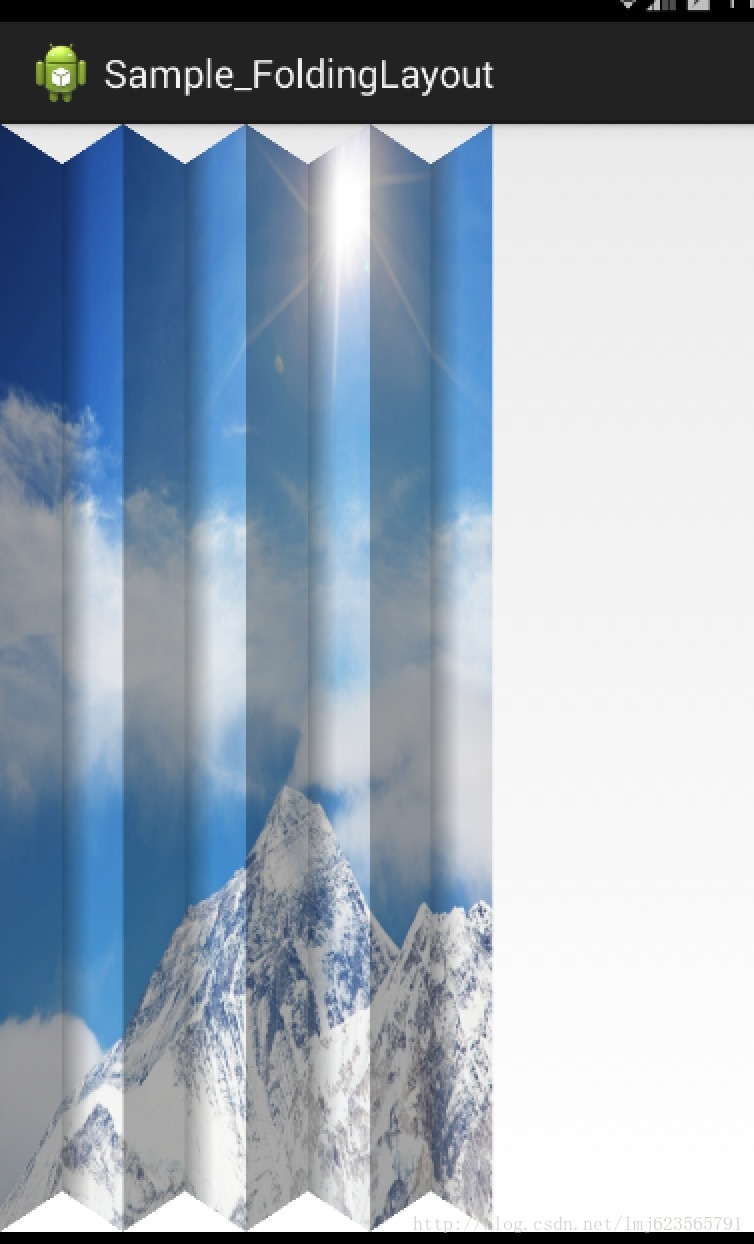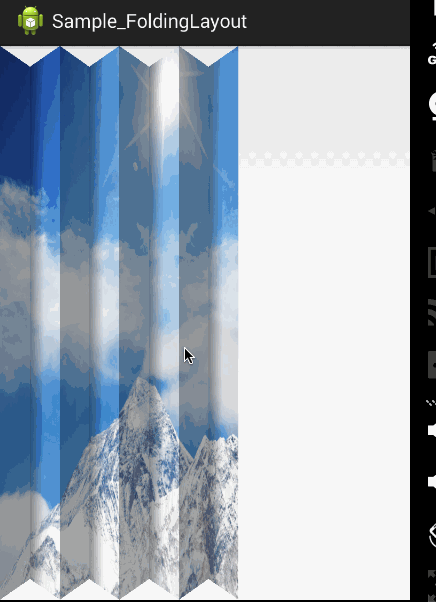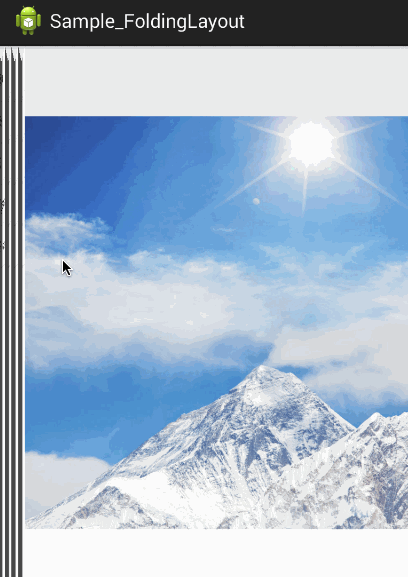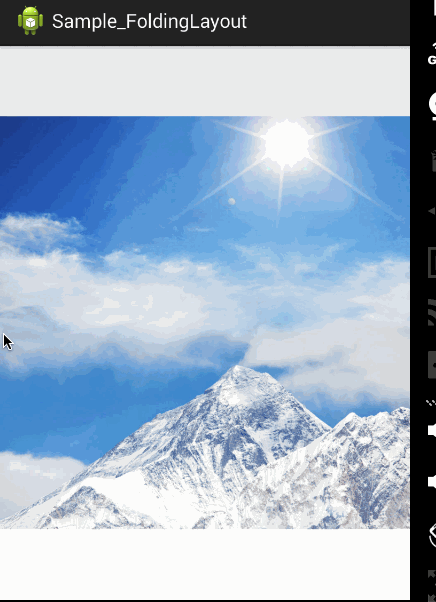1、概述
在上一篇Android FoldingLayout 折叠布局 原理及实现(一)我们实现了下面的1,2,3。
1、Matrix的setPolyToPoly使用
2、在图片上使用渐变和阴影
3、初步的FoldingLayout的实现,完成图片的折叠显示(可控制折叠次数、包含阴影的绘制)
4、引入手势,手指可以可以FoldingLayout的折叠
5、结合DrawerLayout实现折叠式侧滑
6、结合SlidingPaneLayout实现折叠式侧滑
所以首先我们把上一篇的博客进行修改,改为一个自定义的ViewGroup,我们叫做FoldLayout。
2、FoldLayout的实现
1、实现
我们的想法是这样的,我们的FoldLayout只能有一个直接子元素,当然这个子元素可以是RelativeLayout什么的,可以很复杂。然后只要外层套了我们的FoldLayout,就能实现折叠效果。
那么也就是说,我们的FoldLayout折叠效果展示的是它的子元素的“样子”,那么如何或者这个“样子”呢?
大家都知道,我们的ViewGroup有个方法叫做:dispatchDraw(Canvas)主要用来绘制子元素,我们可以对这个canvas进行设置matrix,以及重复调用dispatchDraw(Canvas)来实现类似上篇博客最后的效果,这样就完成了我们的可行性的分析。
package com.zhy.view;import android.content.Context;import android.graphics.Bitmap;import android.graphics.Bitmap.Config;import android.graphics.Canvas;import android.graphics.Color;import android.graphics.LinearGradient;import android.graphics.Matrix;import android.graphics.Paint;import android.graphics.Paint.Style;import android.graphics.Shader.TileMode;import android.util.AttributeSet;import android.view.View;import android.view.ViewGroup;public class FoldLayout extends ViewGroup{ private static final int NUM_OF_POINT = 8; /** * 图片的折叠后的总宽度 */ private float mTranslateDis; protected float mFactor = 0.6f; private int mNumOfFolds = 8; private Matrix[] mMatrices = new Matrix[mNumOfFolds]; private Paint mSolidPaint; private Paint mShadowPaint; private Matrix mShadowGradientMatrix; private LinearGradient mShadowGradientShader; private float mFlodWidth; private float mTranslateDisPerFlod; public FoldLayout(Context context) { this(context, null); } public FoldLayout(Context context, AttributeSet attrs) { super(context, attrs); for (int i = 0; i < mNumOfFolds; i++) { mMatrices[i] = new Matrix(); } mSolidPaint = new Paint(); mShadowPaint = new Paint(); mShadowPaint.setStyle(Style.FILL); mShadowGradientShader = new LinearGradient(0, 0, 0.5f, 0, Color.BLACK, Color.TRANSPARENT, TileMode.CLAMP); mShadowPaint.setShader(mShadowGradientShader); mShadowGradientMatrix = new Matrix(); this.setWillNotDraw(false); } @Override protected void onMeasure(int widthMeasureSpec, int heightMeasureSpec) { View child = getChildAt(0); measureChild(child, widthMeasureSpec, heightMeasureSpec); setMeasuredDimension(child.getMeasuredWidth(), child.getMeasuredHeight()); } @Override protected void onLayout(boolean changed, int l, int t, int r, int b) { View child = getChildAt(0); child.layout(0, 0, child.getMeasuredWidth(), child.getMeasuredHeight()); mBitmap = Bitmap.createBitmap(getMeasuredWidth(), getMeasuredHeight(), Config.ARGB_8888); mCanvas.setBitmap(mBitmap); updateFold(); } private void updateFold() { int w = getMeasuredWidth(); int h = getMeasuredHeight(); mTranslateDis = w * mFactor; mFlodWidth = w / mNumOfFolds; mTranslateDisPerFlod = mTranslateDis / mNumOfFolds; int alpha = (int) (255 * (1 - mFactor)); mSolidPaint.setColor(Color.argb((int) (alpha * 0.8F), 0, 0, 0)); mShadowGradientMatrix.setScale(mFlodWidth, 1); mShadowGradientShader.setLocalMatrix(mShadowGradientMatrix); mShadowPaint.setAlpha(alpha); float depth = (float) (Math.sqrt(mFlodWidth * mFlodWidth - mTranslateDisPerFlod * mTranslateDisPerFlod) / 2); float[] src = new float[NUM_OF_POINT]; float[] dst = new float[NUM_OF_POINT]; for (int i = 0; i < mNumOfFolds; i++) { mMatrices[i].reset(); src[0] = i * mFlodWidth; src[1] = 0; src[2] = src[0] + mFlodWidth; src[3] = 0; src[4] = src[2]; src[5] = h; src[6] = src[0]; src[7] = src[5]; boolean isEven = i % 2 == 0; dst[0] = i * mTranslateDisPerFlod; dst[1] = isEven ? 0 : depth; dst[2] = dst[0] + mTranslateDisPerFlod; dst[3] = isEven ? depth : 0; dst[4] = dst[2]; dst[5] = isEven ? h - depth : h; dst[6] = dst[0]; dst[7] = isEven ? h : h - depth; for (int y = 0; y < 8; y++) { dst[y] = Math.round(dst[y]); } mMatrices[i].setPolyToPoly(src, 0, dst, 0, src.length >> 1); } } private Canvas mCanvas = new Canvas(); private Bitmap mBitmap; private boolean isReady; @Override protected void dispatchDraw(Canvas canvas) { if (mFactor == 0) return; if (mFactor == 1) { super.dispatchDraw(canvas); return; } for (int i = 0; i < mNumOfFolds; i++) { canvas.save(); canvas.concat(mMatrices[i]); canvas.clipRect(mFlodWidth * i, 0, mFlodWidth * i + mFlodWidth, getHeight()); if (isReady) { canvas.drawBitmap(mBitmap, 0, 0, null); } else { // super.dispatchDraw(canvas); super.dispatchDraw(mCanvas); canvas.drawBitmap(mBitmap, 0, 0, null); isReady = true; } canvas.translate(mFlodWidth * i, 0); if (i % 2 == 0) { canvas.drawRect(0, 0, mFlodWidth, getHeight(), mSolidPaint); } else { canvas.drawRect(0, 0, mFlodWidth, getHeight(), mShadowPaint); } canvas.restore(); } } //...dispatchDraw public void setFactor(float factor) { this.mFactor = factor; updateFold(); invalidate(); } public float getFactor() { return mFactor; }}上述代码大家应该不陌生,只是把从View对单个图片进行绘制的修改为了ViewGroup。
既然是ViewGroup少不了onMeasure,onLayout等。测量和布局完全依赖于它的子View。
然后将需要初始化的一些东西,不依赖于宽度的,比如画笔什么的都放在构造中;依赖宽高的,都在onLayout之后,调用了updateFold();进行初始化相关代码。
updateFold中的代码,我们也不陌生,因为和上篇博客基本一致。主要就是计算mFlodWidth,mTranslateDisPerFlod以及根据设置的mNumOfFolds去循环初始化我们的matrix.
matrix完成setPolyToPoly以后,我们就可以去绘制了:
private Canvas mCanvas = new Canvas(); private Bitmap mBitmap; private boolean isReady; @Override protected void dispatchDraw(Canvas canvas) { if (mFactor == 0) return; if (mFactor == 1) { super.dispatchDraw(canvas); return; } for (int i = 0; i < mNumOfFolds; i++) { canvas.save(); canvas.concat(mMatrices[i]); canvas.clipRect(mFlodWidth * i, 0, mFlodWidth * i + mFlodWidth, getHeight()); if (isReady) { canvas.drawBitmap(mBitmap, 0, 0, null); } else { // super.dispatchDraw(canvas); super.dispatchDraw(mCanvas); canvas.drawBitmap(mBitmap, 0, 0, null); isReady = true; } canvas.translate(mFlodWidth * i, 0); if (i % 2 == 0) { canvas.drawRect(0, 0, mFlodWidth, getHeight(), mSolidPaint); } else { canvas.drawRect(0, 0, mFlodWidth, getHeight(), mShadowPaint); } canvas.restore(); } }mFactor主要代表折叠后的总宽度与原宽度的比值,默认不折叠时为1,所以直接调用super.dispatchDraw(canvas);
那么如果为0,说明全部折起来了,我们直接if (mFactor == 0)return;就不要绘制了。
如果(0,1)之间就是正常情况了,如果还记得上一篇博客内容,无非就是根据mNumOfFolds循环绘制多次,每次绘制的时候设置matrix,利用clipRect就可以实现我们的折叠。
这里大家注意看,我在第一次绘制的时候,调用了:
super.dispatchDraw(mCanvas); canvas.drawBitmap(mBitmap, 0, 0, null); isReady = true;在我们自己new的mBitmap中也绘制了一份图片,因为我不希望每次都是调用super.dispatchDraw,所以只要isReady=true,我们就可以去调用绘制mBitmap而避免调用super.dispatchDraw()。
绘制完成图片,就是绘制黑色的遮盖和阴影了~~,就是两个Rect的绘制。
完成这些以后,我们可以简单的坐下测试,使用我们的布局。
2、测试
布局文件:
<com.zhy.view.FoldLayout xmlns:android="http://schemas.android.com/apk/res/android" xmlns:tools="http://schemas.android.com/tools" android:id="@+id/id_fold_layout" android:layout_width="match_parent" android:layout_height="match_parent" > <ImageView android:layout_width="match_parent" android:layout_height="match_parent" android:scaleType="fitXY" android:src="@drawable/xueshan" /></com.zhy.view.FoldLayout>Activity
package com.zhy.sample.folderlayout;import com.zhy.view.FoldLayout;import android.animation.ObjectAnimator;import android.annotation.SuppressLint;import android.app.Activity;import android.os.Bundle;public class FoldLayoutActivity extends Activity{ private FoldLayout mFoldLayout; @Override protected void onCreate(Bundle savedInstanceState) { super.onCreate(savedInstanceState); setContentView(R.layout.activity_fold); mFoldLayout = (FoldLayout) findViewById(R.id.id_fold_layout); /*mFoldLayout.post(new Runnable() { @SuppressLint("NewApi") @Override public void run() { ObjectAnimator.ofFloat(mFoldLayout, "factor", 1, 0, 1) .setDuration(5000).start(); } });*/ }}现在的效果是,我们把mFactor改为0.6f:
当然了,此时只是静态的,但是我们成功的完成了绘制一个静态图到FlodLayout。
接下来我们为其增加手指的触摸折叠功能。
3、TouchFoldLayout
1、实现
增加触摸功能其实很简单,我们的绘制依赖mFactor这个值,我们只要在onTouchEvent里面去累加手指移动距离,然后动态更新这个值就可以了。
package com.zhy.view;import android.content.Context;import android.graphics.Canvas;import android.util.AttributeSet;import android.view.GestureDetector;import android.view.MotionEvent;public class TouchFoldLayout extends FoldLayout{ private GestureDetector mScrollGestureDetector; public TouchFoldLayout(Context context, AttributeSet attrs) { super(context, attrs); init(context, attrs); } public void init(Context context, AttributeSet attrs) { mScrollGestureDetector = new GestureDetector(context, new ScrollGestureDetector()); } @Override public boolean onTouchEvent(MotionEvent event) { return mScrollGestureDetector.onTouchEvent(event); } private int mTranslation = -1; @Override protected void dispatchDraw(Canvas canvas) { if (mTranslation == -1) mTranslation = getWidth(); super.dispatchDraw(canvas); } class ScrollGestureDetector extends GestureDetector.SimpleOnGestureListener { @Override public boolean onDown(MotionEvent e) { return true; } @Override public boolean onScroll(MotionEvent e1, MotionEvent e2, float distanceX, float distanceY) { mTranslation -= distanceX; if (mTranslation < 0) { mTranslation = 0; } if (mTranslation > getWidth()) { mTranslation = getWidth(); } float factor = Math.abs(((float) mTranslation) / ((float) getWidth())); setFactor(factor); return true; } }}我们选择继承FoldLayout,重写其onTouchEvent,然后通过mScrollGestureDetector获取移动的距离,最终和width做比值得到我们的factor,然后调用setFactor进行改变。
public void setFactor(float factor) { this.mFactor = factor; updateFold(); invalidate(); }ok,这样就完成了引入手指的控制。
2、测试
现在改变下布局文件里面的类:
<com.zhy.view.TouchFoldLayout xmlns:android="http://schemas.android.com/apk/res/android" xmlns:tools="http://schemas.android.com/tools" android:id="@+id/id_fold_layout" android:layout_width="match_parent" android:layout_height="match_parent" > <ImageView android:layout_width="match_parent" android:layout_height="match_parent" android:scaleType="fitXY" android:src="@drawable/xueshan" /></com.zhy.view.TouchFoldLayout>至此我们完成了炫酷的效果,但是我们还需要应用到具体的案例上,否则就是特技,有必要duang一下。
于是我们首先考虑增加到侧滑菜单中去,侧滑菜单有很多选择,google也提供了两个,一个是DrawerLayout,另一个是SlidingPaneLayout。
下面分别展示如何整合入这两个布局。
首先看SlidingPaneLayout,因为DrawerLayout还有些地方需要修改。
4、FoldSlidingPanelLayout
1、实现
对于SlidingPaneLayout的使用,应该没什么问题吧,就是把布局文件的根布局设置为SlidingPaneLayout,然后里面放两个子布局,一个代表侧滑菜单,一个代表内容区域。
那么,我们怎么整合到SlidingPaneLayout种去呢?大致两种方法:
1、把我们的折叠菜单作为侧滑布局的根布局,然后在Activity种去监听setPanelSlideListener做出改变。
2、直接继承SlidingPaneLayout,再其内部将child(0)用FoldLayout包起来,然后监听setPanelSlideListener。
这里我们选择后者,因为后者封装好了,就能直接按照SlidingPaneLayout原本的方式去使用了,不需要做多余的操作。
下面看代码:
package com.zhy.view;import android.content.Context;import android.support.v4.widget.SlidingPaneLayout;import android.util.AttributeSet;import android.view.View;import android.view.ViewGroup;public class FoldSlidingPanelLayout extends SlidingPaneLayout{ public FoldSlidingPanelLayout(Context context, AttributeSet attrs) { super(context, attrs); } @Override protected void onAttachedToWindow() { super.onAttachedToWindow(); View child = getChildAt(0); if (child != null) { removeView(child); final FoldLayout foldLayout = new FoldLayout(getContext()); //foldLayout.setAnchor(0); foldLayout.addView(child); ViewGroup.LayoutParams layPar = child.getLayoutParams(); addView(foldLayout, 0, layPar); setPanelSlideListener(new PanelSlideListener() { @Override public void onPanelSlide(View arg0, float arg1) { foldLayout.setFactor(arg1); } @Override public void onPanelOpened(View arg0) { // TODO Auto-generated method stub } @Override public void onPanelClosed(View arg0) { } }); } }}我们继承了SlidingPaneLayout,然后在onAttachedToWindow中,取出侧滑的布局,在外层包上一个FoldLayout;并且在内部去监听setPanelSlideListener,在onPanelSlide种根据参数,去动态设置FoldLayout的factor.
2、测试
1、布局文件
<com.zhy.view.FoldSlidingPanelLayout xmlns:android="http://schemas.android.com/apk/res/android" xmlns:tools="http://schemas.android.com/tools" android:id="@+id/id_drawerLayout" android:layout_width="match_parent" android:layout_height="match_parent" > <fragment android:id="@+id/id_left_menu" android:name="com.zhy.sample.folderlayout.LeftMenuFragment" android:layout_width="240dp" android:layout_height="match_parent" /> <RelativeLayout android:layout_width="match_parent" android:layout_height="match_parent" > <ImageView android:layout_width="match_parent" android:layout_height="match_parent" android:scaleType="fitCenter" android:src="@drawable/xueshan" /> </RelativeLayout></com.zhy.view.FoldSlidingPanelLayout>2、菜单布局
package com.zhy.sample.folderlayout;import android.os.Bundle;import android.support.v4.app.Fragment;import android.view.LayoutInflater;import android.view.View;import android.view.ViewGroup;import android.widget.ArrayAdapter;import android.widget.ListView;public class LeftMenuFragment extends Fragment{ private ListView mMenus; private String[] mMenuItemStr = { "Bear", "Bird", "Cat", "Tigers", "Panda" }; @Override public View onCreateView(LayoutInflater inflater, ViewGroup container, Bundle savedInstanceState) { View view = inflater.inflate(R.layout.fragment_left_menu, container, false); mMenus = (ListView) view.findViewById(R.id.id_left_menu_lv); mMenus.setAdapter(new ArrayAdapter<String>(getActivity(), R.layout.item_left_menu, mMenuItemStr)); return view; }}<ListView xmlns:android="http://schemas.android.com/apk/res/android" xmlns:tools="http://schemas.android.com/tools" android:id="@+id/id_left_menu_lv" android:layout_width="240dp" android:layout_height="match_parent" android:layout_gravity="start" android:background="#FFF" android:choiceMode="singleChoice" />Item就是一个TextView,就不贴了~~
3、Activity
package com.zhy.sample.folderlayout;import android.os.Bundle;import android.support.v4.app.FragmentActivity;public class SlidingPanelLayoutSampleActivity extends FragmentActivity{ @Override protected void onCreate(Bundle arg0) { super.onCreate(arg0); setContentView(R.layout.activity_slidingpanellayout); }}恩,Activity里面什么都不用做,引入布局文件就行了。
最好看看效果图。
3、效果图
这里菜单块数比较多,大家可以自行修改运行。
ok,到此我们将FoldLayout与SlidingPaneLayout进行了整合,构造了这么个个性的侧滑。
最好还剩下与Drawerlayout的整合。
5、FoldDrawerLayout
1、实现
关于DrawerLayout的使用,与上面的SlidingPaneLayout类似,写写布局文件,引入Activity就好了。我们依然使用上述的方法2,去实现一个DrawerLayout的子类。
package com.zhy.view;import android.content.Context;import android.support.v4.view.GravityCompat;import android.support.v4.view.ViewCompat;import android.support.v4.widget.DrawerLayout;import android.util.AttributeSet;import android.util.Log;import android.view.Gravity;import android.view.View;import android.view.ViewGroup;public class FoldDrawerLayout extends DrawerLayout{ private static final String TAG = "DrawerFoldLayout"; public FoldDrawerLayout(Context context, AttributeSet attrs) { super(context, attrs); } @Override protected void onAttachedToWindow() { super.onAttachedToWindow(); final int childCount = getChildCount(); for (int i = 0; i < childCount; i++) { final View child = getChildAt(i); if (isDrawerView2(child)) { Log.e(TAG, "at" + i); FoldLayout foldlayout = new FoldLayout( getContext()); //foldlayout.setAnchor(1); removeView(child); foldlayout.addView(child); ViewGroup.LayoutParams layPar = child.getLayoutParams(); addView(foldlayout, i, layPar); } } setDrawerListener(new DrawerListener() { @Override public void onDrawerStateChanged(int arg0) { // TODO Auto-generated method stub } @Override public void onDrawerSlide(View drawerView, float slideOffset) { if (drawerView instanceof FoldLayout) { FoldLayout foldLayout = ((FoldLayout) drawerView); Log.e(TAG, "slideOffset = " + slideOffset); foldLayout.setFactor(slideOffset); } } @Override public void onDrawerOpened(View arg0) { } @Override public void onDrawerClosed(View arg0) { } }); } boolean isDrawerView2(View child) { final int gravity = ((LayoutParams) child.getLayoutParams()).gravity; final int absGravity = GravityCompat.getAbsoluteGravity(gravity, ViewCompat.getLayoutDirection(child)); return (absGravity & (Gravity.LEFT | Gravity.RIGHT)) != 0; }}看到这,大家可能会想,然后就和SlidingPaneLayout一样,写写布局文件就好了?其实不是的,如果你这么做了,你会发现侧滑很难拉出来,因为是这样的:
DraweLayout的侧滑菜单,比如我们拉出来50%,那么正常来说显示的时侧滑布局右侧的50%,但是这个0.5如果设置给我们的factor,它会把布局缩小到50%且在左边。
导致,你拉了50%其实还是上面都看不到,因为折叠到左侧的50%去了。这里依然有两种解决方案:
1、结合属性动画,做偏移,具体可参考:Android DrawerLayout 高仿QQ5.2双向侧滑菜单
2、让我们的折叠,收缩到最终的位置可以控制,我们现在统统往最坐标收缩,如果可以设置为最右边,那么本例就没有问题了。
2、引入anchor
我们引入一个mAnchor变量,值范围[0,1],控制FoldLayout最终折叠到的位置。其实修改的代码比较少,我贴一下修改的代码:
private void updateFold() { //... float anchorPoint = mAnchor * w; float midFold = (anchorPoint / mFlodWidth); for (int i = 0; i < mNumOfFolds; i++) { //引入anchor dst[0] = (anchorPoint > i * mFlodWidth) ? anchorPoint + (i - midFold) * mTranslateDisPerFlod : anchorPoint - (midFold - i) * mTranslateDisPerFlod; dst[2] = (anchorPoint > (i + 1) * mFlodWidth) ? anchorPoint + (i + 1 - midFold) * mTranslateDisPerFlod : anchorPoint - (midFold - i - 1) * mTranslateDisPerFlod; } } 唯一改变的就是dst[0]和dst[2]的坐标,当然了,anchor引入以后,你需要判断原始的坐标是否小于anchorPoint,如果小于需要加一些偏移量,大于则反之。
记得:
public void setAnchor(float anchor) { this.mAnchor = anchor; updateFold(); invalidate(); }打开上述的FoldDrawerLayout的这行代码:foldlayout.setAnchor(1);让其最后合并位置为右侧。
使用方式,现在就是写好布局文件,大家直接使用SlidingPaneLayout那个布局文件,改一个根布局类就行。
3、效果图
到此,我们完成了折叠式菜单从原理到实战的整个过程。当然了,可以完善还有优化的地方很多,大家可以自己去find and fix 。
再分享一下我老师大神的人工智能教程吧。零基础!通俗易懂!风趣幽默!还带黄段子!希望你也加入到我们人工智能的队伍中来!https://blog.csdn.net/jiangjunshow