本篇主要针对git初学者,主要内容是从Git的下载安装到使用github的详细教程。
有些朋友可能使用过SVN,Git和SVN类似,是一种版本控制系统,一般软件从业者应该比较熟悉,但是如果是非软件从业者,也可以学习使用,特别是对自己文件的保存和文本的创建和修改,有非常好的辅助作用,起到事半功倍的效果。下面一步一步来讲。
1.Git的下载、安装和基础配置。
网上的下载源很多,可以从官网上下载https://git-scm.com/download/win,也可以从一些博客或者其他资源上下载,这里要注意系统是32位还是64位,这里我自己的电脑是64位,以64位为例。
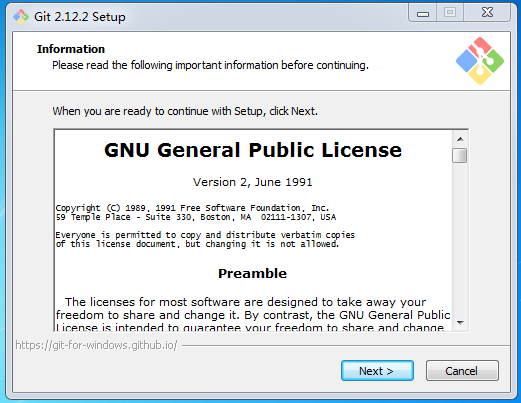
全部都直接选next即可,一直到安装完成。安装完成之后,在桌面空白地方右键,会发现多了两个选项,一个是Git GUI here,一个是Git bash here,前者是用户界面模式,后者是命令行模式,前期我们暂时使用命令行模式做一些简单的配置,后期我们会有比较好用的Git应用软件。安装完成后,要先配置Git的用户名和邮箱地址, 这两个信息很重要,因为之后的每一次的提交和推送都会显示是谁提交的和对应的邮箱。
先在桌面上右键Git bash here,这样就打开git的命令行,
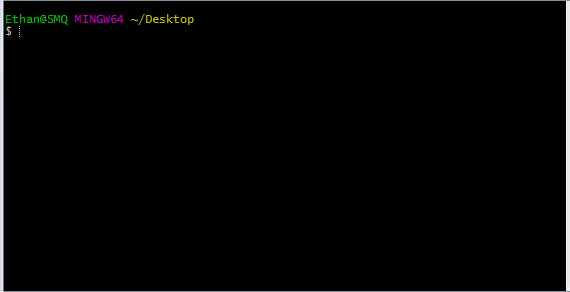
然后在命令中输入
git config --global user.name "your name",这里将your name换成你自己的名字,
git config --global user.email "your email",这里讲your email换成你自己的邮箱地址。
这两个基础的配置基本可以满足Git比较基本的操作。
接下来就是生成SSH密钥的过程。还是在刚才的命令行,输入如下命令:
ssh-keygen
接下来出现的所有的信息,直接按回车即可,
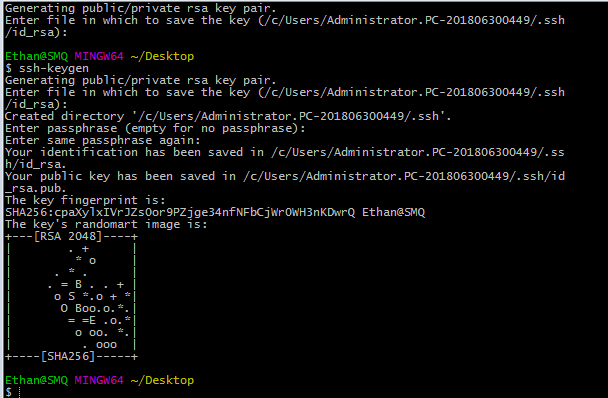
这个时候,密钥就已经成功生成了并保存在电脑中,
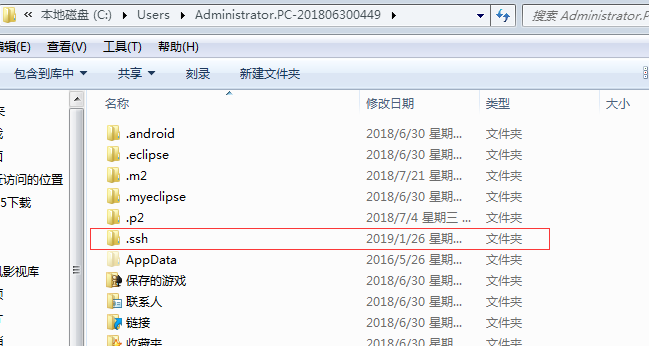
这个.ssh文件夹内就是生成的密钥,这里我也是按照默认的路径生成。

这是一对RSA非对称密钥,非对称密钥包括公钥和私钥,公钥就是可以公开的,私钥是个人保存的。在这里,id_rsa是私钥,id_rsa.pub是公钥。
2.Git可视化工具的安装
现在很多IDE都集成了Git插件,比如eclipse,IDEA以及一些前端开发工具,所谓的Git插件或者Git可视化工具就是不用我们去写Git命令了,直接通过一些简单的可视化操作就可以使用Git。这里我选择用sourcetree,网上的资源也很多,请百度搜索之后,下载安装,这里有一个需要注意的地方是,安装完成之后,试图打开软件时,会看到下面这个画面,
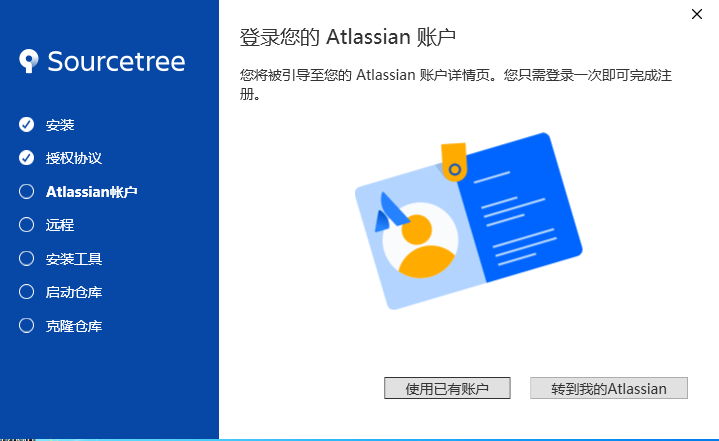
这里需要登录Atlassian账号,有一个办法可以超过这一步,直接打开,在C:\Users\用户名\AppData\Local\Atlassian\SourceTree,这里的用户名是你自己的用户名,然后新建一个叫accounts.json的文件,输入以下内容保存即可,编辑这个文件,内容如下:
1 [ 2 { 3 "$id": "1", 4 "$type": "SourceTree.Api.Host.Identity.Model.IdentityAccount, SourceTree.Api.Host.Identity", 5 "Authenticate": true, 6 "HostInstance": { 7 "$id": "2", 8 "$type": "SourceTree.Host.Atlassianaccount.AtlassianAccountInstance, SourceTree.Host.AtlassianAccount", 9 "Host": { 10 "$id": "3", 11 "$type": "SourceTree.Host.Atlassianaccount.AtlassianAccountHost, SourceTree.Host.AtlassianAccount", 12 "Id": "atlassian account" 13 }, 14 "BaseUrl": "https://id.atlassian.com/" 15 }, 16 "Credentials": { 17 "$id": "4", 18 "$type": "SourceTree.Model.BasicAuthCredentials, SourceTree.Api.Account", 19 "Username": "", 20 "Email": null 21 }, 22 "IsDefault": false 23 } 24 ]
然后将软件关闭,重新打开,就可以跳过账号验证,直接进来了。
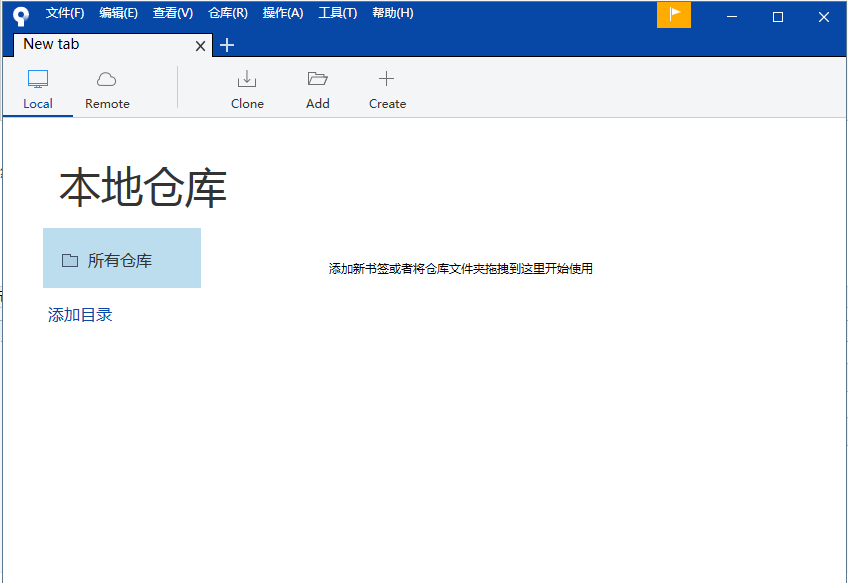
为了利用刚才生成的密钥,点击上图中的工具==》选项,

将红框中的选项改成OpenSSH,这里可以自动将刚才生成的私钥绑定到sourcetree。等会我们要把公钥导入到远程仓库github,这样,我们就可以在本地和远程之间操作,因为有了密钥,才能证明你是你,不是别人,因为只有自己才会拥有这个私钥。
3.github账号的注册与远程仓库的建立
关于github是什么,请自行查阅资料,简单来说就是一个保存代码的仓库,只不过这个仓库是运行在远程服务器上的,我们写的代码可以上传到这里,等到需要的时候,再克隆到本地,这样的好处是,即使是我们本地电脑上的代码由于某些恶劣原因找不到了,我们可以到远程仓库将其找回来。百度github,然后点开,注册的过程我就不说了。我从导入RSA公钥开始说,注册好进入之后,将看到如下画面,
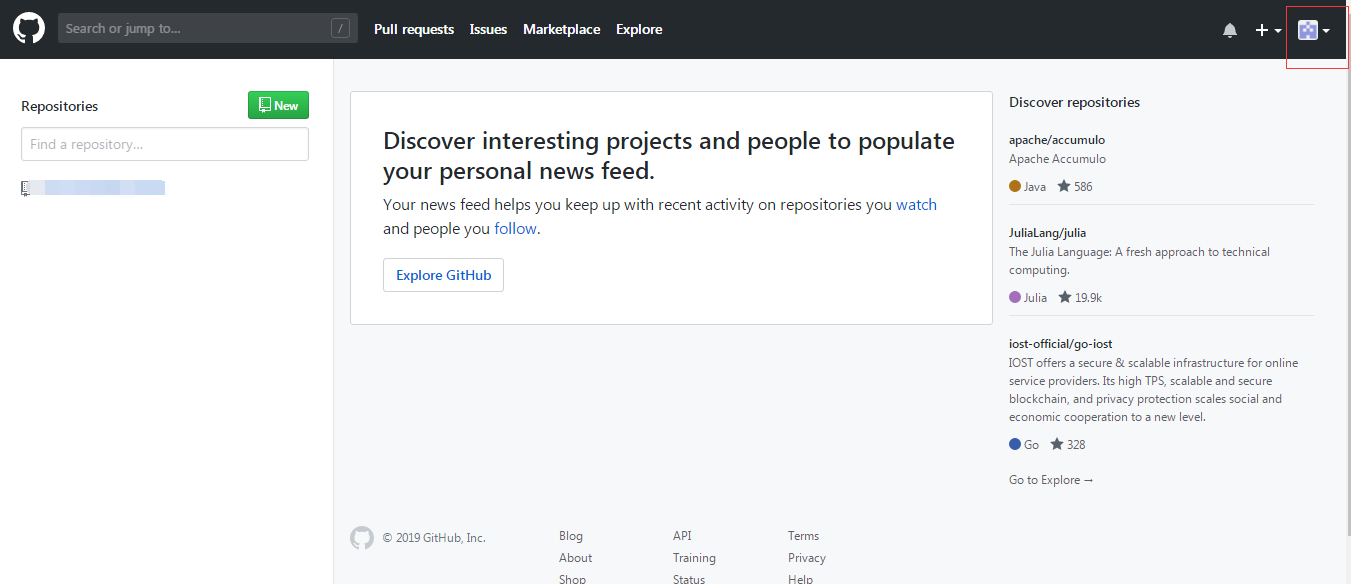
点击右上角红框内,选择settings,进入之后
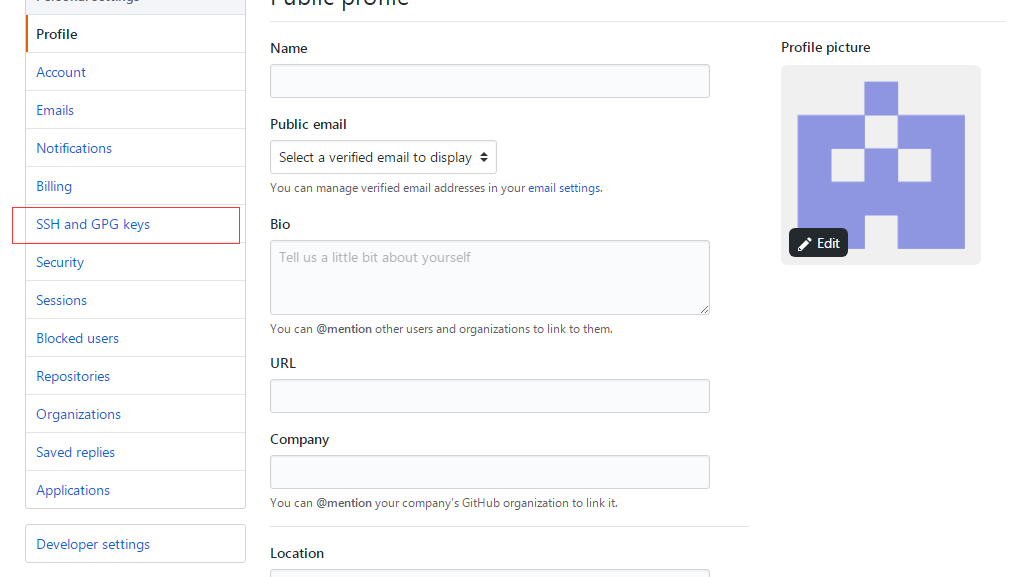
点击SSH and GPG keys,

可以看到,我这里已经加进去三个密钥了,分别是我的不同的电脑上的密钥,点右上角的New SSH keys,
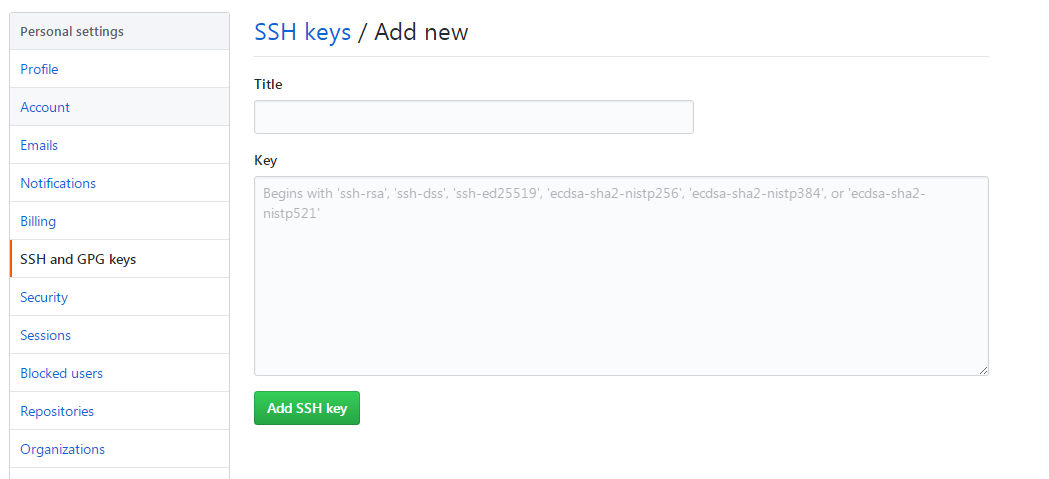
其中,title是这个密钥的标题,这个可以随便选,下面的key,就是我们刚才生成密钥对的那个公钥,id_rsa.pub,用文本工具打开,复制全部内容到这个框里面,点击Add SSH key,添加密钥完成。至此,我们就完成了配置密钥,下面开始在github建立一个仓库。首先,回到自己github的主页,
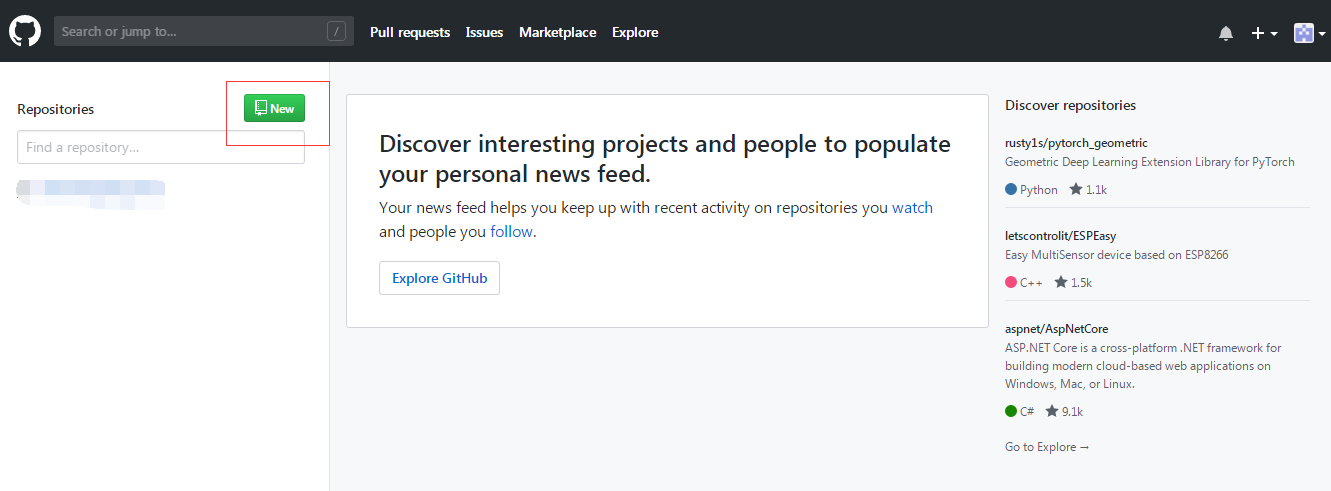
点击这个new按钮,
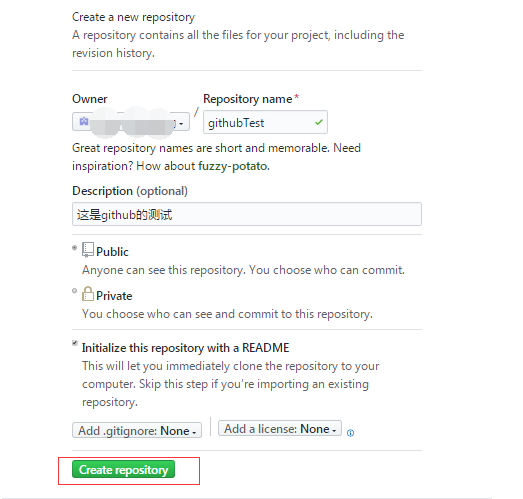
仓库名字自己随便起一个,描述是对这个仓库的描述,然后下面勾选Initialize this repository with a README,点击Create respository,然后可以看下如下画面

点击Clone or download,然后再点下面这个按钮,就可以将这个远程仓库的路径给复制下来。

然后我们再打开sourcetree,点击文件==》克隆,可以看到如下内容,
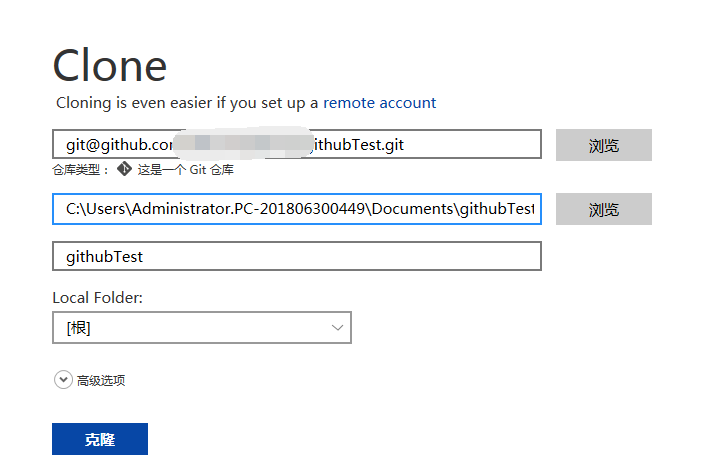
将刚才复制的路径粘贴到第一个框内,然后在第二个框内点一下,就会自动选择将要克隆的位置,也可以自定义一个位置,然后点克隆,到第二个框内指定的路径里面看,已经将远程仓库克隆到本地了,并且sourcetree出现了如下的画面
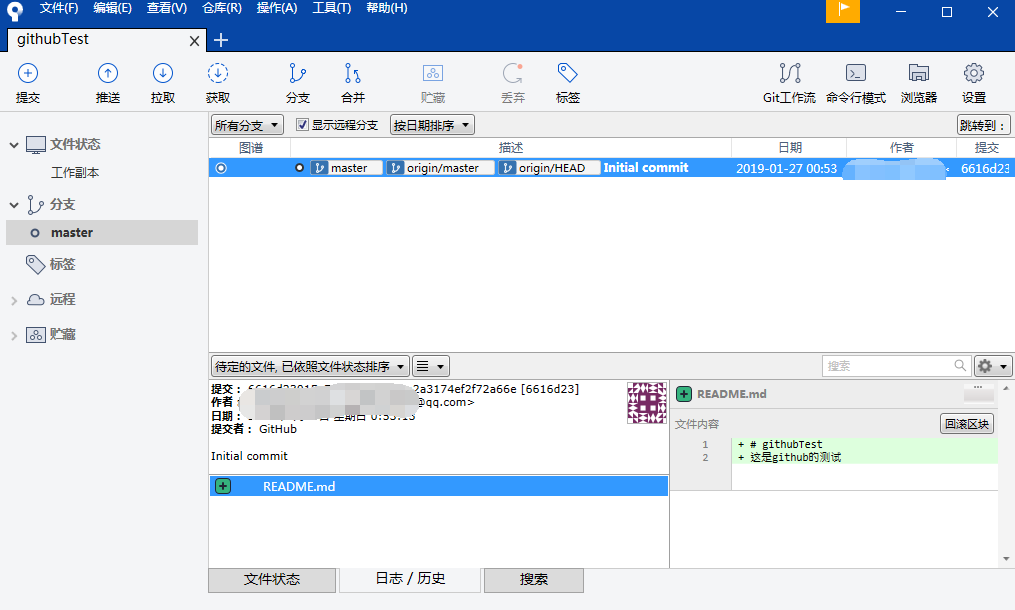
看看本地的文件,

也已经正常克隆下来了,打开文件夹

有一个.git文件夹,说明这个文件夹已经纳入到git管理中,里面有诸多的配置文件和各种其他记录信息,另外的README.md即为建立远程仓库时生成的说明文件。
4.提交代码测试---以eclipse为例
打开eclipse,我们来创建一个工程,这个工程要纳入到Git管理,我们建立一个简单的java project,

工程名随便起,注意红框中的内容,use default location这个框默认是选择的当前的workspace,这里我们把它去掉,然后点browse,选到刚才的克隆好的远程仓库的路径,然后点finish,一个看似和以前普通工程没什么区别的工程就建立好了。然后我们在工程里面写一点简单的内容,

为了将代码推送(push)到远程仓库,然后我们再进入sourcetree,
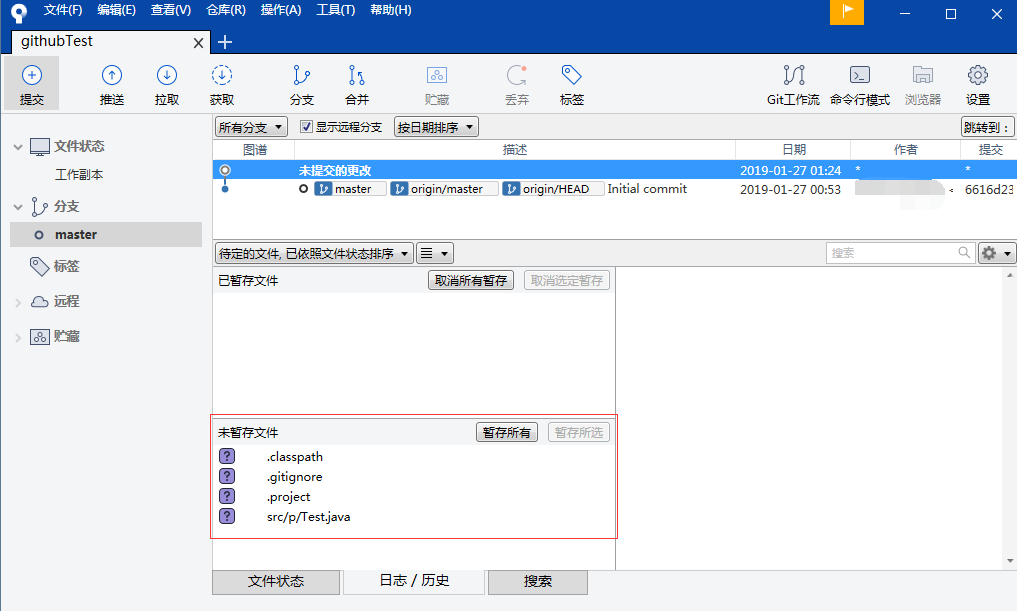
就会看到未提交的更改,红框内可以看到未提交的更改的内容,当然有些东西是不需要提交的(这个暂时先不用管),我们点击左上角的提交按钮,
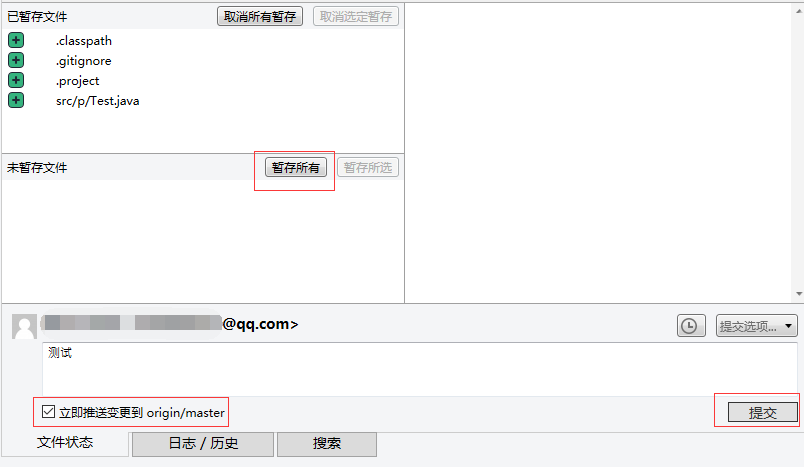
我们可以选择某个未暂存文件,然后选择暂存所选,如果要提交所有的更改,就点暂存所有,这里我选的是暂存所有,下面的文本框的内容为本次提交的说明,然后下面还有一个框,是选择是否立即推送变更到origin/master,因为我们本次的操作是提交,提交只是在本地暂存,如果想同时推送到远程仓库,就勾选这个内容,然后点提交。然后我们到刚才的github里面建立的工程里面看,
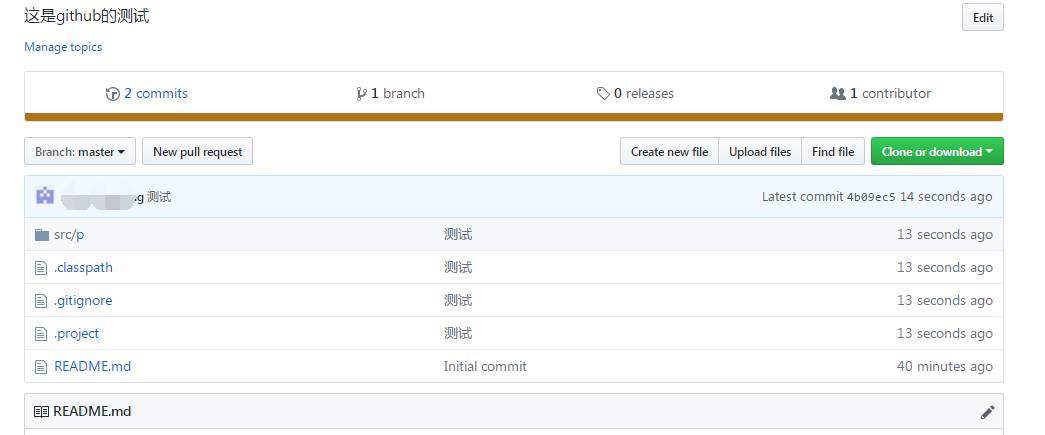
刚才对工程的改动,已经提交到了远程仓库。
5.说明
这篇博客是针对Git入门者,从Git的下载安装到一次推送代码到远程仓库的操作。当然这些都是Git的最基本的操作,想要熟练掌握,还需要更多的练习和实践。