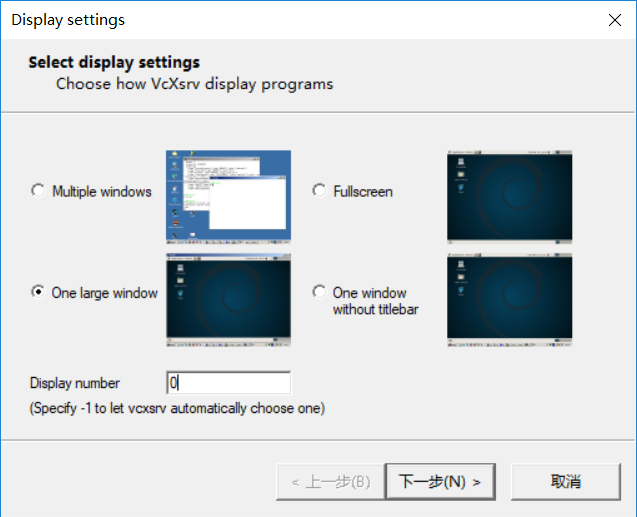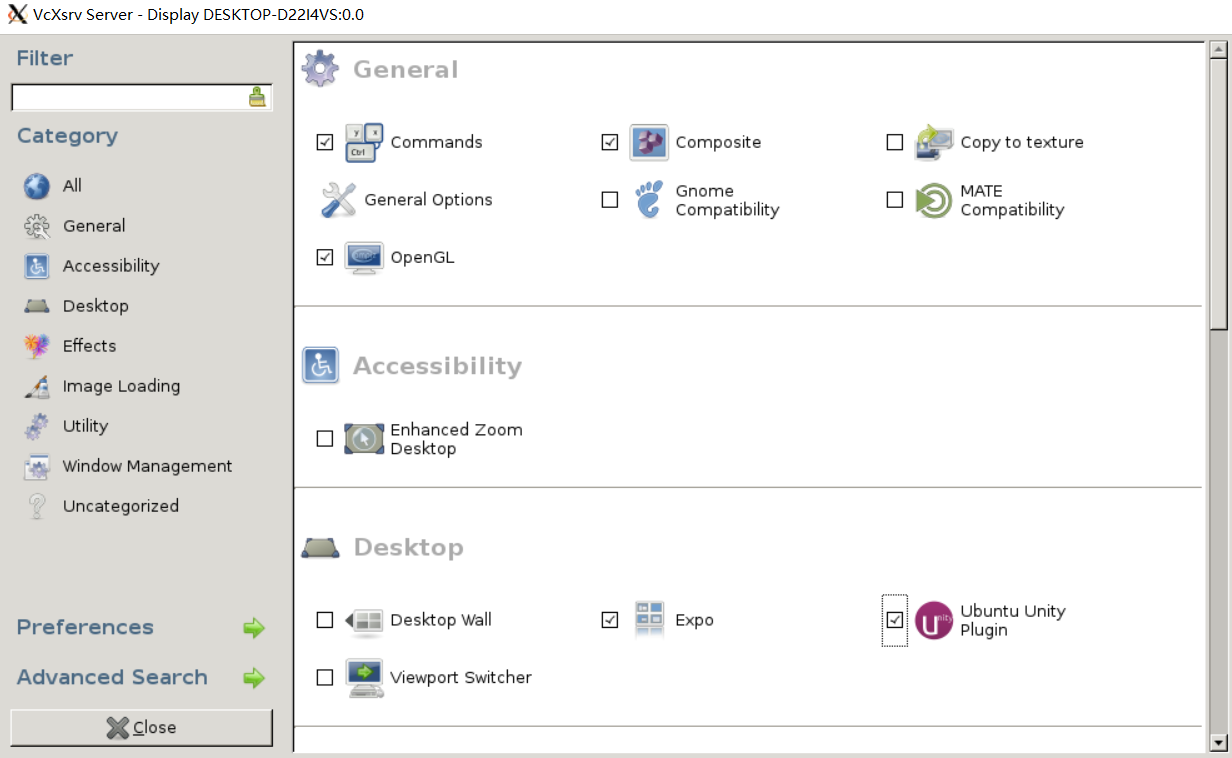1 win10设置
打开两个设置:
1.开发人员模式:

2.启用子系统功能

2 安装
打开Microsoft Store,搜索Ubuntu,出现如下界面:

选择我红框框出来的两个版本,不要选第一个,那个有坑。安装速度还是挺快的。
安装完了之后会在开始菜单出现linux的bash:

打开之后还需要继续安装一小会,然后输入用户名和密码,这个就是以后登录ubuntu的用户名和密码了。
3 Linux安装位置
以我安装的Ubuntu16.04为例,Linux安装在路径:
C:\Users\HP\AppData\Local\Packages\CanonicalGroupLimited.Ubuntu16.04onWindows_79rhkp1fndgsc\LocalState\rootfs
不同的Ubuntu版本路径稍有不同,但是都是Canonical这个开头的。
这里可以直接看到Ubuntu子系统中的文件内容,大部分情况下文件可以直接修改。
4 换源
安装好系统之后,第一件事情就是换源,换源,换源!这里把镜像换成国内的阿里源。
备份原来的源文件,文件位于/etc/apt/sources.list
网上有很多其他的博客写的换源,但是有些不全,写了之后会出很多奇怪的问题。我整理了一份可以用的:
deb http://mirrors.aliyun.com/ubuntu/ xenial main restricted universe multiverse
deb http://mirrors.aliyun.com/ubuntu/ xenial-security main restricted universe multiverse
deb http://mirrors.aliyun.com/ubuntu/ xenial-updates main restricted universe multiverse
deb http://mirrors.aliyun.com/ubuntu/ xenial-backports main restricted universe multiverse
##测试版源
deb http://mirrors.aliyun.com/ubuntu/ xenial-proposed main restricted universe multiverse
# 源码
deb-src http://mirrors.aliyun.com/ubuntu/ xenial main restricted universe multiverse
deb-src http://mirrors.aliyun.com/ubuntu/ xenial-security main restricted universe multiverse
deb-src http://mirrors.aliyun.com/ubuntu/ xenial-updates main restricted universe multiverse
deb-src http://mirrors.aliyun.com/ubuntu/ xenial-backports main restricted universe multiverse
##测试版源
deb-src http://mirrors.aliyun.com/ubuntu/ xenial-proposed main restricted universe multiverse
# Canonical 合作伙伴和附加
deb http://archive.canonical.com/ubuntu/ xenial partner
deb http://extras.ubuntu.com/ubuntu/ xenial main
最后更新源和软件:
sudo apt-get update
sudo apt-get upgrade5 安装图形化界面
我曾经用xfce4+VNC的方法试过,但是这种方法在我重启电脑之后就出了问题,后来就没有再管,另外xfce的桌面实在是不太友好,terminal里粘贴都很费劲,所以后来我用了VcXsrv的方式安装GUI
5.1 安装VcXsrv
VcXsrv是一个免费开源的软件,并且在SourceForget上评价也不错,下载地址为https://sourceforge.net/projects/vcxsrv/
下载后安装,打开XLaunch,选择:“one large window”,Display number设置成0,其它默认即可,一路下一步
一路到最后一步,推荐大家点个保存,要不然每次打开XLaunch都要重新设置一遍:

可以保存到桌面,下次打开的时候,直接点桌面上保存的文件就可以了:

5.2 Ubuntu内安装桌面环境
sudo apt-get install ubuntu-desktop unity compizconfig-settings-manager三个包比较大,要等一段时间
然后配置显示方式:
export DISPLAY=localhost:0
#执行下面这条命令之前,确保你上一步的XLaunch是开着的并且配置好了
ccsm在X-windows中,即会弹出ccsm的配置界面,按照网上推荐的方法点如下选项,具体含义我也不太清楚
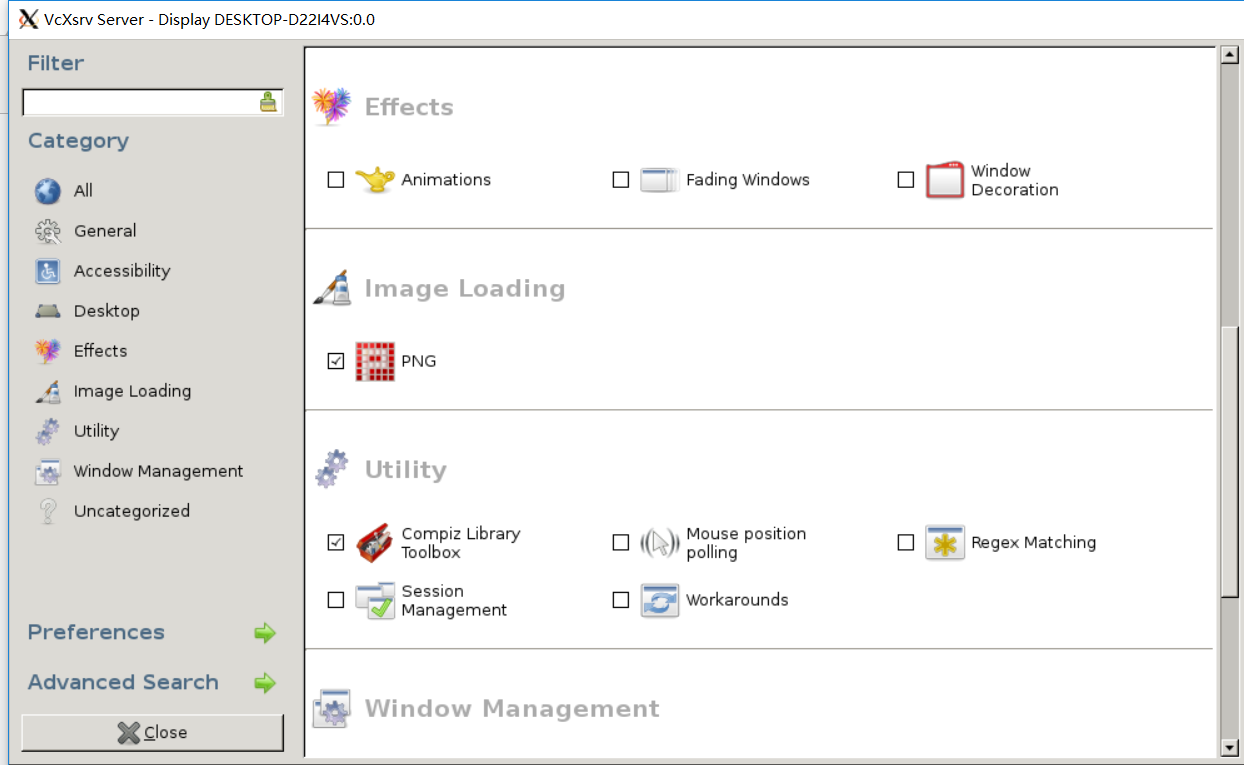
5.3开启桌面
sudo compiz输入上面这条命令,就可以在XLaunch上看到桌面了,我的电脑打开之后字体有点怪,弄了很久也没弄好,故放弃了...

5.4 One more thing
每次重启电脑之后,想继续看到桌面的话,直接打开配置好的XLaunch还是不够的,每次还需要输入如下两条命令:
export DISPLAY=localhost:0
sudo compiz因此,可以把这两条命令保存下来写到.sh文件里,如上图所示,这样每次只要运行一下这个脚本就能直接看到桌面了