安装标准双系统,采用U盘安装方法。
1.window10关闭快速启动(FastBoot)和安全启动(SecureBoot)。
可通过两种方式关闭快速启动,接着关闭安全启动,安全启动可以在BIOS界面关闭。(其他方法自行百度 )
关闭快速启动的第一种:win10界面下,按“win+X”打开功能界面,接着进入“电源选项”,点击左上角的“选择电源按钮的功能”,点击“更改当前不可用设置”,在中下部的关机设置中,点击“启用快速启动(推荐)”前面的对号,使其消失,也就是关闭快速启动的功能,点击保存修改。其他项和我不同可以不管。
PS:一定记住点击保存修改。
关闭快速启动的第二种:进入BIOS修改。
不同型号的电脑(无论是台式机还是笔记本)进入BIOS的快捷键不同。
具体进入BIOS的方法是:首先重启电脑,在重启的过程中,会显示开机界面和计算机品牌的LOGO,在出现商标时快速点击快捷键即可。 具体自己的电脑快捷键请自行百度,一般是F2,F10,F11,F12。成功进入BIOS后,然后通过键盘上的上下左右键移动光标,不同电脑界面也不同,不过操作很简单,选项也不多,大同小异。首先进入BOOT选项,将Fastboot后面的enable改成disable。 接着关闭安全启动,将光标移到secure boot,把enable改成disable。
2.制作U盘启动盘软件
在网上下载自己的Ubuntu系统,是一个ISO后缀名的文件,建议下载Ubuntu 16.04LTS版本,比较稳定,而且官方持续更新和维护。接着下载Ultraiso软碟通工具,直接百度。是一款制作U盘启动盘软件的软件。
接着将U盘插入电脑(注意U盘中的资料,接下来的步骤会清空里面的所有东西),打开刚才下的Ultraiso软件,首先点"文件",然后打开你刚刚下载好的ISO后缀名的文件,然后点击"启动",接着点击"写入硬盘映像”。
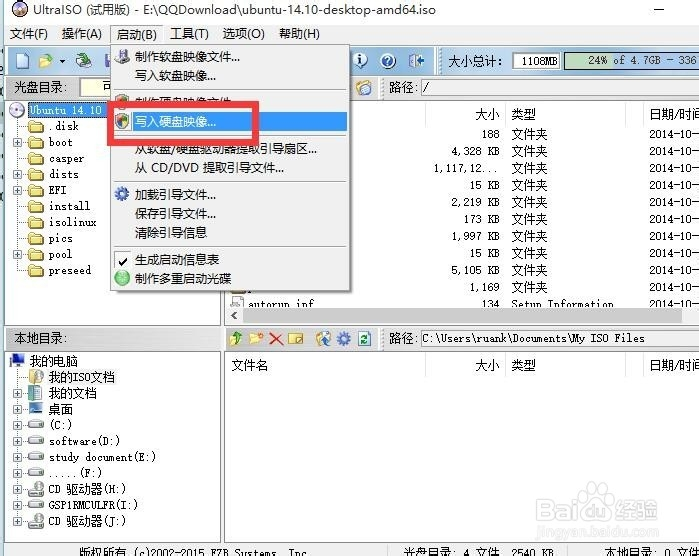
接着将下好的Ubuntu系统写入其中,如下图所示,注意硬盘驱动器一项一定要选自己的U盘,然后点击"写入”即可。这样一个U盘启动装机工具就制作好了。
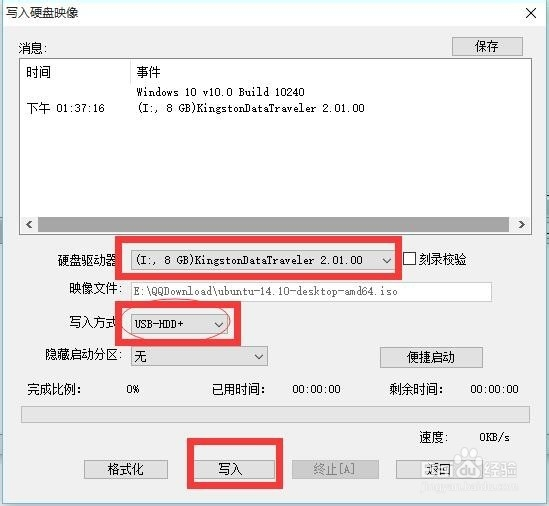
3.在win10下给Ubuntu创建磁盘分区
给Ubuntu系统创建磁盘分区,就是给你要装的Ubuntu系统在硬盘中划出一块地盘。首先要保证你的硬盘足够大,具体大小看你以后要用Ubuntu做什么,不过最少10G,如果硬盘空间足够大的话,50G以上,最好100G以上,空间大了没坏处,如果装的时候空间分少了,以后想改大,那麻烦了。本人分了100G的空间,图是盗用的。
还是点击“win+X”,选择“磁盘管理”。如下图:
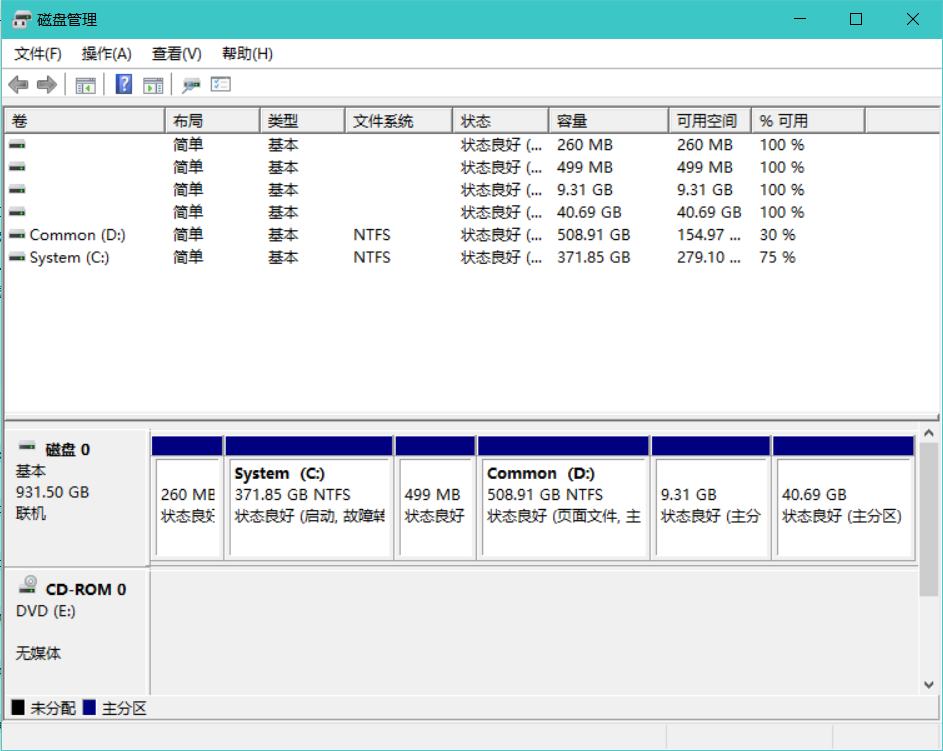
鼠标右键你想要分区的硬盘,比如我的D盘空间比较大,弹出如图对话框,选择压缩卷。
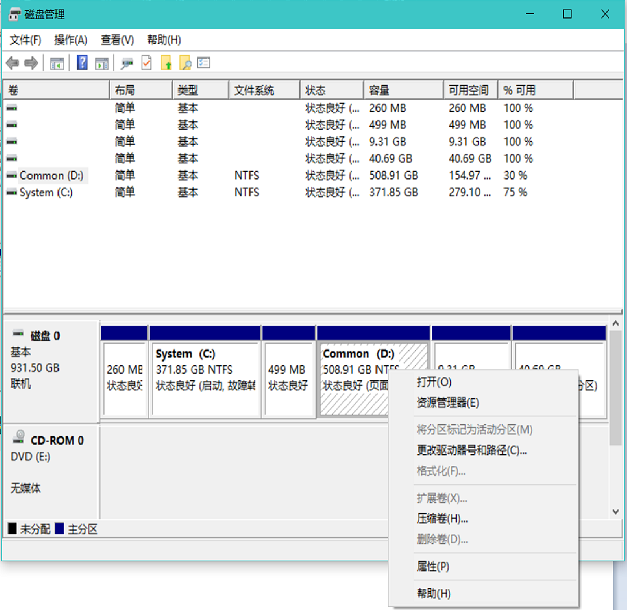
之后会弹出提示框显示正在查询空间大小,如图。
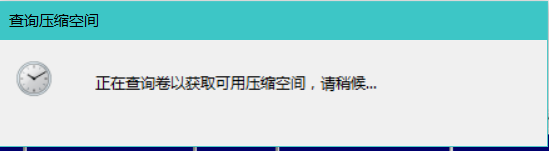
稍后,查询完成后弹出对话框提示选择要分出的空间的大小,如图所示。
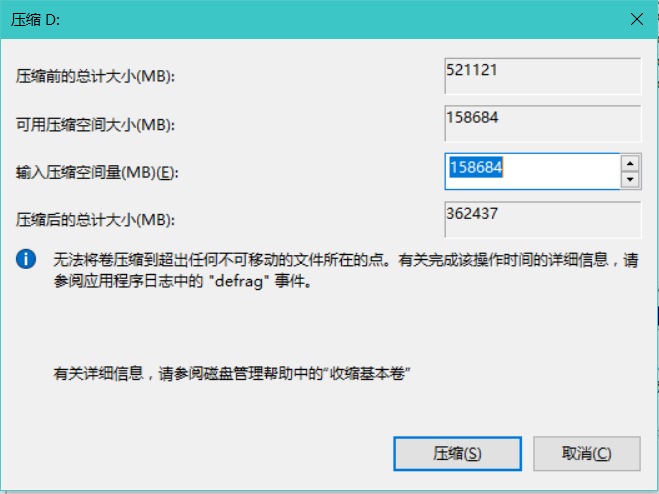
根据你自己的可用压缩空间大小,来决定你的压缩空间量,原则上是在不影响个人win10 使用的情况下,分的空间越大越好,一旦分小了,以后想改会很费劲。
输入好你的压缩量后,点击“压缩”即可开始压缩。
压缩过程中切勿着急,也切勿关机,否则容易出现未知错误,甚至损坏硬盘。
压缩成功后,会显示如下图所示的样子,有一个黑色的未分配的空间出现,我这里分配的空间大小是50G。
磁盘空间分配完毕。
PS:一定考虑给Ubuntu系统多留出一些空间不然之后不好改,建议50G–100G。
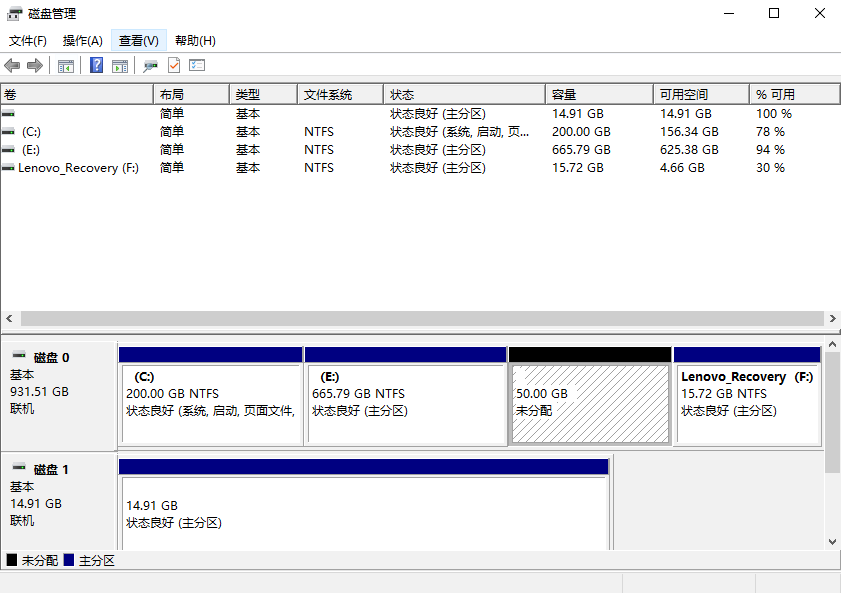
4.U盘安装Ubuntu系统
查询你的电脑快速进入BOOT的快捷键是什么,和之前快速进入BIOS可能不是一个快捷键。我的台式机快速进入BOOT快捷键均是F12。将U盘插入到电脑上,重启电脑。在出现LOGO界面时,点击你的电脑快速进BOOT的快捷键,进入BOOT中。
选择你的“U盘名字”点击确定,即开始了U盘启动。
之后会进入一个界面,选择Install Ubuntu就行,如果你错点击了Try Ubuntu,就会进入下图所示界面,这是让你体验一下Ubuntu系统,鼠标点击图标安装Ubuntu即可进入安装。
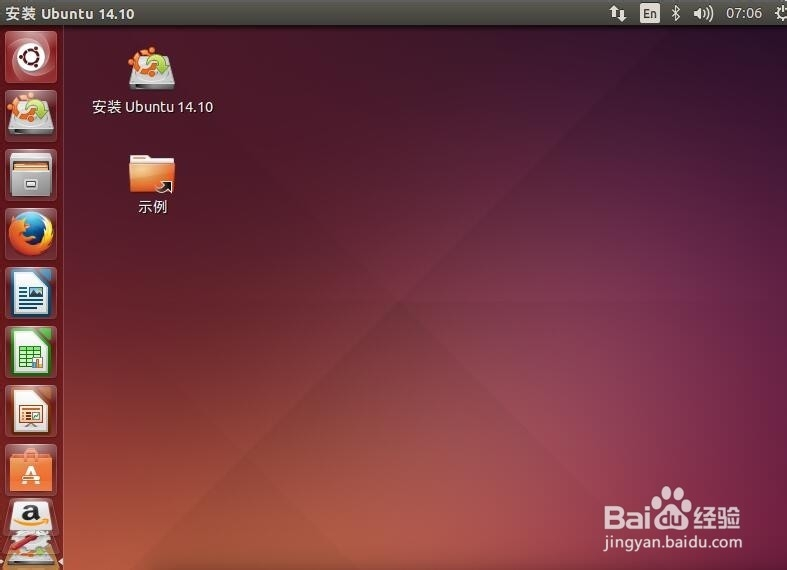
然后可以选择系统的语言,继续下一步。
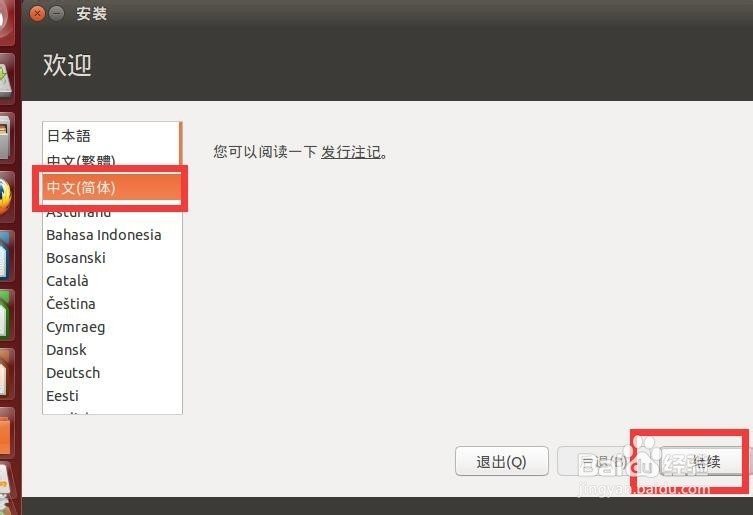
如果网络通畅的话,可以选安装中下载更新,这个不是很重要,因为以后也可以随时装。这个一般安装时不会选择。
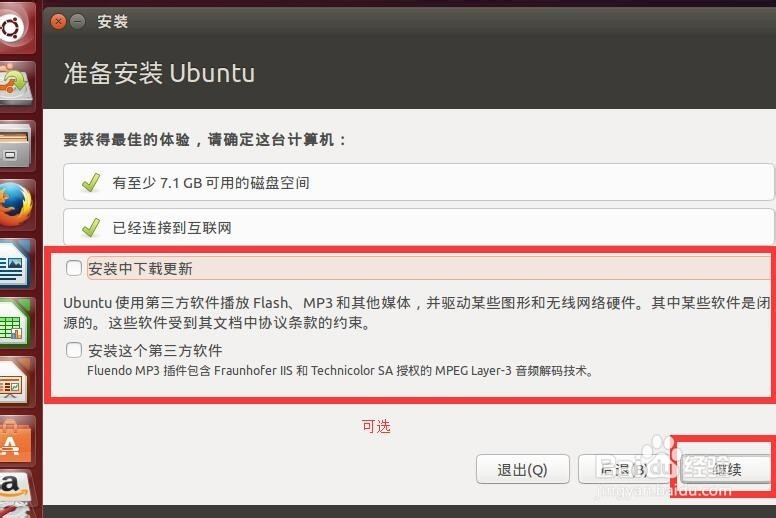
然后会进入这个界面,这里要选择其他选项,可以自己创建、调整分区,因为系统自行分区的话,可能会导致你要用的分区不合理,比如usr等的分区可能会很小,以后想改很麻烦(重装Ubuntu是最简单的一种方式)。
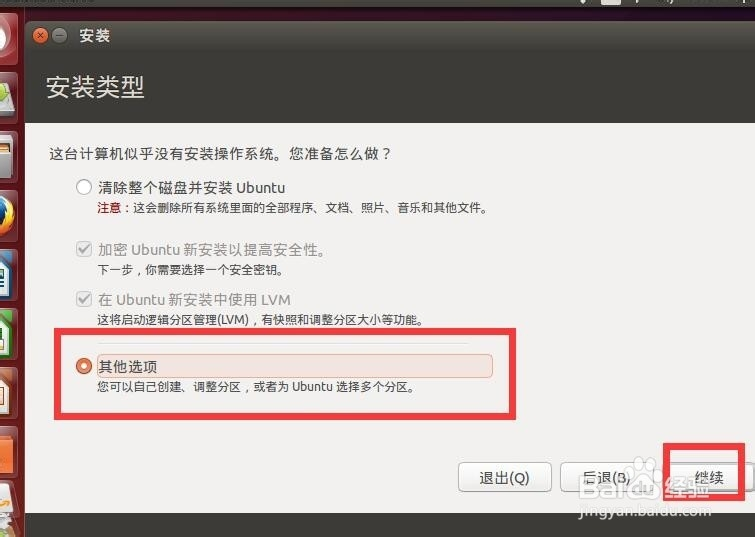
点击其他然后继续后,会进入这个界面。
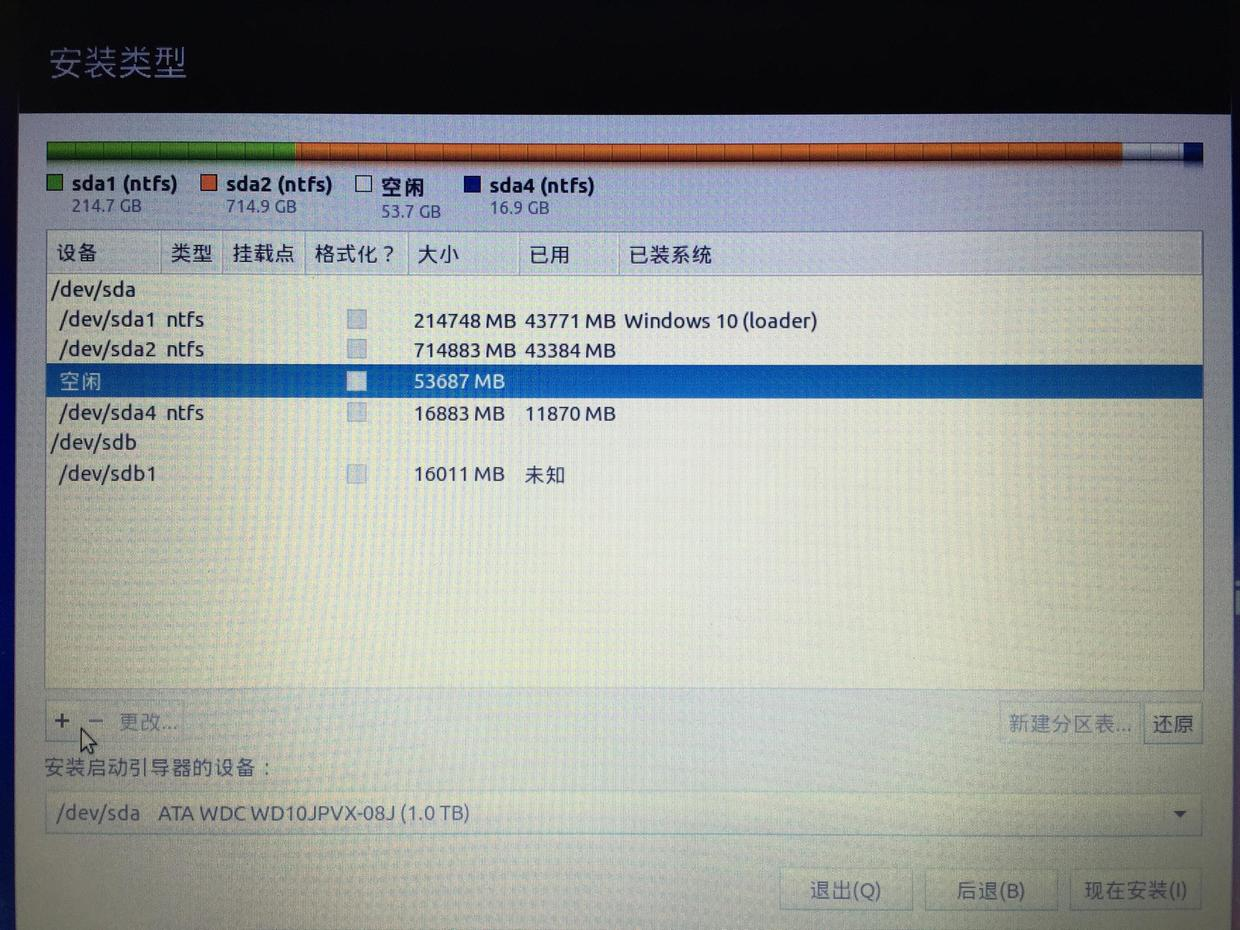
其中显示空闲的那一项,就是你刚才在win系统上分出的区,看看后面的空间大小,应该和你分的空间大小一致。
选中空闲那一行,点击+号,这是要将整个空闲分区继续分区,以用来装Ubuntu系统。
网上很多其他的教程,在这一步中会让你分很多个区,比如boot分区,home分区,swap分区,usr分区,/分区等等,我们在这里只分两个区,一个是swap分区,另一个是/分区,其他统统不分,首先解释一下为什么只分两个分区。
只分两个分区的原因:
分那么多分区,百害而无一利,其他教程要求分boot分区,实际上是由于以前硬盘空间小,如果一台电脑上要装很多个版本的Ubuntu,他们可以公用一个boot分区,然而一个boot分区只占100MB左右,根本没必要分区,而且一般情况下,我们也不会安装多个Ubuntu系统。
只分两个区:swap交换空间和/分区,swap是linux的虚拟内存,具体空间大小因个人电脑的内存而定,2g电脑分4g,4g内存的电脑分4g–6g即可,8g电脑分8–10g即可。
余下的空间全部分给/分区,因为/分区是你所有东西的存放位置,里面包括的home,usr等等,千万不要单独给home、usr等等单独分区,这样纯属自己找麻烦,一旦之后usr空间快满了,而/分区中还有很大剩余空间,usr也调用不了,这是非常悲催的一件事,所以只给/分区划分空间,以后不管是home分区还是usr分区还是其他分区需要空间,都可以随便用。
下面是具体步骤:
1.swap分区:选中空闲磁盘,点击+,选择逻辑分区、“空间起始位置”,用于后面选择“交换空间”,给它分区16g空间(举例),然后点击确定。
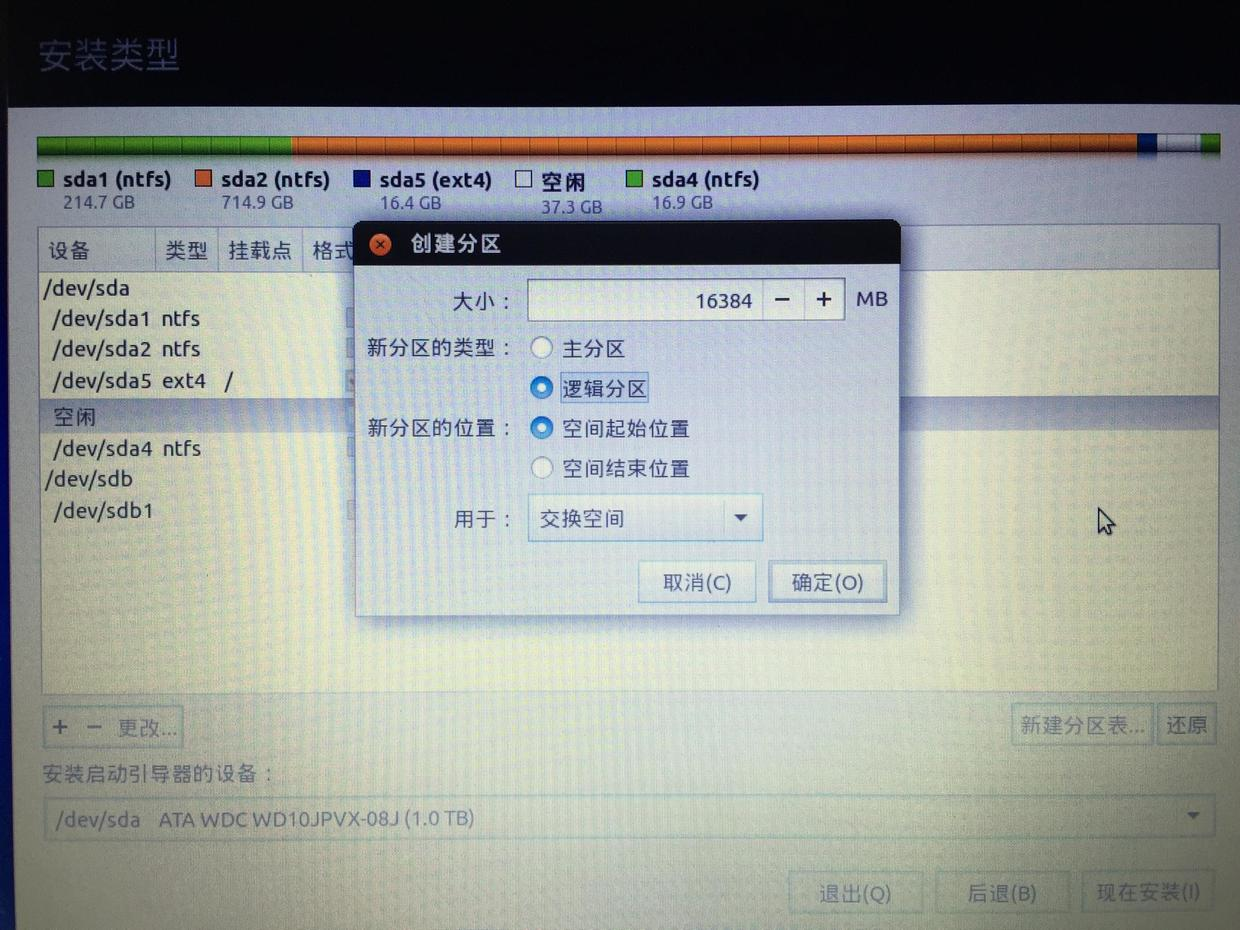
2./分区:继续选中空闲磁盘,点击+,所有空间都给/分区,选择逻辑分区、“空间起始位置”,Ext4和“挂载点/”。下图我选的是主分区,没有任何区别,逻辑分区也可以。
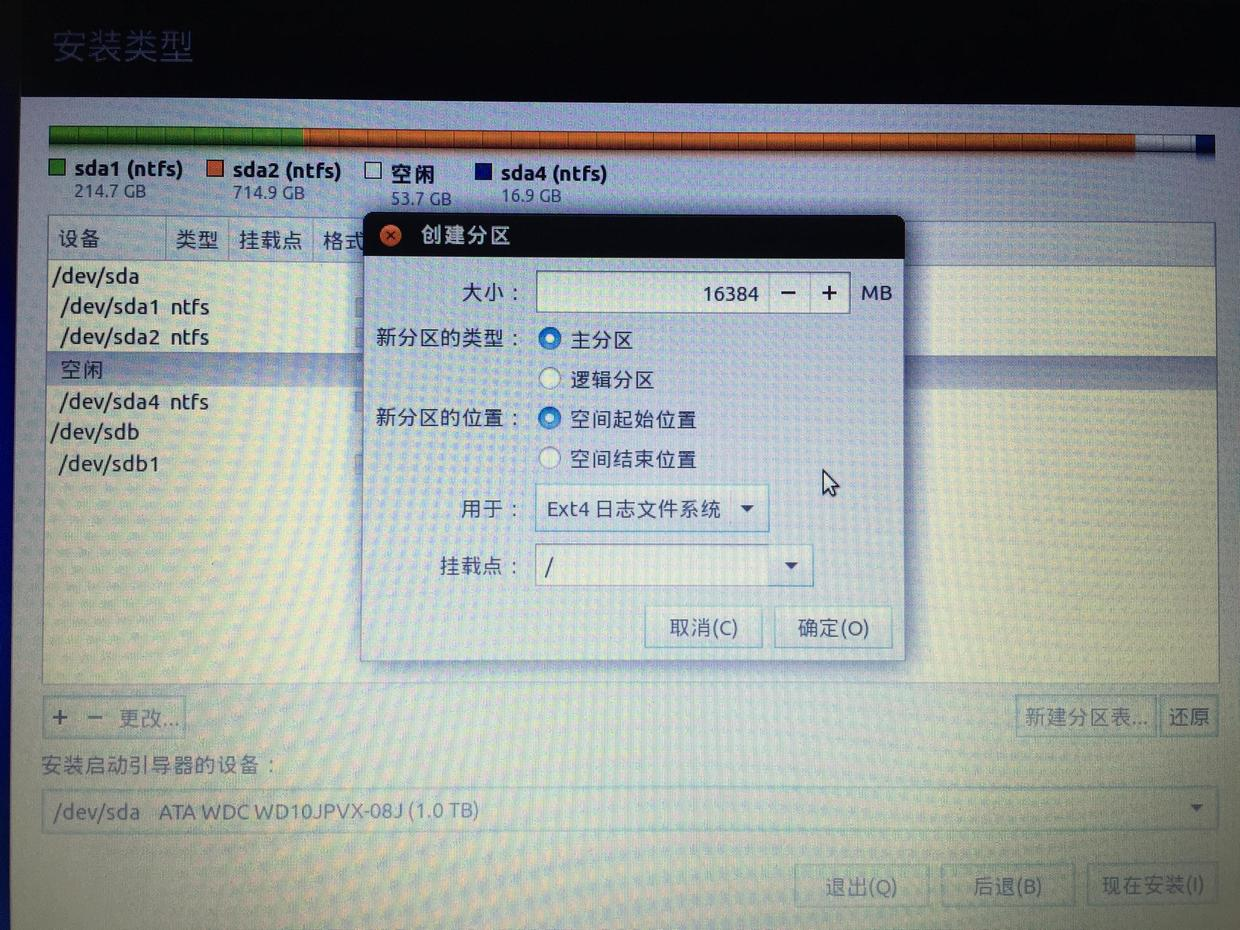
OK结束,再解释一下为什么选择逻辑分区而不是主分区,这个没什么影响,但是主分区数量少,逻辑分区数量多,所以不用浪费主分区了,逻辑分区就好,对于使用没有任何差别,实际上,一块硬盘最多容纳4个主分区。
分好后,看好界面上挂载点是/的那一行,前面设备那一列,显示应该是/dev/sdaX,X是一个阿拉伯数字,具体是几每个人不一样,表示的是你的/分区按在硬盘的第几块位置,记住/这个分区的sda后面是什么数字,然后在下面安装启动引导器设备处,选择sdaX(X是一个阿拉伯数字)的那一项,也就是说,要将启动引导器安装在/分区中。
之后点击现在安装即可,会弹出提示,不用管直接确定。
等安装完毕吧,安装后会提示重启,可以直接重启,重启后会进入引导界面,选择Ubuntu即可进入Ubuntu系统。
我的win10装在SSD上,ubuntu装在了HD上,故不存在谁引导谁的问题,直接F12选择启动盘就可以进入系统。
如果Ubuntu出现解决不了的问题需要重新装系统,可以在win10下直接删除ubuntu系统所在的磁盘重新压缩重新安装。