Power BI是基于云的商业数据分析和共享工具,它能帮您把复杂的数据转化成最简洁的视图。通过它,您可以快速创建丰富的可视化交互式报告,即使在外也能用手机端 APP 随时查看。甚至检测公司各项业务的运行状况,只需它仪表板的一个界面就够了。
Power BI服务是 Power BI Desktop 的自然扩展,其功能包括上传报表、创建仪表板,以及使用自然语言对数据进行提问。 该服务可用于设置数据刷新时间、与组织共享数据并创建自定义服务包。
该系列教程为大家讲解Power BI引导学习课程中研究数据的部分。那么,我们接着为大家讲解如何创建和配置仪表板。
>>点击下载最新版 Power BI <<
Power BI中创建和配置仪表板
Power BI中的仪表板是在 Power BI 服务内创建的单页的可视化效果集合。通过固定使用 Power BI Desktop 创作和发布的报表的可视化效果,或者在 Power BI 服务内创建的可视化效果来创建仪表板,将可视化效果固定到仪表板。就如同将图片固定到墙上的软木板一样,将可视化效果固定在此处的某个特定点上,供他人观看。
那么,要固定可视化效果,需要在 Power BI 服务上打开其报表。 将鼠标悬停在想要固定的可视化效果上方,然后选择固定图标。

此时会出现一个对话框,你可以在对话框的下拉菜单中选择可视化效果的目标仪表板,或者创建新的仪表板。也可以预览已固定的可视化效果在仪表板中的呈现效果。同时你可以将多个报表和页面的可视化效果固定到一个仪表板,将不同的数据集和源合并到一个页面中。
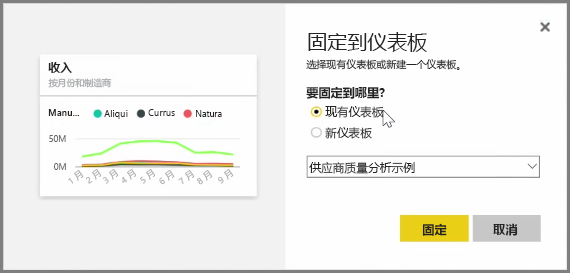
在仪表板上,可以通过对其进行“固定”添加任何类型的可视化效果,包括图形、地图、图像和形状等。将可视化效果固定到仪表板后,该可视化效果就称为磁贴。 你的仪表板(包括任何新的仪表板)将显示在 Power BI 服务左侧的仪表板部分中。从列表中选择一个仪表板进行查看。
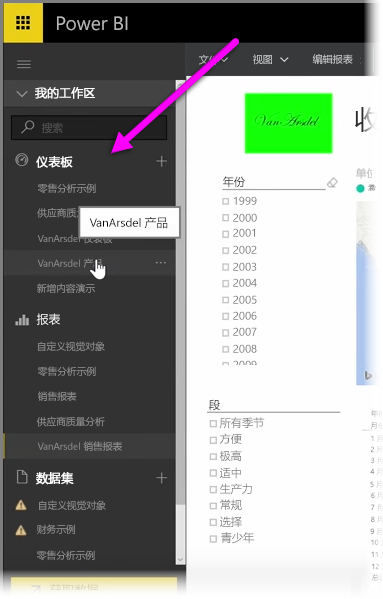
你可以随意更改仪表板上的可视化效果的布局。若要调整磁贴的大小,请将其图柄拖入或拖出。若要移动磁贴,只需单击并将其拖动到仪表板上的另一位置即可。将鼠标悬停在磁贴上方,然后单击铅笔图标以打开磁贴详细信息,你可以在其中更改标题或副标题。
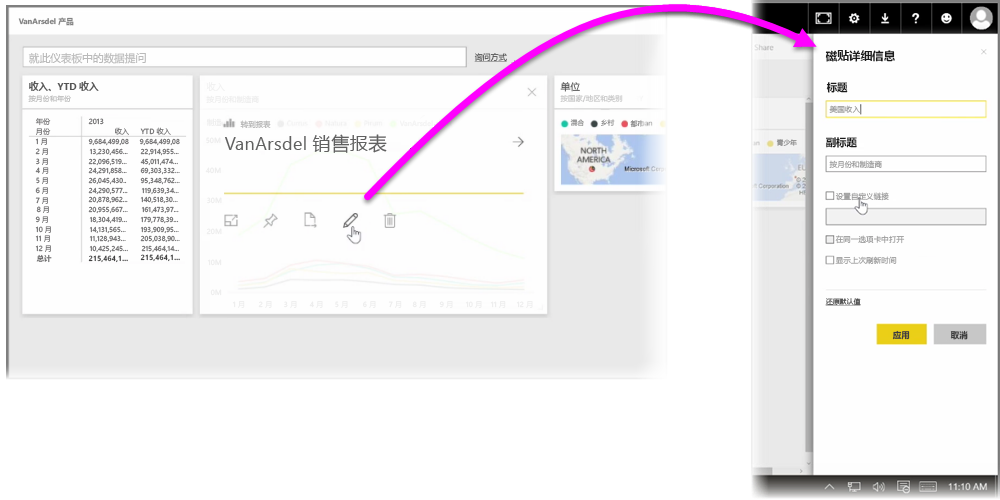
然后单击仪表板磁贴以查看生成该磁贴的报表。这样可以快速查看可视化效果背后的基础数据。你还可以通过使用磁贴详细信息中的设置自定义链接来更改该链接。当然,你也可以将一个仪表板中的磁贴固定到另一个仪表板,例如,如果你有一系列仪表板,并且希望创建一个汇总仪表板。它的创建流程是相同的:将鼠标悬停在磁贴上方,然后选择固定图标。同时,你可以自定义仪表板,使单页仪表板准确显示其应显示的内容。
那么,关于对Power BI如何创建和配置仪表板的学习就到这里,如果你还想获取其他相关资源,进入资源列表获取更多示例教程。
