从 Xcode 5 开始就支持 image slicing 功能,这个功能非常强大,从一定程度上解决了不规则图片的拉伸问题。然而许多同学并不知道这个功能,或者在对这个功能理解得并不透彻,导致使用中出现这样那样的问题。
简单说,这个功能是用来拉伸图片的,是这两个方法的可视化版本:
- stretchableImageWithLeftCapWidth: topCapHeight: 方法(已抛弃)或者
- resizableImageWithCapInsets: resizingMode: 方法
打个比方,美工给你这样一张气泡图:
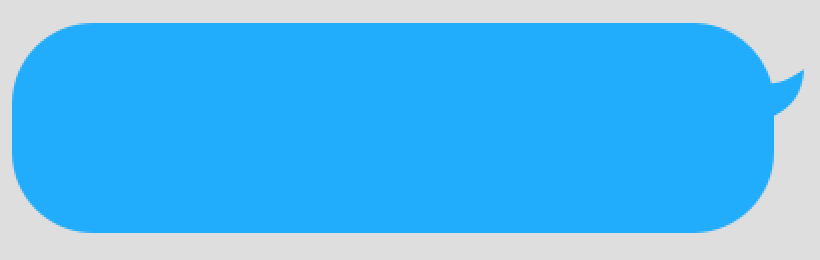
这个图要怎么用?因为聊天气泡是会跟随文字内容的多少变化的,比如这些聊天气泡:

这些聊天气泡的背景图片使用的都是美工给的图片,不过根据聊天内容的多少进行了拉伸处理。由于美工给的气泡图片不是规则图片(四方形),那怎么拉伸就成了难题。比如图片中某些部位可以拉伸,有的部位保持原样。
这就是上面两个函数的由来。这两个函数就是用于进行“不规则”图片的拉伸处理的。它们都会对图片的某些部位进行“保护”,在这些保护的部位,图片是不拉伸的,而不保护的部位则是可拉伸的。这个“受保护”的部位,一般位于图片的4个角。比如美工给的气泡图片,我们可以将它的4个角保护起来,位于这四个角的像素不进行拉伸,而除此之外的像素可以拉伸。
还是以上一张气泡图为例子吧,看看我们怎样用 slicing 功能对它进行拉伸。
简单操作
将这张图片拖到 assets 中。注意 slicing 只支持对处于 Assets 中的图片。打开 Assets,选中这张图片,你会看到右下角有一个 show slicing 按钮:

点击它,图片上出现 start slicing 按钮:

点击这颗按钮,又出现 3 个图标按钮:

这 3 个选项分别表示:左右拉伸、上下左右拉伸、上下拉伸。
对于我们的气泡来说,应该使用上下左右拉伸。因为聊天内容既会让气泡变长,有会让气泡变高。如果是图片只会变长,那么你可以选择左右拉伸,这样切图的时候不需要考虑上下拉伸情况,切图时按左中右切就可以了。反之,如果图片只会变高,那么可以选择上下拉伸,切图时按上中下切就可以了。
后两者的切法相对简单,我们不讨论这种情况。
选择“上下左右拉伸”,你会看到图片上多了几条虚线,把图分成了 9 个区域:

这几条虚线分别是 3 条竖线和 3 条横线。注意,默认情况下左边 2 条竖线和上边 2 条横线会叠在一起,不注意会看不出来。
先保持这个样子不变,因为默认 Xcode 会对图片进行一个“智能”的切图,在大部分情况下,这种切分发就是我们需要的。
打开 Main.storyboard,拖入大小不同的几张 image view,将 image 属性设置为这张气泡图。运行 app,你会看到图片根据图片的 frame 完美地进行了拉伸:

这其中除了点了几次按钮之外,我们什么也没做,这也太神奇了吧?
了解 slicing
slicing 到底做了些什么?再来看 Xcode 的 slicing 界面。

这其中有一些区域被灰色蒙版区域所覆盖。这些区域实际上是会被丢弃的。也就是说美工给的图最终会被 Xcode 切除一部分(灰色部分),变成这个样子:
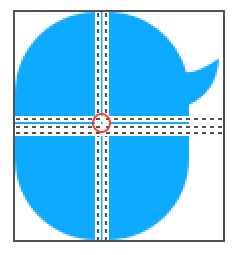
这就是 slicing (切图)一词的来由。我把图放大了一点,注意第一根横线/竖线和第二根横/竖线之间的区域,就是以图中红色标注的点为交叉点的横、竖两根 1 像素的蓝线。这些线属于“样本区域”。而四周的 4 个角的区域是“保护区域”。也就是说,当图片被拉伸时,“保护区域”原样显示,不会被拉伸,而其它“非保护区域”则会进行拉伸,拉伸的方式是用“样本区域”进行复制(复制方式有两种:平铺或拉伸)而来。“样本”区域的定义是,第一根线和第二根线之间的区域。即第一根横线和第二根横线,以及第一根竖线和第二根竖线之间的区域。
注意:第一根线和第二根线是不可能完全重合的,二者间距最低也会有 1 个像素的间距,因为“样本”最起码也得有一个像素,否则拉伸时就没有样本像素可以复制了。
如果图片作横向拉伸(也就是宽度超过 slicing 后的切图宽度),则第一第二两根竖线之间的区域会被复制(横向拉伸或平铺),以填充多出来的区域。如果图片作竖向拉伸(也就是高度超过 slicing 后的切图的高度),则第一第二两根横线之间的区域会被复制,以填充多出来的区域。如果图片同时向横向、竖向进行拉伸,则横向、竖向两个动作同时进行。
通过上面的了解,我们可以看到,实际上 Xcode 默认的切图操作并不完美。其实保护区域中还是部分区域可以切除的,因为它们还有一部分区域是属于规则图形(矩形),很容易通过“复制”的方式克隆出来。比如下图:

第一根横线上的红框区域和第三根横线下面的红框区域,这些都是竖向拉伸时的保护区域,但它们其实都是规则图形(矩形),可以通过“复制”方式克隆出来,所以完全可以被切除。
所以我们可以调整三根横线的位置,将这两部分区域从“保护区域”中剔除:

这样实际保留下的部分应该是:

除了不好复制的“保护区域”,我们只留下了 1 个像素的“样本区域”了。
slicing 的一般步骤
通过上面的例子,我们知道 slicing 的过程其实可以分成 3 个步骤:
- 切掉原图中的多余部分。所谓多余部分,也就是图片中可以通过简单拉伸来复制的区域。这个区域有两个,一个是横向复制区域(第二根竖线和第三根竖线之间的区域),这些区域是一个连续矩形区域,当图片做横向拉伸时这个区域是通过横向复制得来的。第二个是竖向复制区域(第二根横线和第三根横线之间的区域),这个区域也是一个连续矩形区域,当图片作竖向拉伸时这个区域是通过竖向复制得来的。因为这些区域可以通过 resizableImageWithCapInsets 函数简单复制而来,它们是不需要保留的,它们可以在运行时根据内容填充,你想要多少 resizableImageWithCapInsets 函数就会生成多少,所以这部分是多余的,不需要放在图片中,这些像素是由代码生成。
- 划定“样本”区域。既然需要复制,那么必须有复制的“样本”。对应地,“样本”区域也会分成两个,一个是横向复制样本,一个是竖向复制样本,它们分别在作横向复制和竖向复制中作为拷贝的样本。大部分情况下,样本区域只需要保留 1 个像素宽。
- 设定样本区域后,“保护区域”就自动划定了。因为一个完美的可拉伸切图中,除了样本区域,就只剩下“保护区域”了(因为“多余”的部分已经在第 1 步中剔除了)。这一步不需要进行任何操作,当上一步做完,它自然就会完成。
总结,slicing 的目的是去除图中的规则部分,只留下不规则部分和 1 像素的样本即可。这样做的原因是规则部分方便复制,而不规则部分不好复制,只有保留下来原样显示了。至于不规则部分为什么不好复制,这就要问 resizableImageWithCapInsets 函数了。因为 resizableImageWithCapInsets 函数只能做简单的二方向复制(也就是只能进行矩形的像素填充),还没有“智能”到能够沿不规则路径进行复制(也就是进行复杂图形的像素填充)的程度。
slicing 转换成 resizableImageWithCapInsets 函数
其实 slicing 也能够很方便地转换成 resizableImageWithCapInsets 函数拉伸。在 slicing 过程中,要达到完美切图,有时候必须对横竖虚线进行像素级移动,对于鼠标操作来说,进行像素移动并不方便,这时候我们可以利用属性面板中的 slicing 区域来进行:

其中:
- Left 调整的是第一根竖线距离左边的位置。
- Right 调整的是第三根竖线距离右边的位置。
- Top 调整的是第一根横线距离上边的位置。
- Bottom 调整的是第三根横线语句下边的位置。
- Center 指定拉伸(复制)方式: Tiles 表示平铺,Streches 表示拉伸。
- Width 调整的是第一根竖线和第二根竖线之间的水平间距。
- Height 调整的是第一根横线和第二根横线之间的垂直间距。
这些参数是不是看起来很眼熟(前 5 个参数)?没错,它就是 resizableImageWithCapInsets 中两个参数的来由。
因此通过这些参数,你可以将上图中的 slicing 转换成 resizableImageWithCapInsets 函数实现:
UIImage* image = [UIImage imageNamed:@"Combined Shape3"];
image = [image resizableImageWithCapInsets:UIEdgeInsetsMake(57, 40, 36, 57) resizingMode:UIImageResizingModeTile];
_imageView.image = image;
- 1
- 2
- 3
- 4
Build & run,你会看到效果如下:

这是什么鬼?注意看图片文件的名字了吗,代码中使用的是 Combined Shape3,但实际上这个文件在项目导航器中显示为 Combined [email protected],这说明这是一设备相关的图形文件,而 resizableImageWithCapInsets 函数是和设备无关的。
因此你可以将文件名中的 @3x 去掉,把图片降级为设备无关图片。或者,像下面一样,将 slicing 属性面板中的参数值除以 3,改成设备无关的像素单位:
image = [image resizableImageWithCapInsets:UIEdgeInsetsMake(19, 13.333, 12, 19) resizingMode:UIImageResizingModeTile];
- 1
运行 App,你会看到:
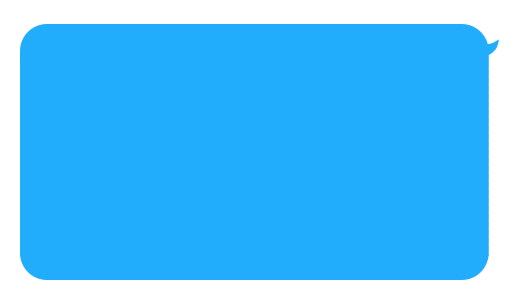
完美!