装完系统之后,更新了显卡驱动,接下来就是配置系统的工作环境了。
日常使用篇
1,首先,更新源,选择国内镜像站点(默认是美国站点),提高软件下载速度。
1.1.复制源文件备份,以防万一
sudo cp /etc/apt/sources.list /etc/apt/sources.list.bak1.2.编辑源列表文件
sudo vim /etc/apt/sources.list如果报错:sudo:vim:command not found 说明没装vim编辑器
使用命令:安装即可
sudo apt-get install vim 在文件最前面添加以下条目
不熟悉vi的可以看这个 Linux vi命令(vi编辑器)30分钟入门教程
阿里源
deb http://mirrors.aliyun.com/ubuntu/ bionic main restricted universe multiverse
deb http://mirrors.aliyun.com/ubuntu/ bionic-security main restricted universe multiverse
deb http://mirrors.aliyun.com/ubuntu/ bionic-updates main restricted universe multiverse
deb http://mirrors.aliyun.com/ubuntu/ bionic-proposed main restricted universe multiverse
deb http://mirrors.aliyun.com/ubuntu/ bionic-backports main restricted universe multiverse
deb-src http://mirrors.aliyun.com/ubuntu/ bionic main restricted universe multiverse
deb-src http://mirrors.aliyun.com/ubuntu/ bionic-security main restricted universe multiverse
deb-src http://mirrors.aliyun.com/ubuntu/ bionic-updates main restricted universe multiverse
deb-src http://mirrors.aliyun.com/ubuntu/ bionic-proposed main restricted universe multiverse
deb-src http://mirrors.aliyun.com/ubuntu/ bionic-backports main restricted universe multiverse清华源
deb https://mirrors.tuna.tsinghua.edu.cn/ubuntu/ bionic main restricted universe multiverse
deb-src https://mirrors.tuna.tsinghua.edu.cn/ubuntu/ bionic main restricted universe multiverse
deb https://mirrors.tuna.tsinghua.edu.cn/ubuntu/ bionic-updates main restricted universe multiverse
deb-src https://mirrors.tuna.tsinghua.edu.cn/ubuntu/ bionic-updates main restricted universe multiverse
deb https://mirrors.tuna.tsinghua.edu.cn/ubuntu/ bionic-backports main restricted universe multiverse
deb-src https://mirrors.tuna.tsinghua.edu.cn/ubuntu/ bionic-backports main restricted universe multiverse
deb https://mirrors.tuna.tsinghua.edu.cn/ubuntu/ bionic-security main restricted universe multiverse
deb-src https://mirrors.tuna.tsinghua.edu.cn/ubuntu/ bionic-security main restricted universe multiverse
deb https://mirrors.tuna.tsinghua.edu.cn/ubuntu/ bionic-proposed main restricted universe multiverse
deb-src https://mirrors.tuna.tsinghua.edu.cn/ubuntu/ bionic-proposed main restricted universe multiverse然后执行命令:
sudo apt-get update
sudo apt-get upgrade2,主题美化
2.1,安装 gnome-tweak-tool 和 chrome-gnome-shell 插件
$: sudo apt install gnome-tweak-tool
$: sudo apt install chrome-gnome-shell
2.2, 安装 GTK 主题
可以到这个网站看看自己喜欢的主题:Eyecandy for your GNOME-Desktop 可以到这个网站看看自己喜欢的主题:
Eyecandy for your GNOME-Desktopwww.opendesktop.org
下载好压缩包后进行解压,将解压出来的文件放到如下目录:
应用程序和 shell 的主题都是放在 /usr/share/themes 目录下面,图标的主题都是放在
/usr/share/icons 目录下,并且注意一下解压后 shell 的主题文件夹的二级目录应该是 /gnome-shell,然后分别放到对应的目录,就能在 gnome-tweak 工具里面识别了,直接可以进行替换。
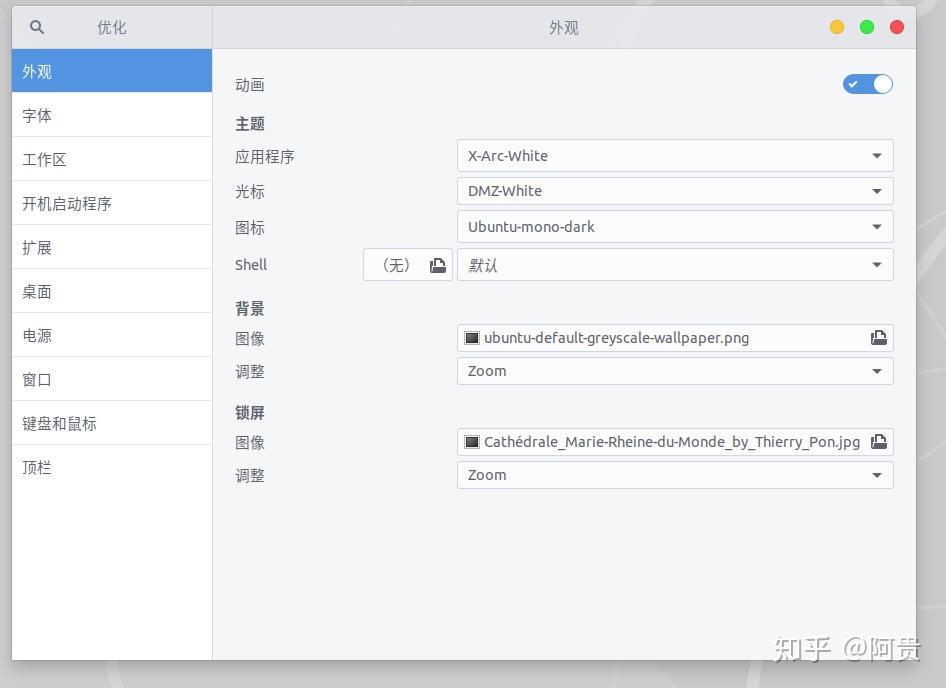
我这里选择的应用程序主题是 X-Arc-Collections 中的 X-Arc-White 主题,将其解压到 /usr/share/themes 目录,在 tweak 中就可以选择这个主题了,上图是选择这个主题后的界面效果。
图标主题选择 la-capitaine-icon-theme
shell 主题 选择 Sierra shell 主题 Mac OSX Sierra Compact
https://www.opendesktop.org/s/Gnome/p/1013741/www.opendesktop.org
2.3 dash to dock 插件安装
进入 gnome 官方插件中心这个站,按照提示,就可以直接安装 dash to dock 插件了,安装完成之后,可以在 tweak 里面的扩展中找到这个插件进行设置,将 dock 栏放到桌面底部。
注意,安装好了之后会发现 dock 栏有两个重叠在一起,很不美观。这其实是自带的 dock 栏导致的,在 Extensions 中即使关闭它也会有这个问题,输入以下命令将自带 dock 移动到~下,重启后即可解决此问题 (也可移动到其他目录或者直接 rm 删除),重启后就会只剩下一个 dock 了。Ubuntu 更新后需要再执行一遍,因为更新会修复自带的 dock。
sudo mv /usr/share/gnome-shell/extensions/[email protected] ~/
或者
sudo rm -rf /usr/share/gnome-shell/extensions/[email protected]
3,终端美化
安装 oh-my-zsh
首先安装 zsh
sudo apt-get install zsh
替换系统的 bash 为 zsh
chsh -s /bin/zsh
下载 oh-my-zsh
sudo apt-get install git (如果没有安装git,先执行这一步)
sudo wget https://github.com/robbyrussell/oh-my-zsh/raw/master/tools/install.sh -O - | sh
重启
另外,oh-my-zsh 有些插件也很棒,值得安装一下,如 autojump, zsh-syntax-highlight
sudo apt install autojump
vi ~/.zshrc
. /usr/share/autojump/autojump.sh 文末添加这一句
然后 source ~/.zshrc 就完成了。
4,安装 flash 插件
使用 ubuntu 系统,打开 firefox 浏览视频网站时候,你会发现无法播放视频,提示说缺少 flash 插件,安装方法如下
1,到 adobe flash player 官网 http://get.adobe.com/cn/flashplayer/ ,下载 linux 版本的 tar.gz 包,要注意的是,这里如果需要更新哪个浏览器的 adobe flash player,就是用哪个浏览器打开官网,网站会自动根据浏览器选择。
2,下载好了之后解压,然后输入如下命令
# 将libflashplayer.so拷贝到 /usr/lib/mozilla/plugins/下面,这个目录是firefox的调用的插件库。
$ sudo cp libflashplayer.so /usr/lib/mozilla/plugins/
# 将解压的usr目录里的所有东西都拷贝到 /usr下面。
$ sudo cp -r usr/* /usr
重启浏览器就可以使用了。
5, 安装 albert
wget -nv -O Release.key \
https://build.opensuse.org/projects/home:manuelschneid3r/public_key
sudo apt-key add - < Release.key
sudo apt-get update
sudo sh -c "echo 'deb http://download.opensuse.org/repositories/home:/manuelschneid3r/xUbuntu_18.04/ /' > /etc/apt/sources.list.d/home:manuelschneid3r.list"
sudo apt-get update
sudo apt-get install albert
热键可以设置为 Ctrl+Shift+~
6,安装搜狗输入法
ubuntu 自带的输入法 ibus 已经支持中文输入法,但是词库有点少,用着不方便,所以就装了下搜狗输入法,由于搜狗输入法使用 Fcitx 输入框架,所以先安装 fcitx,可以在软件商店搜索安装,或者直接
sudo apt install fcitx-bin
然后下载搜狗 deb 包:搜狗输入法 for linux
sudo dpkg -i sogoupinyin_2.2.0.0108_amd64.deb
sudo apt install -f # 如果出现依赖错误输入这行处理,执行完后,继续输入上面的命令
安装好了之后,打开 Language Support,将 ibus 改成 fcitx,重启,点击右上角小键盘 - 设置,调整一下输入法顺序,将搜狗移到第一个。添加完成之后,可用 Ctrl+shift 进行中英文的切换
如果出现无法切换为英文输入法,可在小键盘 -- 配置 -- 加号,点击’+’符号添加英语
7,WPS 安装
我的 ubuntu18.04 是使用最小安装,所以不带 libreoffice 软件,这样正好可以自己下载 wps 用
首先去 wps 官网下载 linux 版的 wps 的 deb 包:WPS 社区
下载好了直接安装:
sudo dpkg -i wps-office_10.1.0.6757_amd64.deb
sudo apt install -f # 如果出现依赖错误输入这行处理
装完后打开 wps 会发现提示缺少字体,这时候我们就需要去安装一下 ubuntu 系统没有的中文字体,理论上,你只需要下面这些字体就可以解决问题:
WPS Office 所需字体:wingding.ttf、webdings.ttf、symbol.ttf、WINGDNG3.TTF、WINGDNG2.TTF、MTExtra.ttf
但是,既然要使用 wps,其他中文字体也是要用到的,还不如去 Windows 系统下 C:\Windows\Fonts 把所有用的到的字体全靠过来,也就百来兆大小
然后,在 ubuntu 中创建 Windows 字体存放路径
sudo mkdir /usr/share/fonts/win-fonts
拷贝字体到 wiondow-fonts 录下
sudo cp /home/fonts/* /usr/share/fonts/win-fonts
更新字体缓存
sudo mkfontscale
sudo mkfontdir
sudo fc-cache
8, 安装截图工具 shutter
其实系统自带了截图,但是易用性一般,而且不能编辑,所以安装了 shutter
安装命令:
sudo apt install shutter
但是 ubuntu18.04 中,shutter 不能使用编辑功能了,因为缺少了一些库,需要手动安装上
https://pan.baidu.com/s/1G26gms4OaGFahtLOQcARNw
https://pan.baidu.com/s/1CIUaoYY_UCHOlb8pE7scgg
https://pan.baidu.com/s/147E7O2k_0WrJYr1nrfpl_A
下载上面三个库文件,安装上就可以使用 shutter 的编辑功能了
# 安装 libgoocanvas-common_1.0.0-1_all.deb
sudo dpkg -i libgoocanvas-common_1.0.0-1_all.deb
# 如果出现依赖问题,执行:
sudo apt-get -f install
# 并重新安装,以下同理
sudo dpkg -i libgoocanvas-common_1.0.0-1_all.deb
# 安装 libgoocanvas3_1.0.0-1_amd64.deb
sudo dpkg -i libgoocanvas3_1.0.0-1_amd64.deb
# 安装 libgoo-canvas-perl_0.06-2ubuntu3_amd64.deb
sudo dpkg -i libgoo-canvas-perl_0.06-2ubuntu3_amd64.deb
安装好了之后要重启或者关掉 shutter 进程才能生效
关闭进程方法
#查询进程id如下
ps aux | grep shutter
# 根据进程id,关闭以上两个进程
kill 11409
kill 18218
安装好了之后可以再设置一下 shutter 快捷键,设置方法:
设置》设备》键盘》自定义快捷键》
快捷键名称:随便取(如 shutter select)
快捷键命令: shutter -s
快捷键,我设置为了 Ctrl+Alt+A
9,安装图片处理工具 GNU Image Manipulation Program,直接商店搜 GIMP 安装即可
10,安装 unrar 软件来解压 rar 格式压缩文件
1. 安装 sudo apt install unrar
2. 解压到当前文件夹 ,命令: rar x 文件.rar
11,安装 PDF 阅读器
ubuntu 下有个 okular,可以直接 apt 命令安装,但是在这个软件上做的注释无法移植到其他机器上,所以我选择安装 foxit 阅读器。
首先下载安装包,中文网站下的都是 exe,大家可以到这个网址下载:https://www.foxitsoftware.com/pdf-reader/
接着执行下列命令:
Change to the directory containing the downloaded file (used /tmp as the example):
# cd /tmp
Uncompress the executable:
# gzip -d 'FoxitReader_version_Setup.run.tar.gz'
Untar the .tar file:
# tar xvf 'FoxitReader_version_Setup.run.tar'
Run the installer:
# ./'FoxitReader_version_Setup.run'
Follow the steps on the screen to complete the installation
12,Ubuntu 下 Firefox 不能播放 html 视频的问题
sudo apt-get install ubuntu-restricted-extras
ubuntu-restricted-extras 是一个用来支持音视频媒体播, 字体显示的元数据包,然后会出现一个窗口让你同意,使用 tab 键选择 ok,然后 enter 就可以了。
深度学习环境配置篇:
1.docker 安装
1)更新、安装依赖包
sudo apt-get update
sudo apt-get install apt-transport-https ca-certificates curl software-properties-common
2) 添加官方密钥
curl -fsSL https://download.docker.com/linux/ubuntu/gpg | sudo apt-key add -
3) 添加仓库
sudo add-apt-repository "deb [arch=amd64] https://download.docker.com/linux/ubuntu $(lsb_release -cs) stable"
4) 安装 docker
sudo apt-get update
sudo apt-get install docker-ce
查看版本及验证是否安装成功
sudo docker -v
sudo docker run hello-world
建立 docker 用户组
docker 通常会使用 Unix socket 和 Docker 引擎通讯,通常只有 root 和 docker 用户组的用户才可以访问该 socket,不然你就要一直 sudo,所以最好把你当前需要使用 docker 的用户添加到 docker 用户组中。
sudo groupadd docker
sudo usermod -aG docker $USER
注销 ubuntu 用户重新登陆下,验证是否成功
docker run hello-world
几个常用的 docker 命令
docker ps -a (查看当前机器上的所有在运行的容器)
docker images (查看本地所有镜像)
docker run 镜像名 (运行某个镜像)
2. Anaconda 安装
由于 tensorflow 和最新版的 anaconda 默认的 python3.7 冲突,所以我在清华镜像源上找了一个 python3.6 的 anaconda,地址为:Tsinghua Open Source Mirror
bash Anaconda3-5.3.0-Linux-x86_64.sh
更换 conda 源(你懂的,墙高)
清华源
conda config --add channels https://mirrors.tuna.tsinghua.edu.cn/anaconda/pkgs/main/
conda config --add channels https://mirrors.tuna.tsinghua.edu.cn/anaconda/pkgs/free/
conda config --set show_channel_urls yes
如果换源之后任然无法创建环境, 并且报网络连接的错误,可采取如下办法
vim ~/.condarc
删除defaults行
以及 pip 使用清华源的方法
-------------------------------------------临时使用---------------
pip install -i https://pypi.tuna.tsinghua.edu.cn/simple some-package
------------------------------------------设为默认----------------
pip install pip -U
pip config set global.index-url https://pypi.tuna.tsinghua.edu.cn/simple
创建一个虚拟环境(在此环境内可以任意配置而不会影响系统的环境)
# conda create -n 环境名 -c 镜像源
$ conda create -n tensorflow python=3.6
$ conda create –n tensorflow python=3.6 numpy scipy matplotlib jupyter
用户安装的不同 python 环境都会被放在目录~/anaconda/envs下,可以在命令中运行conda info -e查看已安装的环境,当前被激活的环境会显示有一个星号或者括号。
# 激活环境
conda source activate tensorflow
# 关闭环境
conda source deactivate tensorflow
# 删除环境
conda env remove -n tensorflow
# 在激活环境下安装GPU版本的tensorflow
# conda install --channel https://conda.anaconda.org/jjh_cio_testing tensorflow-gpu
conda install tensorflow-gpu
conda 将会检测 tensorflow-gpu 的最新版本以及相关的依赖包,包括调用 NVIDIA 显卡所需要的 Cuda、Cudnn 等依赖环境,都会自动按顺序进行安装,非常方便吧。
3. Tensorflow-gpu 安装
由于最新版的 tensorflow 还是用 cuda9.0 编译的,gcc 是 4.8 的,具体过程
- 禁止系统自带的显卡驱动 nouveau,安装 NVIDIA 驱动
- 检查 gcc 版本
- 安装对应版本的 Cuda
- 修改环境变量
- 安装对应版本的 Cudnn
- 安装 Tensorflow-gpu
1,禁用 nouveau 之前我们已经完成了,nvidia 显卡驱动,在 Ubuntu 里面,打开 “软件和更新”,点击里面的“附加驱动” 标签页,选择使用 NVIDIA driver,然后点击 “应用更改” 进行官方驱动的安装,安装后重启电脑即可。
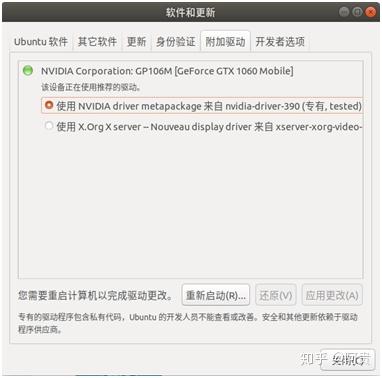
重启电脑后,只要在电脑的设备信息里面看到 “图形” 是显示了 GTX 1060,则说明 NVIDIA 官方显卡驱动安装成功了。
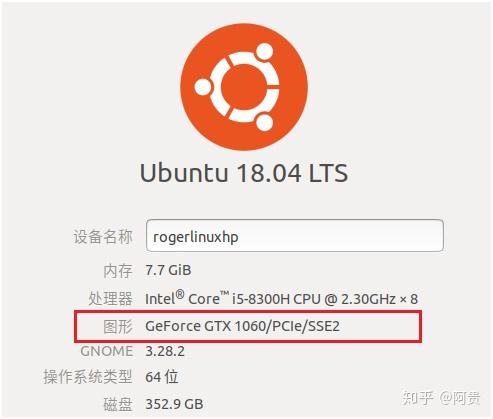
如需卸载电脑上的旧 nvidia 驱动,可以使用下面这条命令:
sudo apt remove --purge nvidia*
2,ubuntu18.04 自带的 gcc 是 7.3.0 版本,需要降级为 6 以下,我们选择 4.8,具体命令如下:
$ sudo apt-get install gcc-4.8
$ sudo apt-get install g++-4.8
$ cd /usr/bin
$ sudo mv gcc gcc.bak # 备份原来版本
$ sudo ln -s gcc-4.8 gcc # 将gcc链接至4.8
$ sudo mv g++ g++.bak
$ sudo ln -s g++-4.8 g++
$ gcc -v g++ -v # 查看系统的gcc版本是否已更改
3,安装 cuda
最新版的是 cuda 10,但是 tensorflow 官方还是 9.0,想用最新版的 cuda,那么安装 tensorflow 就必须自己源码编译安装,怕麻烦,就用目前网上最传统的方法 cuda9.0 安装了。
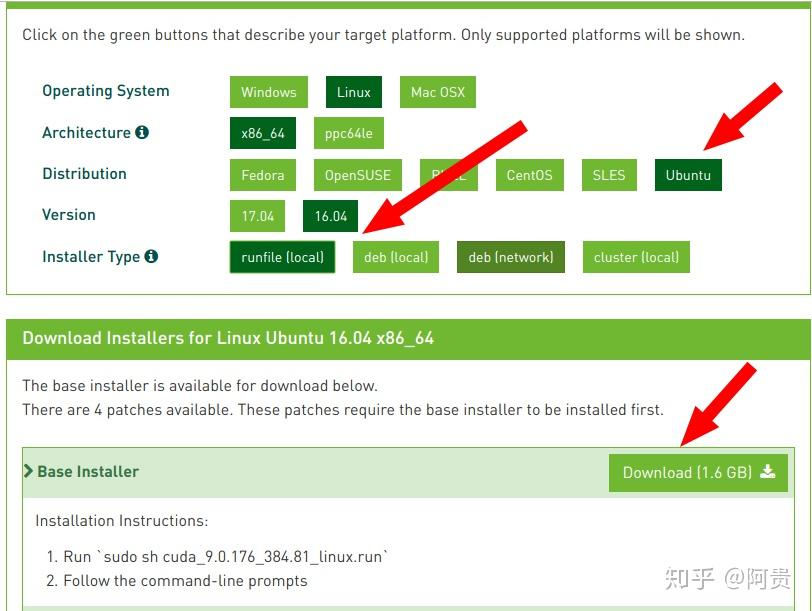
下载的是 ubuntu16.04 的 run 文件以及 4 个补丁包,因为看网上说 deb 包会自动安装显卡驱动,造成后面 import tensorflow 失败,所以就选择了 run 文件,run 文件在安装过程中是否安装显卡驱动,这时候选择 no 就可以了,其他选择默认路径或 yes 即可。
sudo sh cuda_9.0.176_384.81_linux.run --override
# 安装时会以提问的方式,一路默认即可,当第二个询问是否安装新驱动程序时,选择否
sudo sh cuda_9.0.176.1_linux.run
sudo sh cuda_9.0.176.2_linux.run
sudo sh cuda_9.0.176.3_linux.run
sudo sh cuda_9.0.176.4_linux.run
注意:如果出现 “Installation directory '/usr/local/cuda-9.0' is not writable!” 的错误,那就在指令前加上 sudo。
4,修改环境变量
安装完 cuda 后,就要修改环境变量了
sudo gedit ~/.zshrc # 我的bash已经改成zsh了
export PATH=/usr/local/cuda-9.0/bin${PATH:+:${PATH}}
export LD_LIBRARY_PATH=/usr/local/cuda-9.0/lib64${LD_LIBRARY_PATH:+:${LD_LIBRARY_PATH}}
source ~/.bashrc # 使能环境变量
可以通过在终端输入nvcc -V,检查Cuda-9.0是否安装成功。
5,安装 cuDNN
安装完 Cuda 之后,继续安装与Cuda-9.0版本对应的 Cudnn,我们这里选择的是 cudnn7.0.5
压缩包解压后 cd 到解压后的文件夹,执行下列命令将 CUDNN 内容复制到 CUDA 中
# 解压
tar -xvf cudnn-9.0-linux-x64-v7.tgz
$ sudo cp cuda/include/cudnn.h /usr/local/cuda/include
$ sudo cp cuda/lib64/libcudnn* /usr/local/cuda/lib64
$ sudo chmod a+r /usr/local/cuda/include/cudnn.h /usr/local/cuda/lib64/libcudnn*
测试 cuda 功能完整性,参照 CUDA Getting Start 测试即可
# 测试cuda9.0是否安装成功
cd /usr/local/cuda-9.0/samples/1_Utilities/deviceQuery
sudo make
./deviceQuery
最后输出的是 Result = PASS,说明 cuda9.0 安装成功了
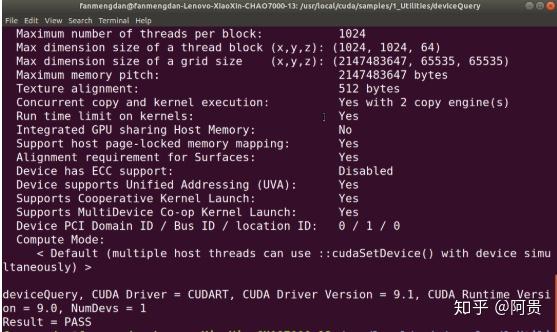
# 卸载Cuda-9.0
cd /usr/local/cuda-9.0/bin
sudo ./uninstall_cuda_9.0.pl
# 卸载Cudnn
sudo apt remove cudnn*
6,安装 tensorflow-gpu
pip install tensorflow-gpu # 网速太慢
pip install -i https://pypi.tuna.tsinghua.edu.cn/simple/ tensorflow-gpu
第二句是清华镜像源安装 Tensorflow,更高版本的 tensorflow 应该也可以,但是有可能会出现问题
Done.
ps:上面这么多步安装 tensorflow 命令其实可以使用一个 conda 命令搞定:
conda install tensorflow-gpu==1.11
直接安装想要安装的版本,显示如下,发现有 cudatoolkit9.2, cudnn7.2, 说明通过上面的命令会顺便将对应的 cuda 和 cudnn 安装了。
notes:输入 y 即可。相对于前面方式,更快,但是稳定性如何没有试验过,不知道会不会出问题,只是贴出来让大家知道一下。
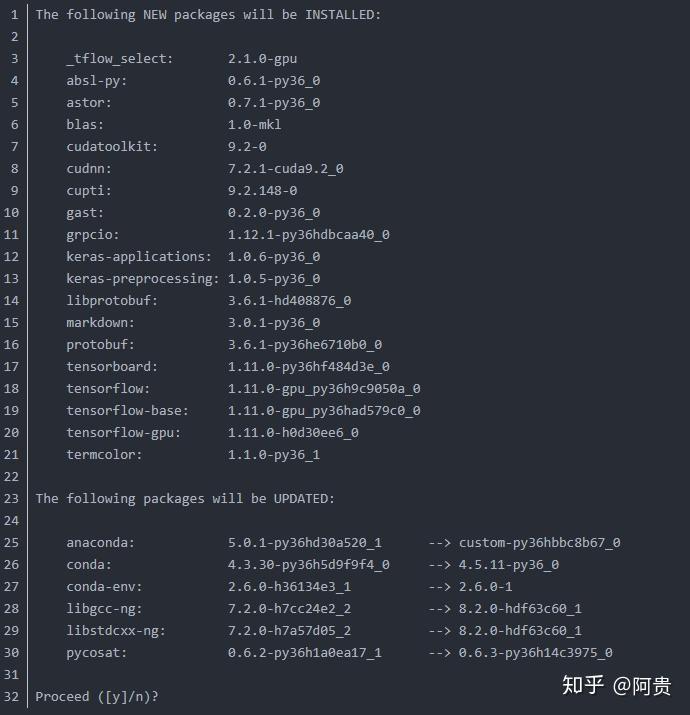
linux 下的不同版本 Tensorflow 与 CUDA 及 CUDNN 版本对应关系表
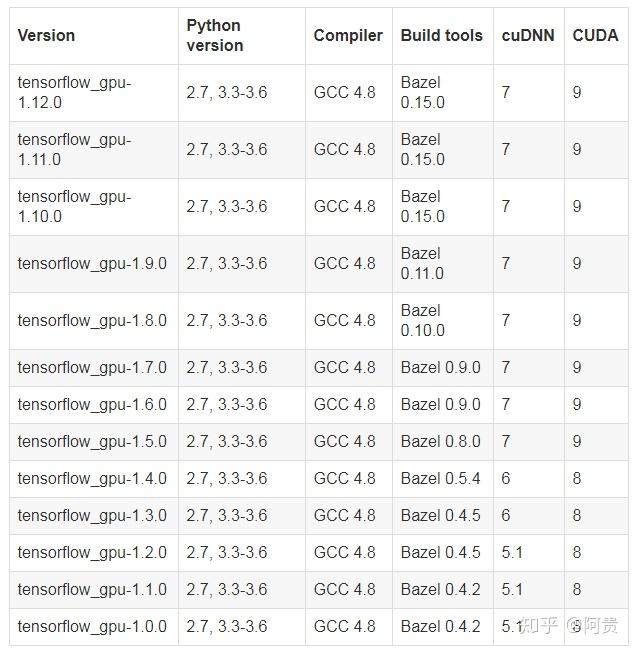
4,PyCharm 安装
(1) 到官网下载安装包
(2) 到下载目录下进行解压
$ cd Downloads/
$ tar -zxvf pycharm-*.tar.gz
(3) 运行解压后的文件夹中的 bin 目录下的 pycharm.sh 文件
$ cd pycharm-community-3.4.1/bin/
$ ./pycharm.sh
(4)创建桌面快捷方式
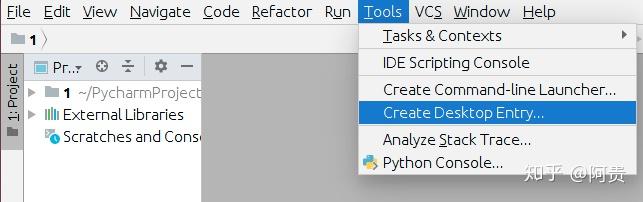
在 PyCharm 中使用 conda 虚拟环境
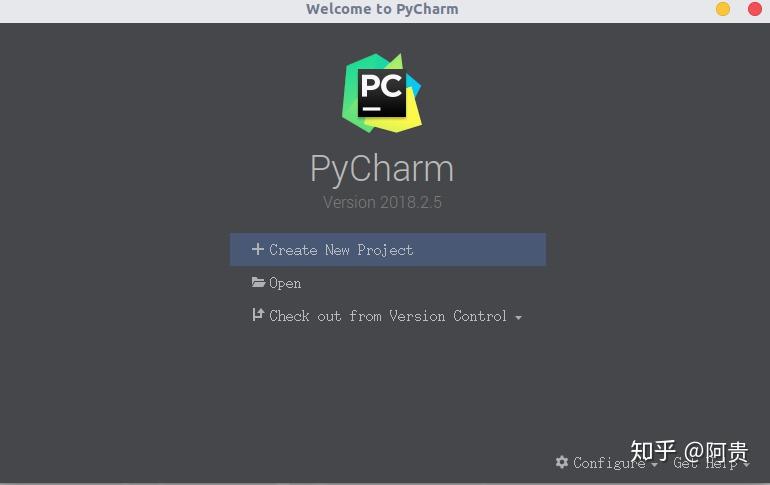
为了能够在 PyCharm 中使用我们自己创建的 conda 虚拟环境,需要进行下配置。如上图所示,点击 Pycharm 的启动界面右下角 Configure>>settings>>Project Interpreter>>Add local 里面添加刚才创建的 conda 虚拟环境的目录下所在的 Python 3.6 程序,应用之后就可以使用我们自己使用的虚拟环境了,如下图所示:
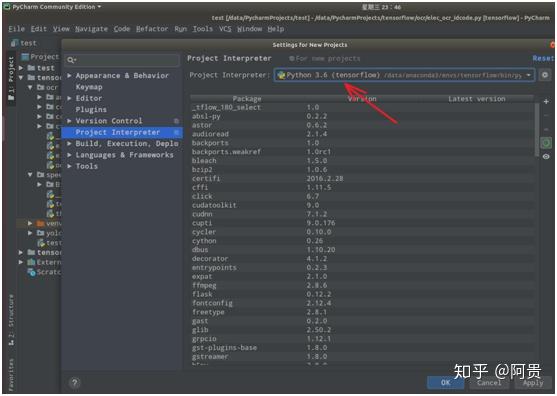
另外, pycharm 中的配置 tensorflow:
Run — Edit Configurations — Environment variables — 点击右边的文件夹图案 — 点击 + 号
name 中输入:LD_LIBRARY_PATH
value 中输入:/usr/local/cuda/lib64
这样 import tensorflow 就不会报错说找不到 libcublas.so.9.0