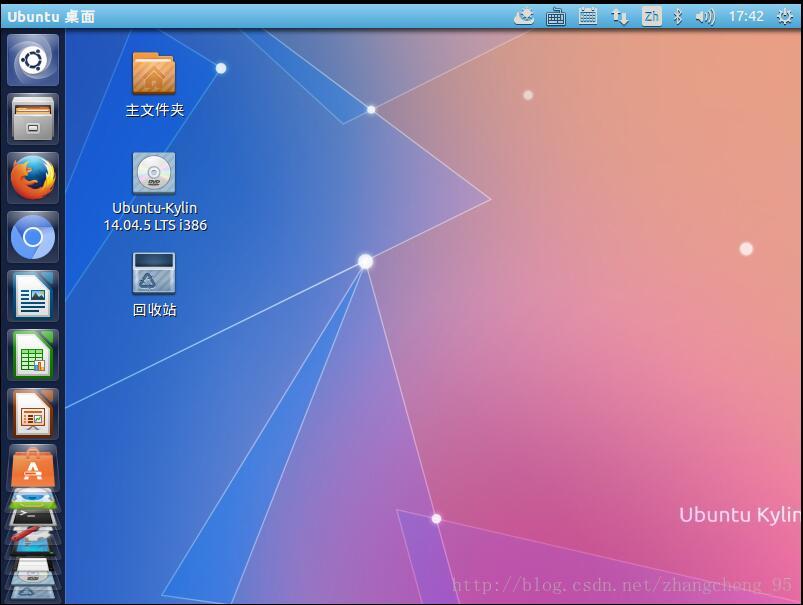**
Windows10环境vm的Ubuntu安装步骤
**
一、安装虚拟机
需要用Linux做开发的却使用Windows电脑的童鞋们,一般选择在本机装双系统或者安装虚拟机,在虚拟机中安装Linux环境。使用虚拟机对本机影响较低而且安装门槛低,所以我比较喜欢这种方式。安装虚拟机对电脑有一定要求,至少是4G内存,而且最好是有固态。装在固态里的虚拟机的运行速度比装在机械硬盘里要好上不少。
我选用的虚拟机是VMware Workstations10。好像安装正版并不免费,不过可以百度到破解的安装版本,将其按步骤安装好即可。
二、获取镜像文件
开源的Linux有很多发行版本,比如Redhat、Ubuntu、Fedroa等。这个差别不大。我比较习惯使用Ubuntu。Ubuntu现在好像到了17.10的版本,建议选择相对成熟的14.05左右的版本安装。(Ubuntu新版好像不怎么兼容旧版,比较坑)。在选择版本时,中国用户有一个比较贴心的选择就是Ubuntukylin(优麒麟-面向中国用户),当然你也可以选择通用版(也有汉语支持)。
安装Ubuntu可以用光盘安装,U盘安装或是镜像文件安装。我选择的是使用镜像文件,也就是从网上(官网最好)下载一个名字类似“ubuntu-14.04.1-desktop-amd64.iso”的光盘映像文件。
这里需要提一点,如图:

这里有三个镜像文件,第一个是64位的通用Ubuntu14.04.1版本,第二个是32位的优麒麟Ubuntu14.04.5版本,第三个是64位的优麒麟16.04版本。可以看到三个文件的后缀,最后都是.iso,表示是镜像文件,而amd64则表示是64位版本,i386表示是32位版本。建议安装64位版本,毕竟有些软件还是不兼容32位的。
不过安装64位版本时虚拟机可能会报错,错误的大意是:这是64位的操作系统,却只检测到了32位的机器。如果你的机器确实是64位的话,那就只有一个问题,那就是你的电脑不支持VT虚拟化。这需要进入bios打开该功能。根据电脑型号,进入bios的方法也不同,这个百度一下就好。像我的hp暗影精灵2代,就是在开机的时候狂点F10便可进入。进入bios设置后,找到“处理器虚拟化技术”的选项,将禁用改为启动即可,然后保存退出。
嫌麻烦的话可以直接用过我的安装包,里面有破解的虚拟机和一些镜像文件。
链接:
http://pan.baidu.com/s/1bUVXWM
密码:58nt
三、安装Ubuntu
1.打开安装好的虚拟机,选择“创建新的虚拟机”;
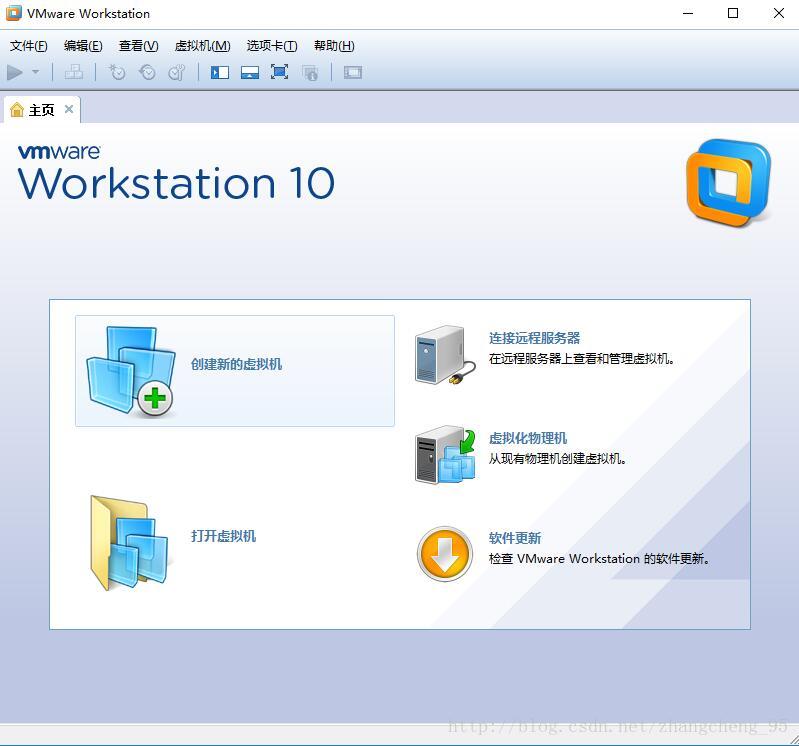
2.选择自定义(高级),然后下一步
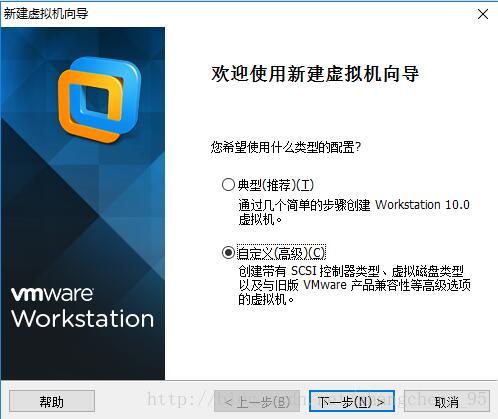
3.继续下一步
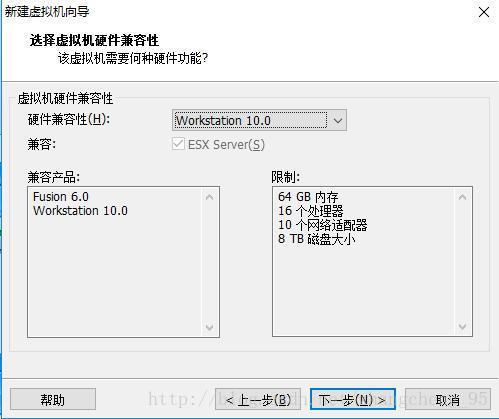
4.选择稍后安装操作系统,然后下一步
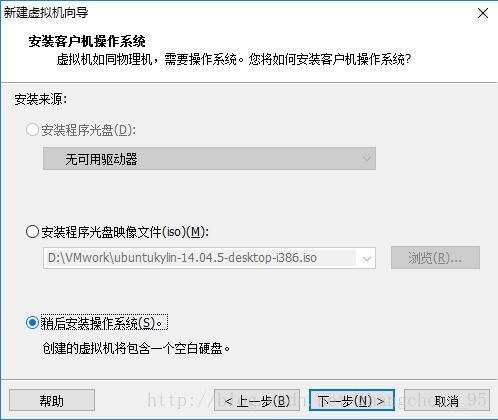
5.客户机操作系统选择Linux,版本选择Ubuntu即可(图中是其他Linux2.6.X内核)
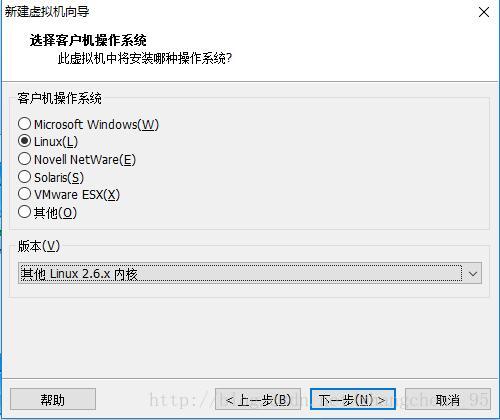
6.自己命名虚拟机名称,然后选择虚拟机位置(建议放在固态中,一般为C盘),我的位置如图所示,新建了一个文件夹来存放。
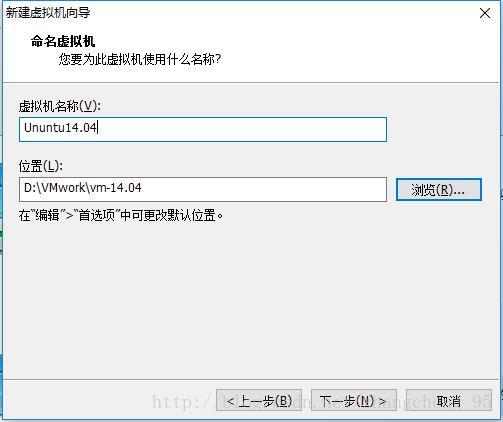
7.设置处理器和处理器核心数量,默认设置即可(高配版电脑可以尝试提高配置)
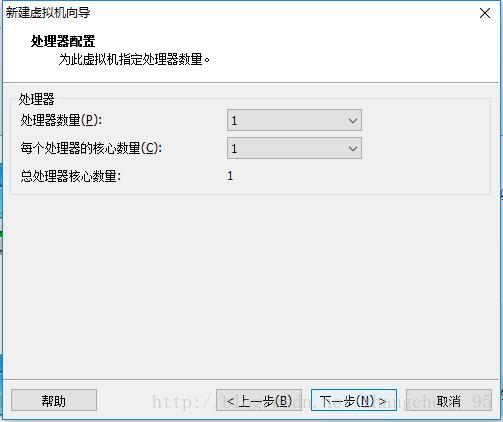
8.设置内存,设置为1024MB(即1G)
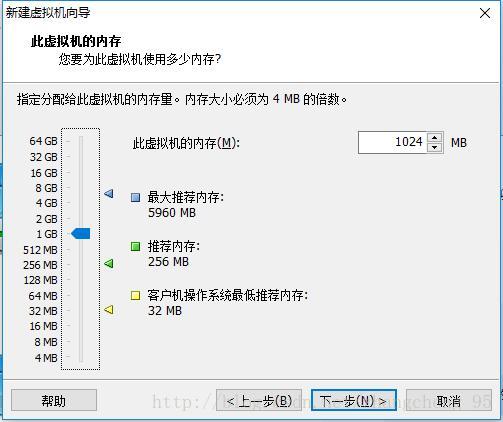
9.设置网络类型,选择“使用桥接网络”
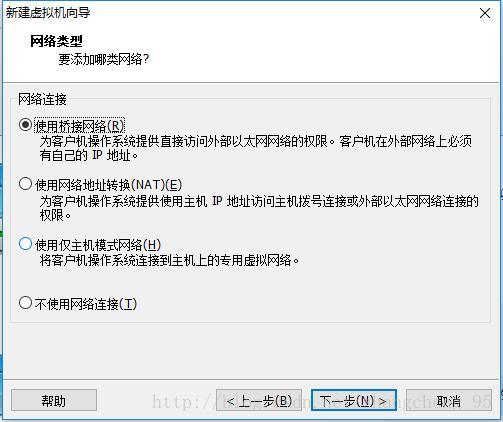
10.接下来三步按默认设置,选择I/0控制器类型、创建磁盘
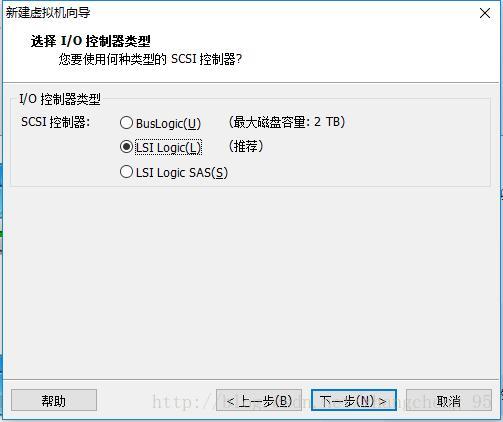
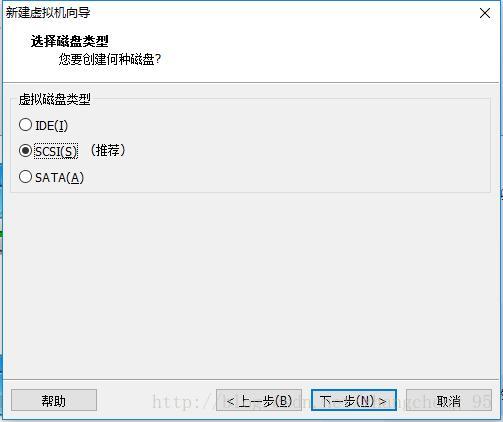
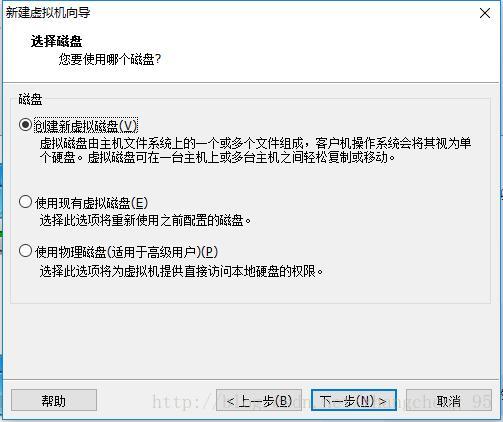
11.第一个磁盘大小设置为20G,命名为root.vmdk
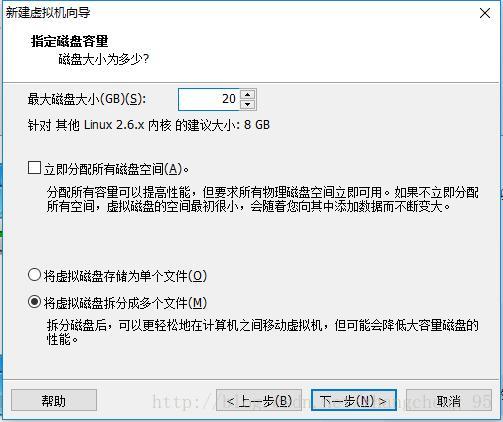
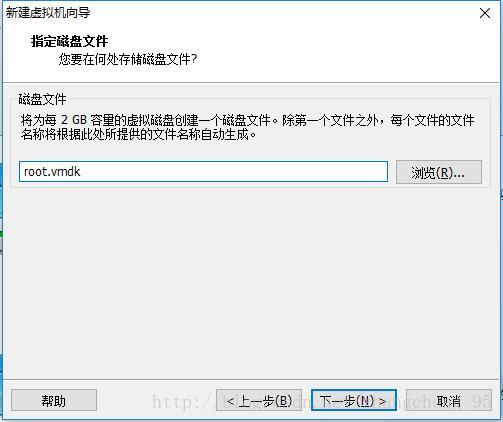
12.点击完成,虚拟机初步创建成功
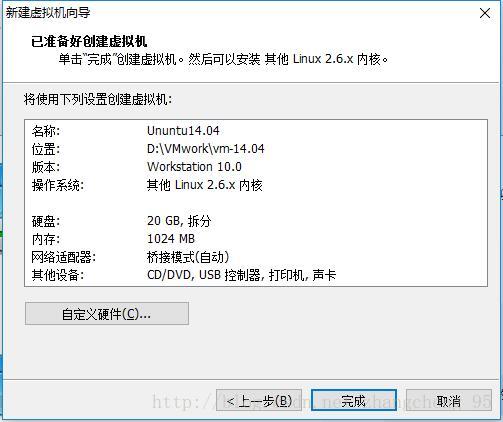
13.到虚拟机的选项卡中,选择左侧的“编辑虚拟机设置”
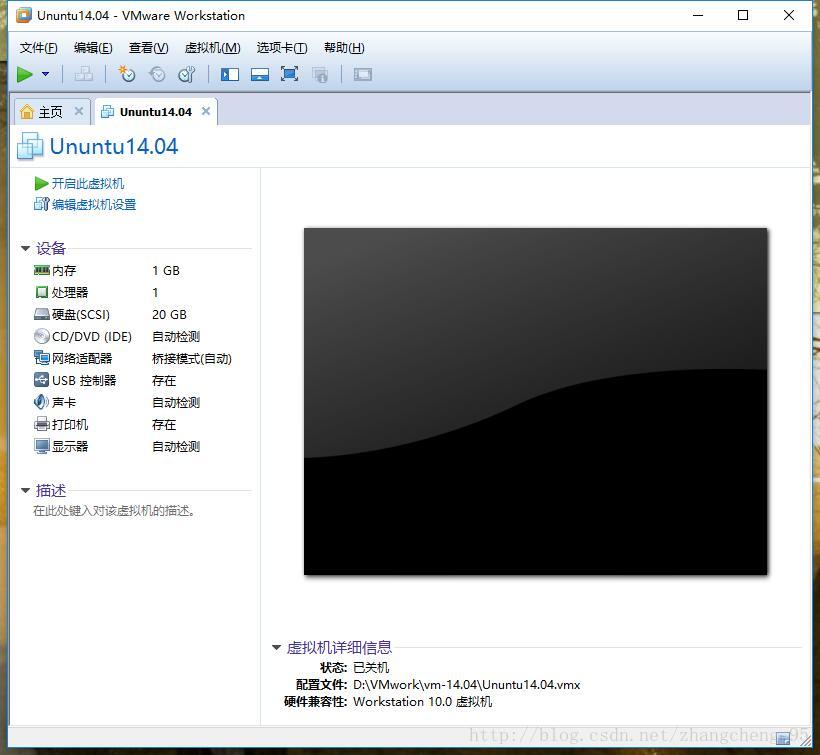
14.这里可以看到虚拟机的配置情况,选择硬盘,然后点击“添加”
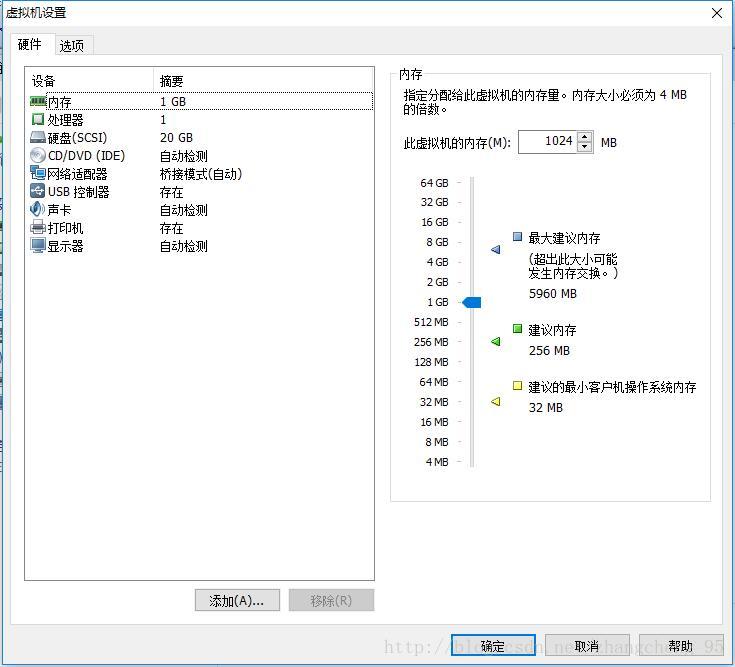
选择硬盘,然后下一步
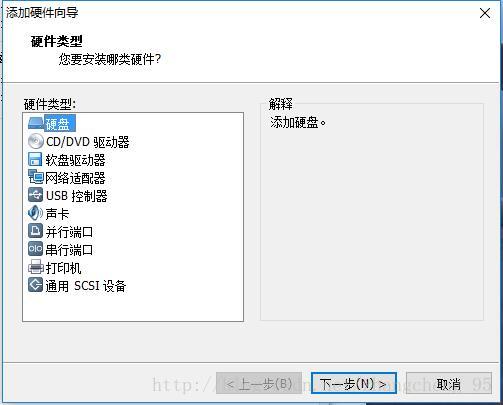
和之前10、11步相同,添加磁盘,不过大小设置为30G,命名为“work.vmdk”
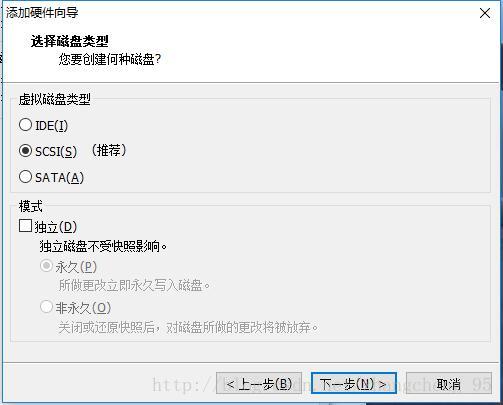
15.重复上一步,添加一个大小为10G,命名为swap.vmdk的磁盘。
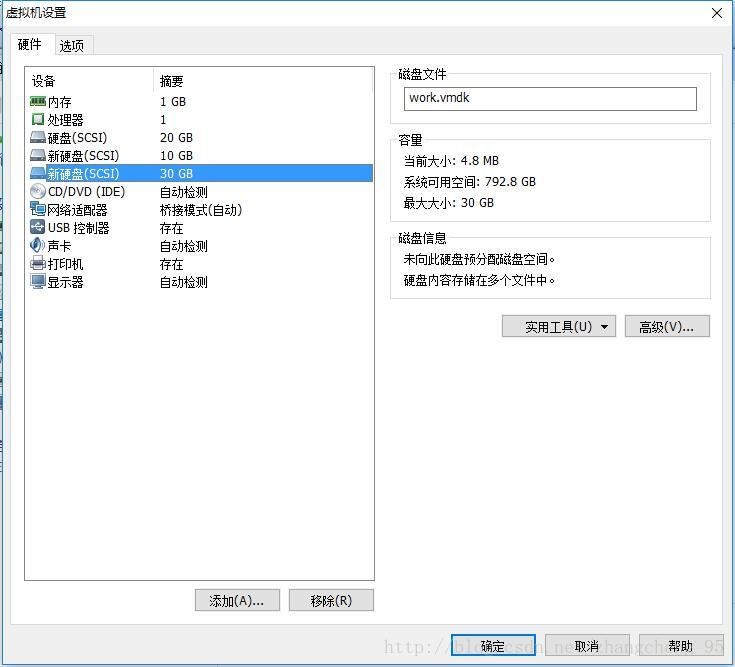
16.在虚拟机配置中选择“CD/DVD(IDE)”,在右侧设置。勾选上启动时连接选项,选择使用ISO映像文件,然后点击浏览,添加你的Ubuntu镜像文件(该文件可以保存到之前创建的虚拟机文件夹中的VMwork中)
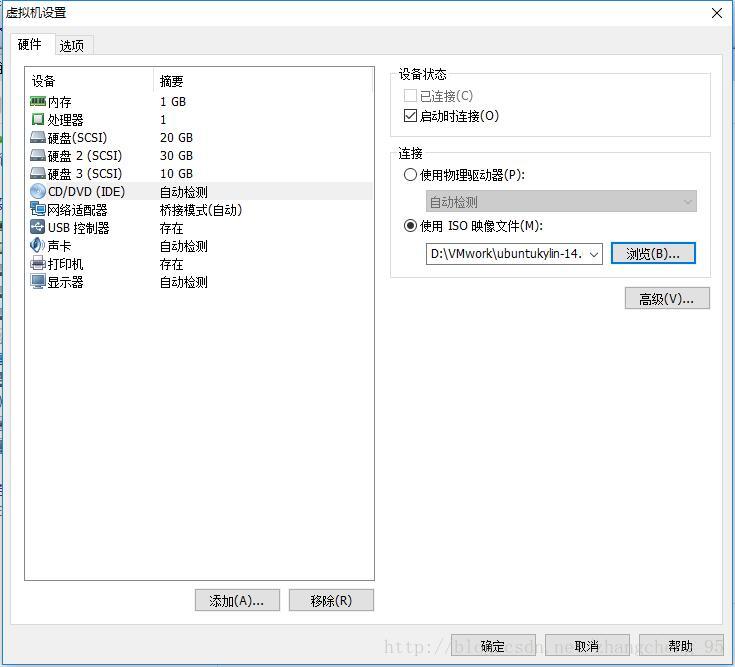
17.都配置好之后,回到虚拟机选项卡,点击开启,开始安装。
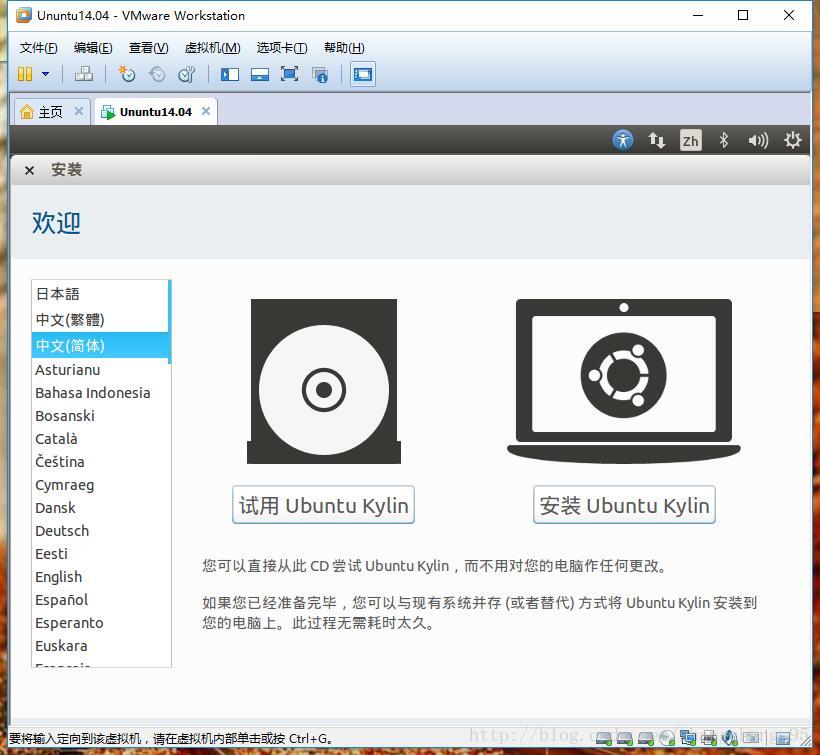
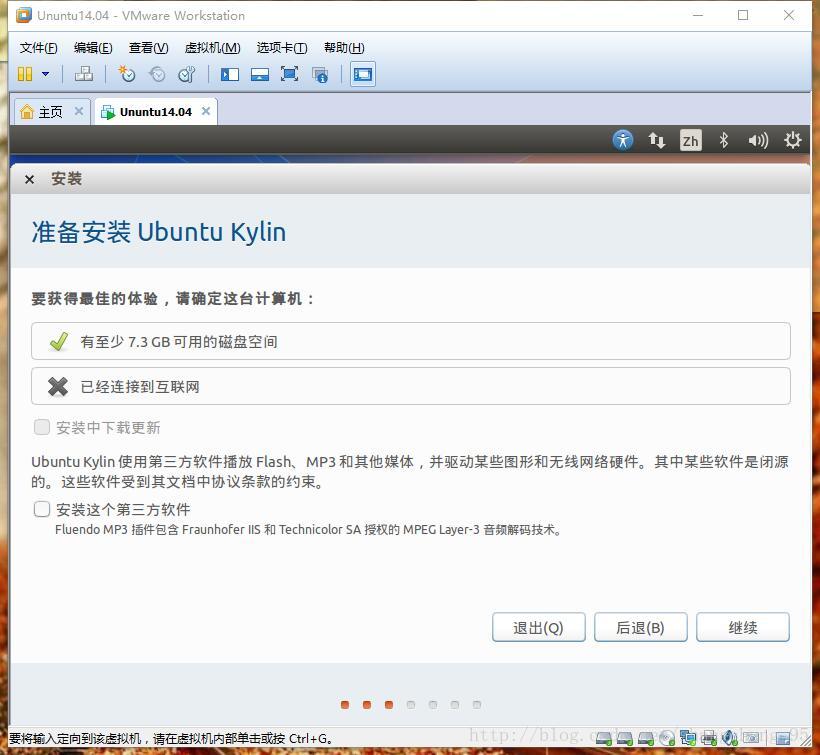
18.选择其他选项,设置系统分区
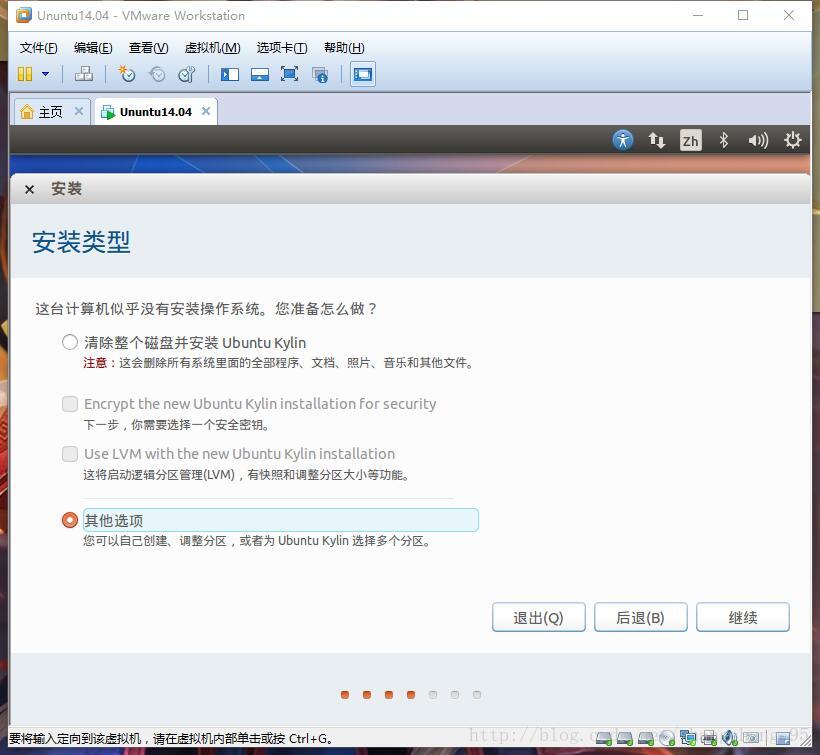
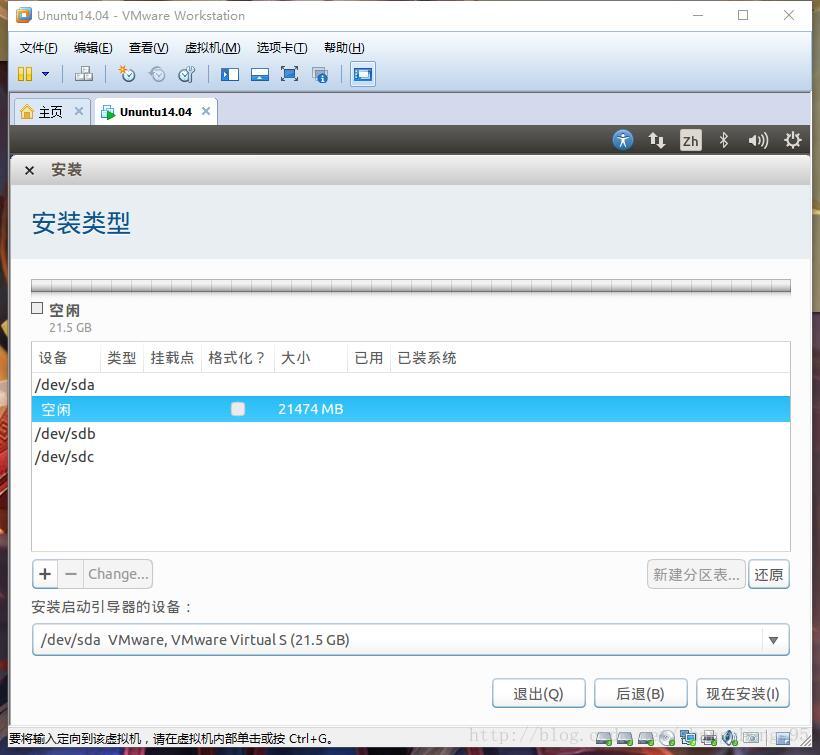
在/dev/sda磁盘下新建分区,设置为“ext3”并挂载在/下,在/dev/sdb磁盘下新新建分区,设置为“ext3”,挂载在/work下,在/dev/sdc磁盘下新建分区,设置为交换空间。
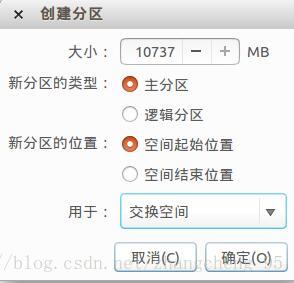
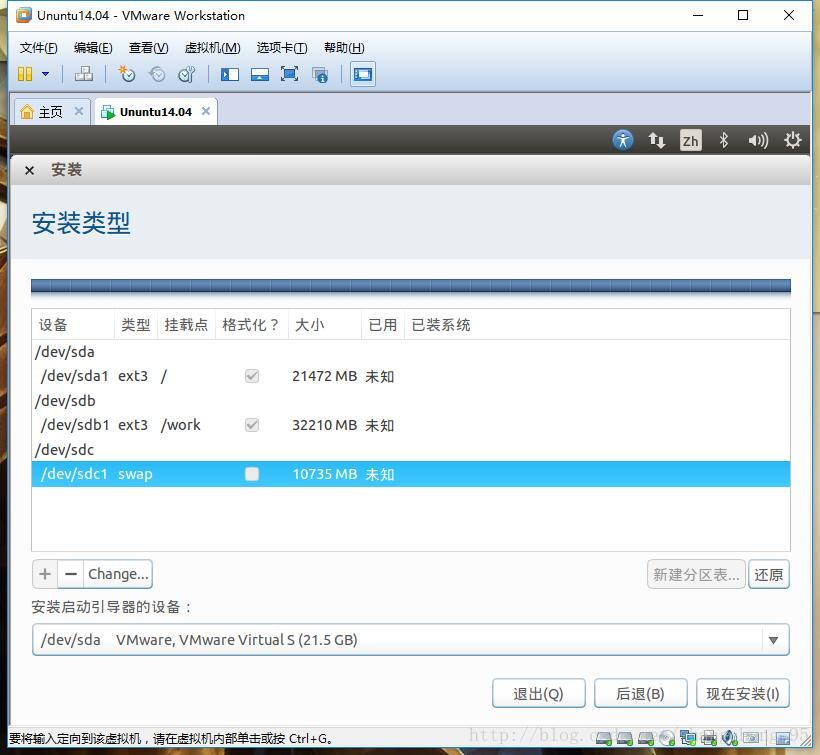
19.设置地点、语言
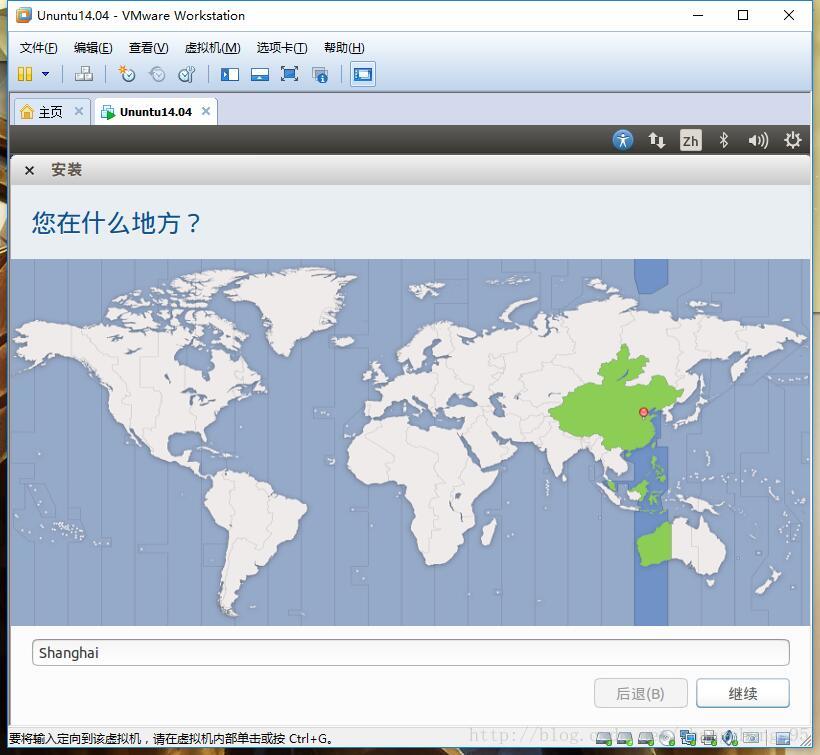
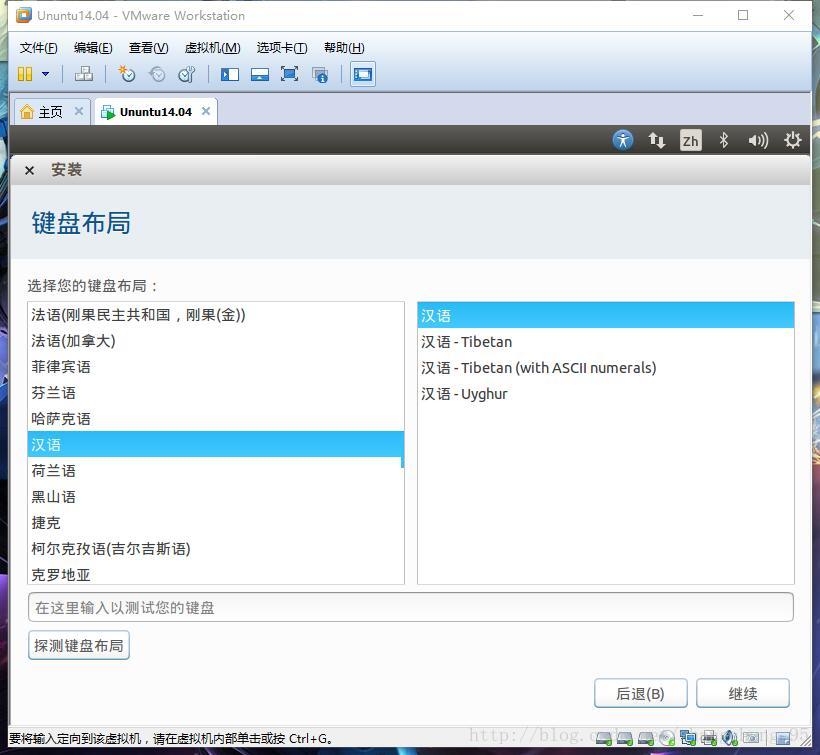
20.设置用户名、密码。该密码是你的登录密码,也是你root权限的密码。
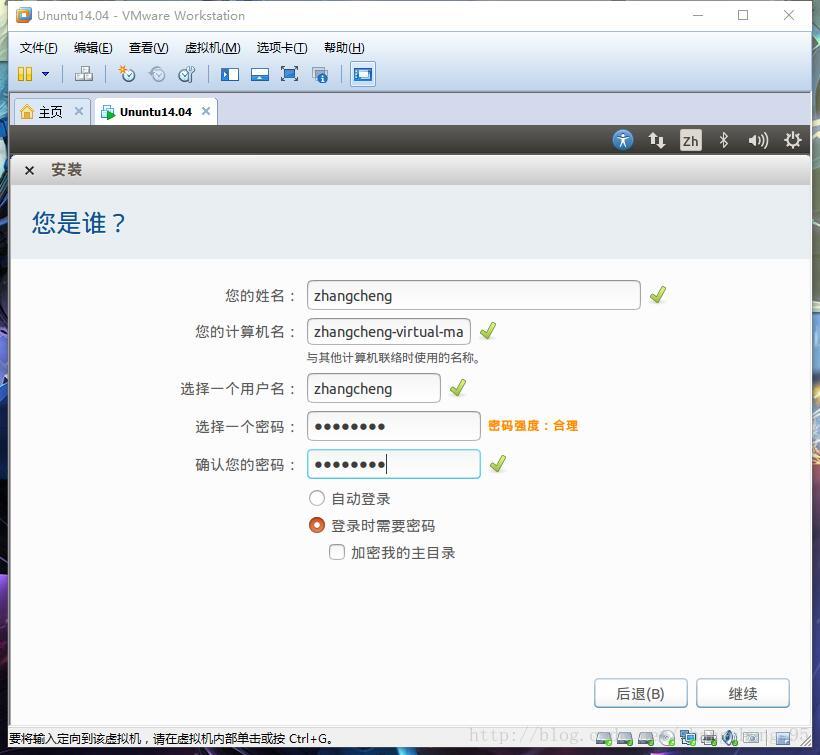
21.设置完毕,重启即可。不能自动重启的话,关机虚拟机重开也可以。
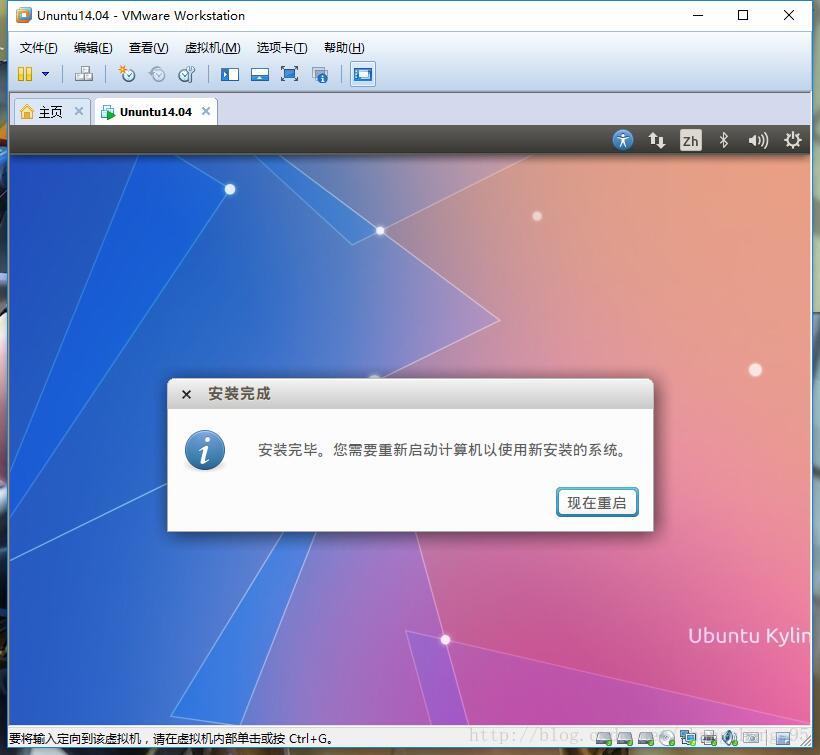
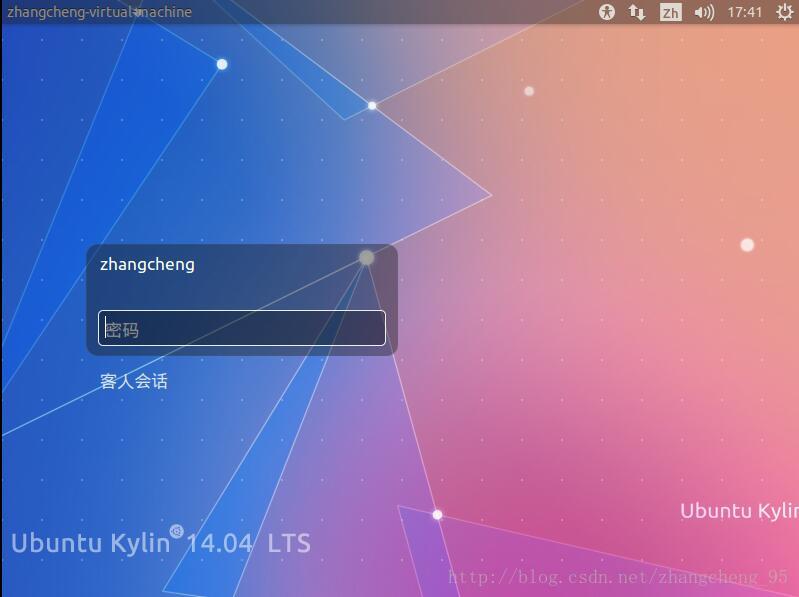
四、简单配置Ubuntu
安装好了Ubuntu,简单配置一下,使使用体验更好一些。
1.点击系统设置,先设置界面,选择显示
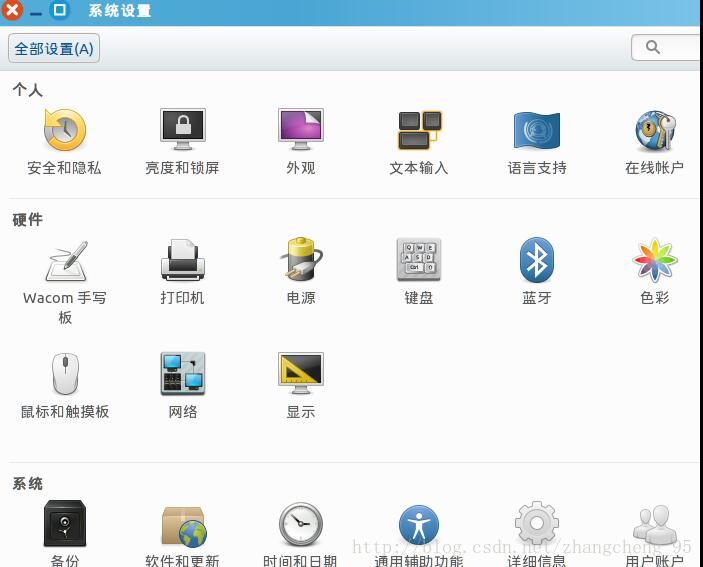
2.调整分辨率,选择适合的大小,然后点击应用。可以看到设置后的用户界面看起来舒服了不少。
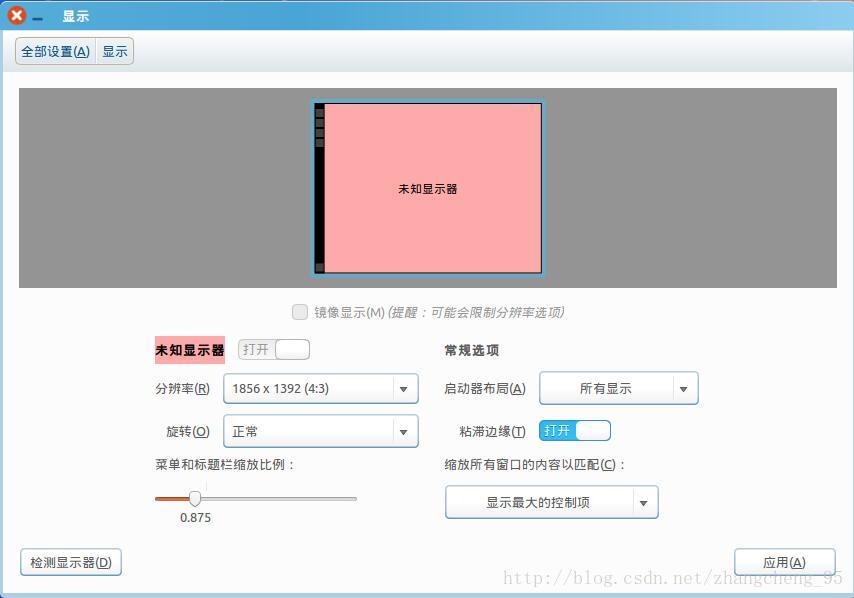
3.回到系统设置,选择外观,在这里可以设置壁纸和主题。
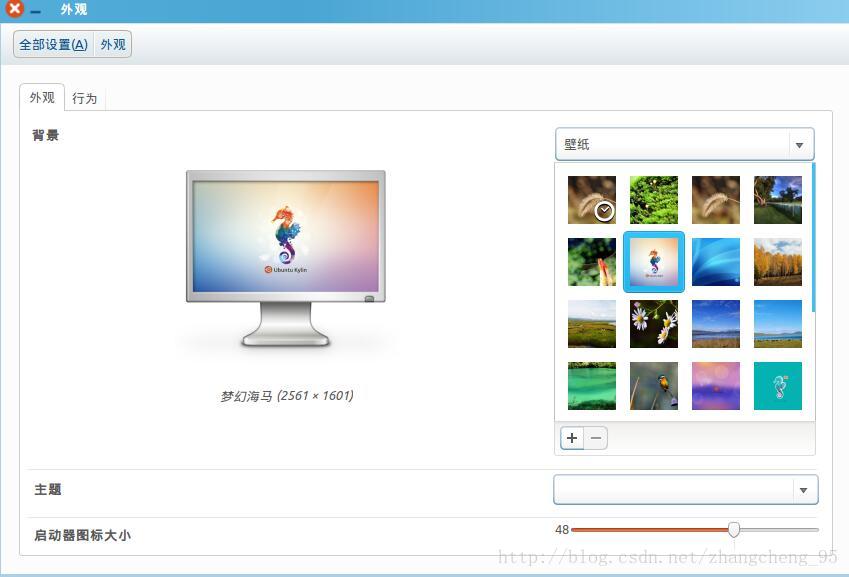
4.更新源
一般来说,14版本的Ubuntu还是需要更新一下源文件的,这个可以百度,更换你的源文件即可。
PS:Ubuntu里遇见的问题都可以去百度一下,一般都有比较完美的解决方法。