没错本篇故事的创作背景还是作业博客的DDL
Episode 0:写在前面
请使用一些其他平台上的测试工具,并写博客介绍如何在你的项目中具体使用
“具体使用”,那就是找到合适的测试工具然后对其的用法做一介绍喽?
项目的原型完成了,代码还在编程阶段,不足以拿来测试,故本篇故事不会有项目代码露脸,关于代码的测试与赛博朋克2077同时上线
Episode 1:课上没讲到的测试工具及其特点:
国内介绍软件测试工具比较好的网站为:51Testing软件测试论坛
开源测试管理工具:Bugfree、Bugzilla、TestLink、mantis zentaopms
开源功能自动化测试工具:Watir、Selenium、MaxQ、WebInject
开源性能自动化测试工具:Jmeter、OpenSTA、DBMonster、TPTEST
Quality Center:基于Web的测试管理工具,可以组织和管理应用程序测试流程的所有阶段,包括指定测试需求、计划测试、执行测试和跟踪缺陷。
QuickTest Professional:用于创建功能和回归测试。
LoadRunner:预测系统行为和性能的负载测试工具。
国内免费软件测试工具有:AutoRunner和TestCenter。
如题,我们在这里选择AutoRunner作为第一版代码的测试工具(真不是因为免费)
下面介绍AutoRunner在测试中的具体使用方法:
Episode 2:AutoRunner
AutoRunner指的是黑盒测试工具,可以用来执行重复的手工测试。主要用于功能测试、回归测试等工作的自动化。它采用数据驱动和参数化的理念,通过录制用户对被测系统的操作,生成自动化脚本,然后让计算机执行自动化脚本,达到提高测试效率,降低人工测试成本。
Episode 3:测试用例
黑盒白盒的概念在隔壁那节课相信大家都学到了不再赘述,脚本也作为隔壁那节课的常客不再重提,既然我们项目的本质是日历&备忘录,且无需用户登录,那么测试用例的范围就相对来说较小,比较好划
就等价类划分来举个例子:提醒间隔选项的输入不能短于30分钟,这样会导致提醒过于频繁,会破坏用户使用该产品时的情绪;也不能长过24小时,以防失去推送提醒的时效性(当然这建立在用户选择打开了推送开关的前提下)。
综上,可以通过此例写出三个测试用例:在提醒间隔的输入栏中分别输入29min,1h30min和24h10min来检验提醒设置系统在碰见异常输入的情况下是否还能正常工作。
Episode 4:具体的介绍
Step1:项目操作
好的假设我们已经通过对测试用例的分析写出了测试脚本
新建项目并导入项目,这就是我们的项目了(迫真)
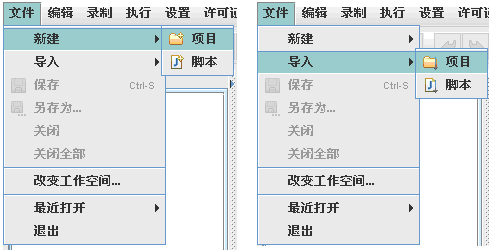
Step2:脚本操作
把我们的脚本导入即可,当然他也可以
排除脚本、删除脚本、重命名脚本
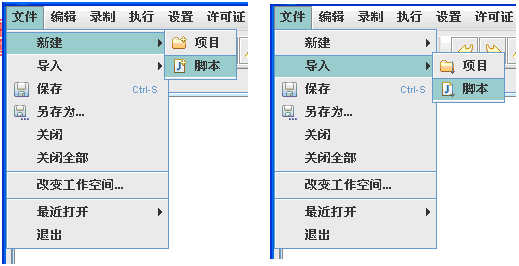

Step3:程序脚本录制
以Windows中自带的计算器为例,介绍一下录制Windows程序脚本的过程。
录制脚本
点击菜单【录制】→【开始录制】,或者是直接点击工具栏上的录制按钮 ,之后会弹出一个如下图所示的对话框,询问附加记录信息。
配置好后点击确定,软件将进入录制阶段,此阶段里软件界面会被隐藏,并在屏幕的右下角显示一个录制信息窗口,显示出当前的录制相关信息。下图所示的是点击了计算器上的数字键1和2另加一个等号键一个加号键的录制信息,这里并没有选择上记录击键和记录时间。
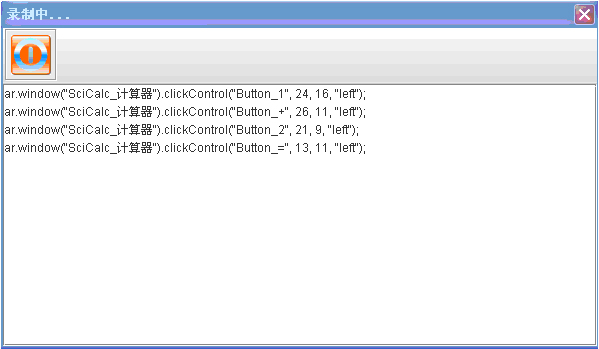
Step4:停止录制
录制完成后,点击面板左上角的停止按钮 ,结束录制,此时在脚本里我们会看到面板上的脚本,同时在对象库中我们能看到每个对象的具体属性信息(点击工具栏的最后一个按钮打开对象库面板)。


Step5:生成文件
在录制好脚本后,在项目目录下会存在如下几个文件。

第一个为脚本文件,保存了脚本编辑器中的脚本;
第二个为参数表文件,是一个excel表格,所有的参数化数据都将被保存到这里,当然在我们没用到参数化时,此文件中无数据。
第三个为对象库文件,是一个xml格式,前面我们看到的对象库信息会被保存到这里,对象库可以进行编辑,编辑后也会被保存下来。
上面的三个文件都可以在软件中修改,不建议在软件外编辑。
Episode 5:回放
点击菜单【执行】→【开始执行】或者点击工具栏的回放按钮 ,此时软件进入回放阶段,界面会被隐藏,回放的结果会在输出窗口中显示,如回放成功会有如下信息输出。

THE END