本文为最小化简易版安装,安装后需要后续配置网络等才能更好的使用,建议小白可以参考更详细更完整的安装方法,链接为:
https://www.cnblogs.com/clsn/p/8338099.html#auto_id_22
说明:为了最小化安装后更方便配置网络,建议安装时使用在“软件选择”中的基本环境下选择【带GUI的服务器】安装,这样方便网络配置,后续不用可以再删除图形化界面。
同时在最小化安装时附加选项选择【开发工具】,将可能会安装以下文件,根据需要选择安装或不安装,包括如下:
必要的软件包:
+autoconf +automakebinutils +bison +flex gcc gcc-c++gettext
+libtool make+patch pkgconfig redhat-rpm-config +rpm-build +rpm-sign
默认的软件包:
+byacc +cscope +ctags +diffstat +doxygen +elfutils +gcc-gfortran +git
+indent +intltool +patchutils +rcs +subversion +swig +systemtap
一、准备环境:
虚拟机管理软件:VMware Workstation 12 Pro(或更高版本)
操作系统镜像:CentOS-7-x86_64-DVD-1810.iso
1、 CengtOS镜像的下载
1)浏览器访问linux公社地址https://www.linuxidc.com/Linux/2018-12/155686.htm
2)在文章的底部找到“CentOS-7-x86_64-DVD-1810.iso链接”,点击下载保存即可。(或直接用链接下载,下载链接为:https://mirrors.edge.kernel.org/centos/7.6.1810/isos/x86_64/CentOS-7-x86_64-DVD-1810.iso)
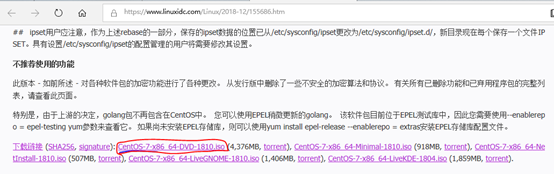
2、 VMware Workstation 12 Pro下载
浏览器访问http://www.cncrk.com/downinfo/261448.html,在页面底部选择普通下载中的任一一种即可,然后参考访问页面教程进行安装。

二、创建新的虚拟机
1) 启动VMware Workstation软件,在主页点击【创建新的虚拟机】或在顶部菜单栏中,点击【文件】-【新建虚拟机】,启动新建虚拟机向导。
2) 在欢迎使用新建虚拟机窗口,选择【典型(推荐)】,点击【下一步】。
3) 在安装客户机操作系统窗口,选择【安装程序光盘映象文件(ISO)(M)】,点击其右边的【浏览】按钮选择上一步下载操作路径中的镜像文件“CentOS-7-x86_64-DVD-1810.iso“,点击【下一步】。
4) 在命名虚拟机窗口,自定义填写【虚拟机名称】和【虚拟机存储位置】,点击【下一步】。
5) 在指定磁盘容量窗口,
填写最大磁盘大小(GB):(个人基本使用可设置10G-20G,仅供参考,后续可根据需要进行扩展磁盘容量),
选择【将虚拟机磁盘存储为单个文件(O)】,
点击【下一步】。
6) 在已准备好创建虚拟机窗口,点击【自定义硬件】,调整CPU和内存大小(个人基本使用建议内存1G-2G,处理器数量为1个,处理器核心数量为1-2个,仅供参考,后续可根据实际情况进行增减),点击【关闭】,再点击【完成】。
安装操作系统
1、 完成上述操作后,在VMware Workstation左侧库栏下【我的计算机】列表中选择刚配置好的虚拟机名称,再点击【开启此虚拟机】(绿色的播放图标按钮)。
2、 虚拟机开启后出现安装菜单,鼠标进入后,通过键盘上下键选择【Install CentOS 7】,然后按键盘回车键,再按页面提示按【ENTER】即回车键。
3、 在图形化安装界面,选择系统语言,自定义选择中文或英文(中文可在下方搜索框中输入chinese即出现),点击【继续】。
4、 在安装信息摘要页面,可根据以下参考选项进行配置:(注意:需要linux图形化界面的需要在“软件选择”中的基本环境下选择【带GUI的服务器】,否则进入linux都是命令行操作模式,无windows系统般鼠标键盘可操作的图形界面)
【本地化】:日期和时间选择【亚洲/上海 时区】、键盘选择【汉语】、语言支持选择【简体中文(中国)】;
【软件】:安装源选择【本地介质】、软件选择【最小安装】;
【系统】:安装位置选择【已选择自动分区】、KDUMP选择【已禁用Kdump】、网络和主机名用默认设置、SECURITY POLICY选择【No profile selected】;
然后点击【开始安装】。
5、 在配置页面,选择【用户配置】下的【ROOT密码】,设置系统账号密码,如果密码简单,则需要点击两次“完成”按钮
6、 等待界面CentO S已成功安装并可以使用并出现【重启】按钮,点击【重启】,至此安装完成。
三、安装后配置:
在上述安装操作后,不需要任何操作,等待自动从重启至登录命令行,输入root账号密码登录即可。

登录成功后禁用selinux(安全防护)、firewalld(防火墙)、NetworkManager。(建议个人使用时进行操作,公司系统不建议禁用)。操作命令如下:
[root@localhost ~]# vi /etc/selinux/config
修改内容为:
SELINUX=disabled
保存退出。
再输入[root@localhost ~]# systemctl disable firewalld
再输入[root@localhost ~]# systemctl disable NetworkManager
接下来进行基本优化和程序安装:
查看系统版本
[root@CentOS7 ~]# cat /etc/redhat-release
CentOS Linux release 7.3.1611 (Core)
修改yum源,base源
[root@CentOS7 ~]# curl -o /etc/yum.repos.d/CentOS-Base.repo http://mirrors.aliyun.com/repo/Centos-7.repo
% Total % Received % Xferd Average Speed Time Time Time Current
Dload Upload Total Spent Left Speed
100 2573 100 2573 0 0 2940 0 --:--:-- --:--:-- --:--:-- 2940
修改 epel源
[root@CentOS7 ~]# curl -o /etc/yum.repos.d/epel.repo http://mirrors.aliyun.com/repo/epel-7.repo
% Total % Received % Xferd Average Speed Time Time Time Current
Dload Upload Total Spent Left Speed
100 1084 100 1084 0 0 915 0 0:00:01 0:00:01 --:--:-- 916
安装软件
yum install vim wget bash-completion lrzsz nmap nc tree htop iftop net-tools -y
更详细完整版的安装方式可以参考以下链接:
https://www.cnblogs.com/clsn/p/8338099.html#auto_id_22
声明:本人此文中的操作仅供参考,有任何问题本人不负责任,同时本人参考他人内容已在最后进行附加链接。
参考链接:
1. https://www.linuxidc.com/Linux/2018-12/155686.htm
2. http://www.cncrk.com/downinfo/261448.html
3. https://www.cnblogs.com/clsn/p/8338099.html
4. https://blog.csdn.net/zjfjifei2008/article/details/84890328
5. https://blog.csdn.net/xiaoyi23000/article/details/80521337