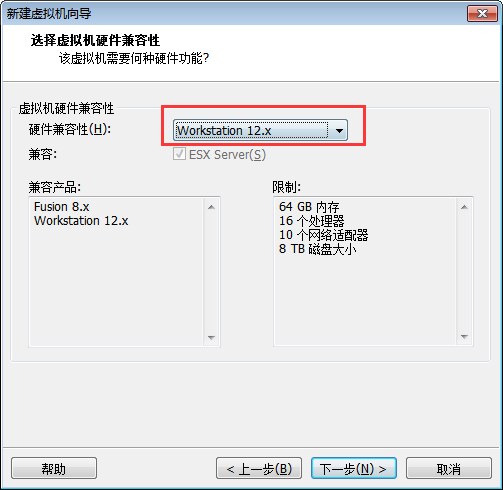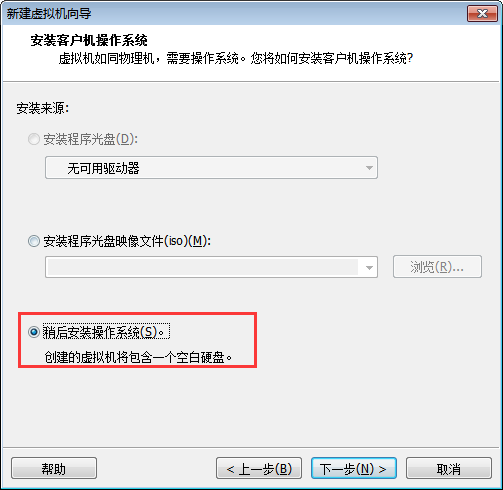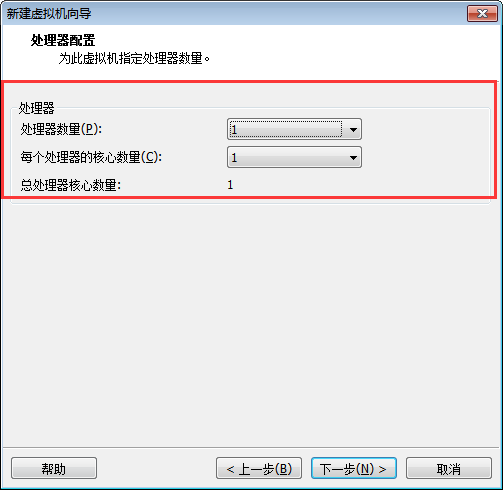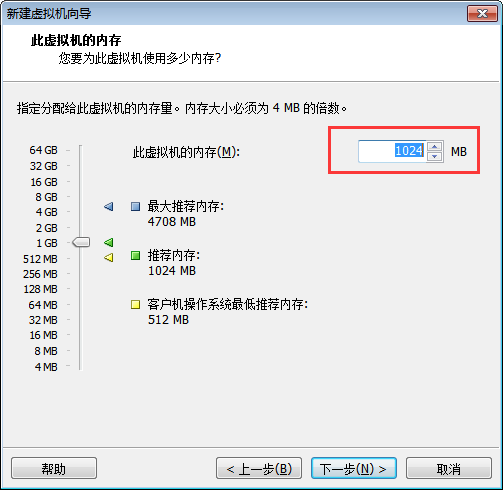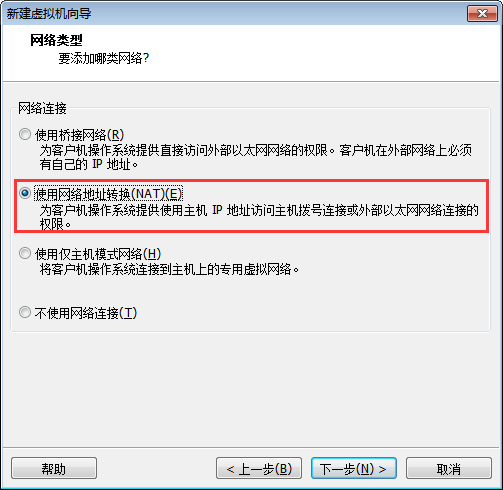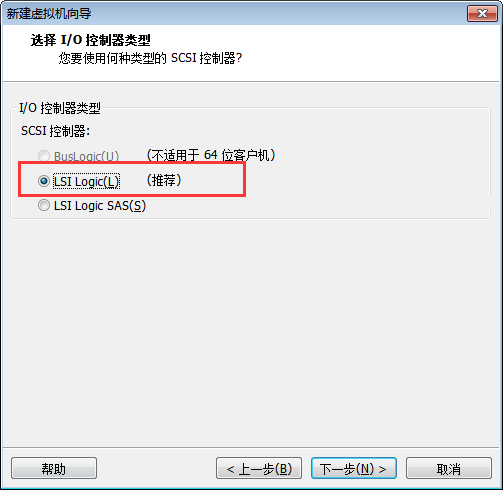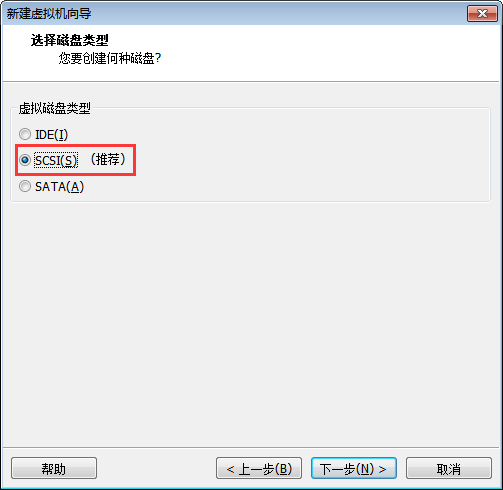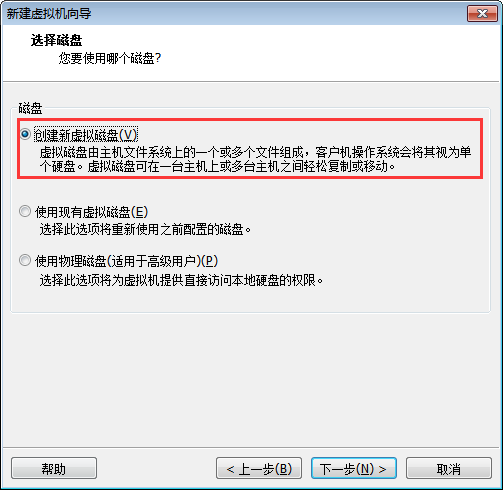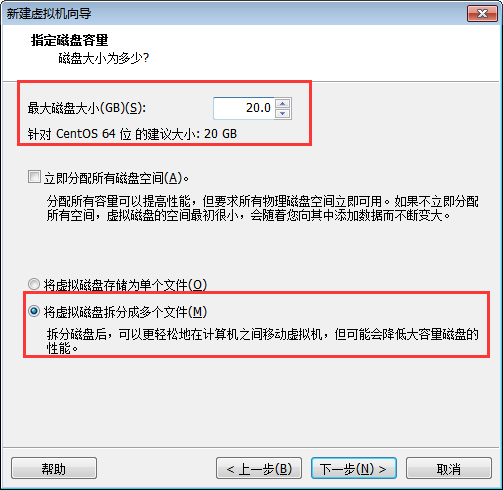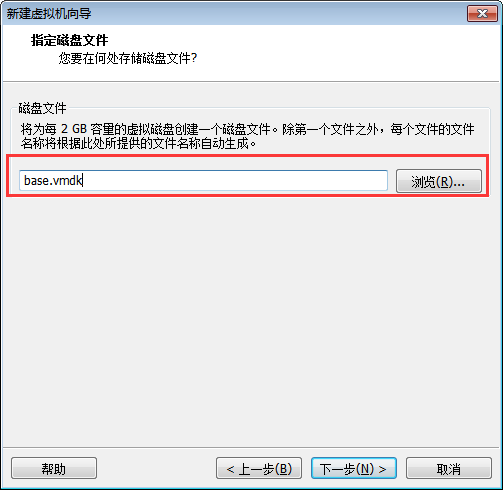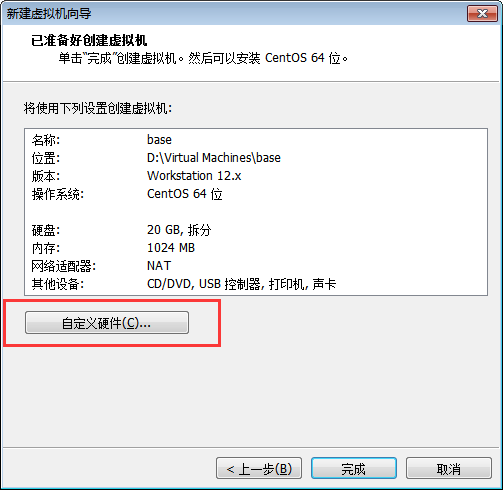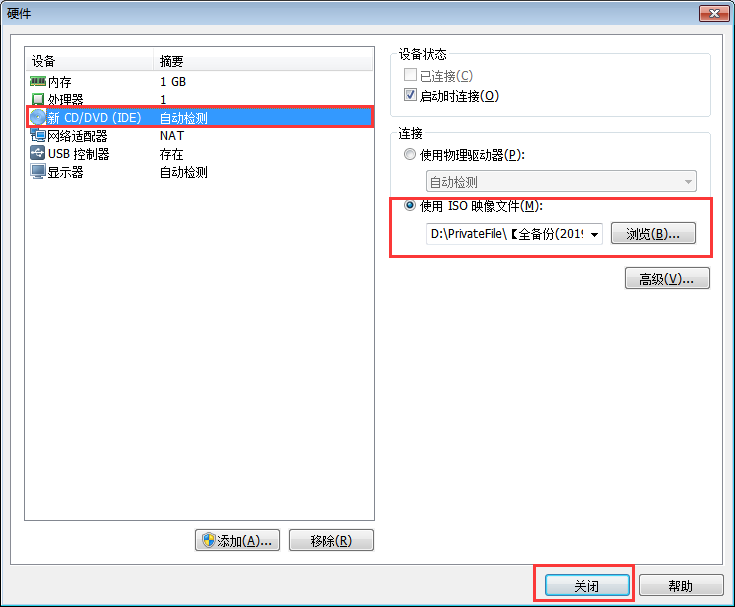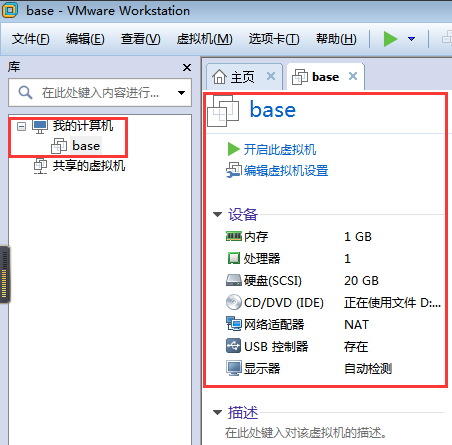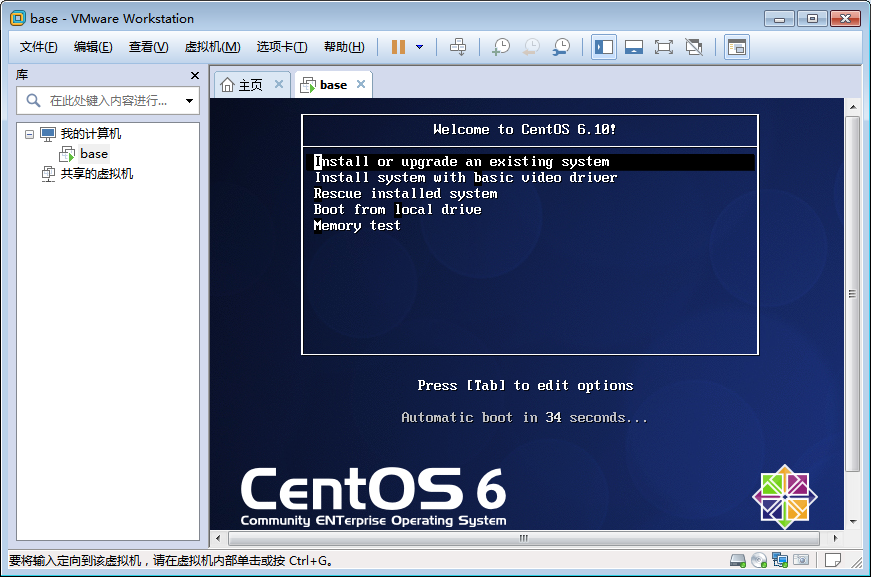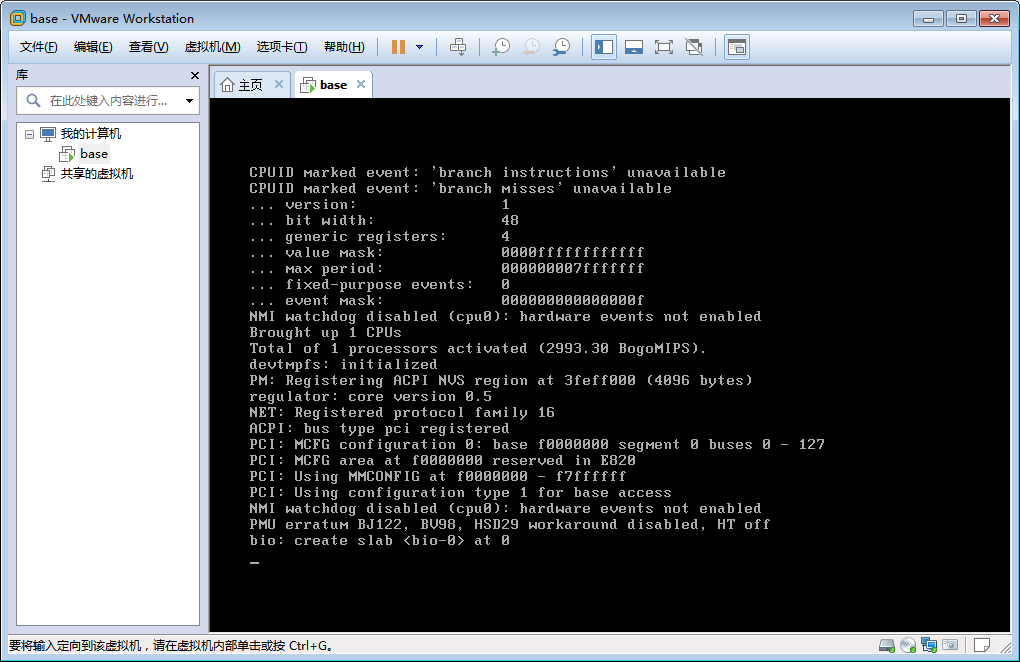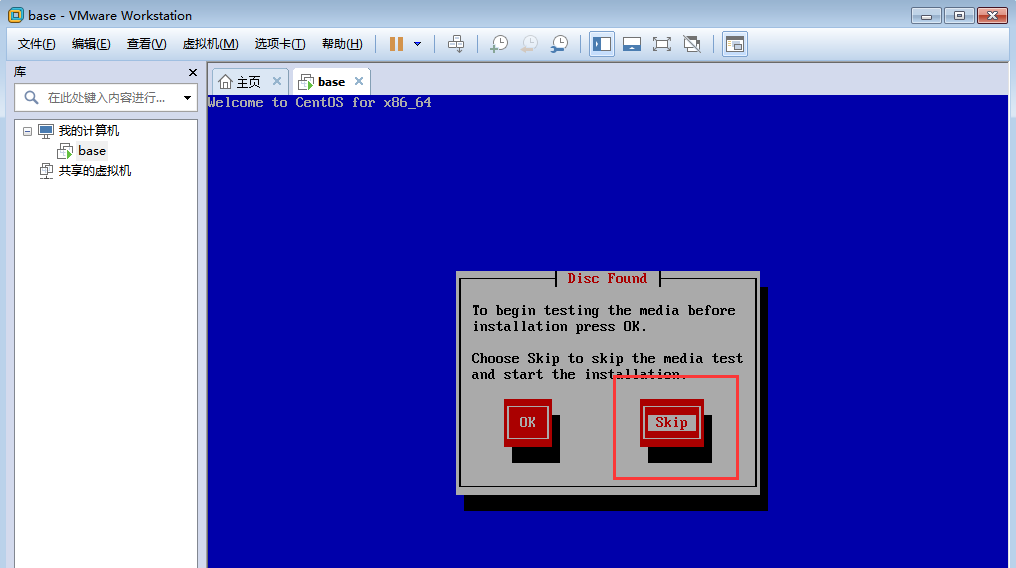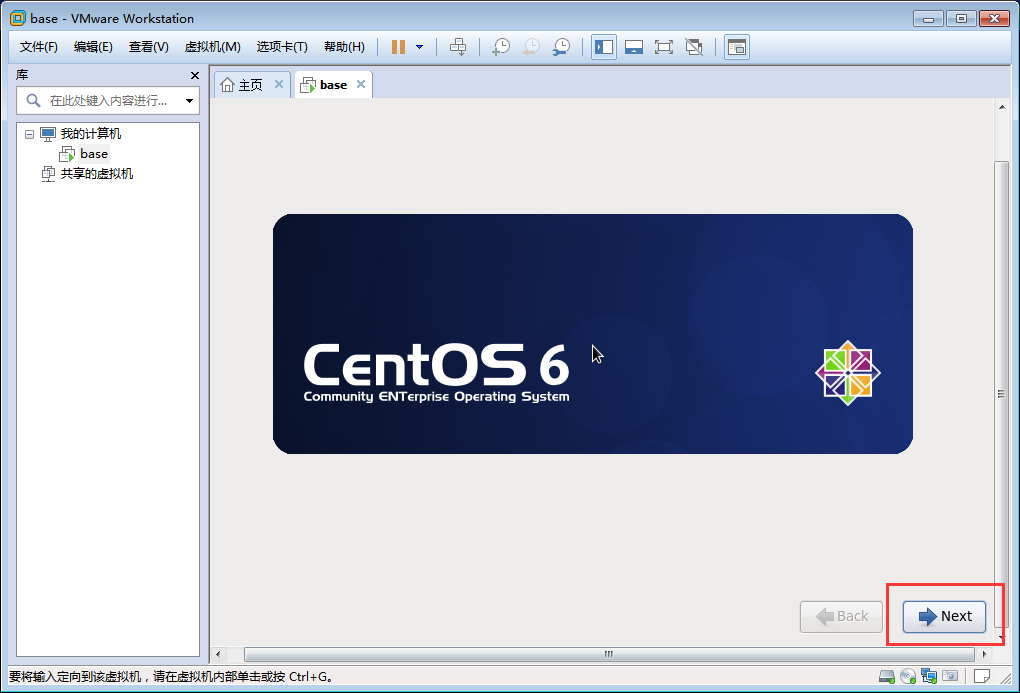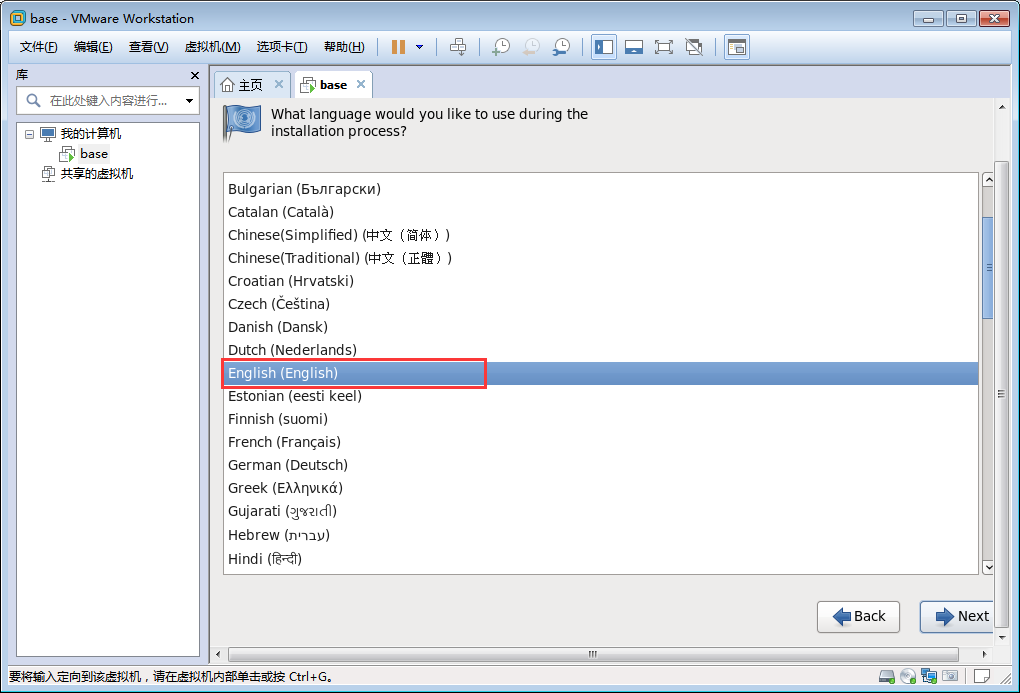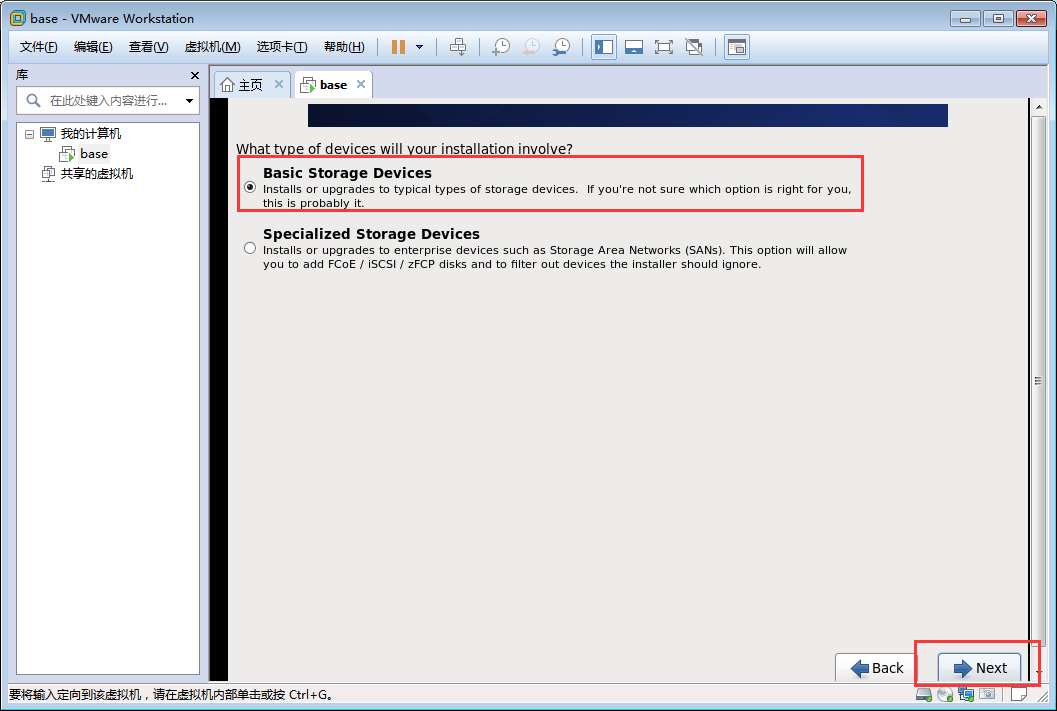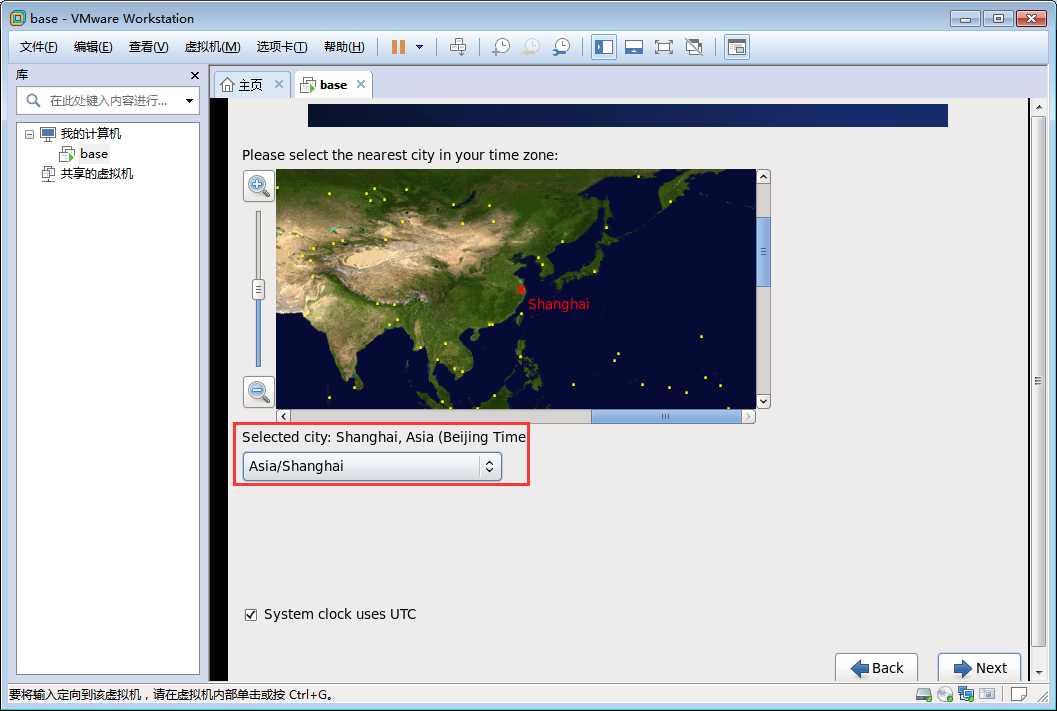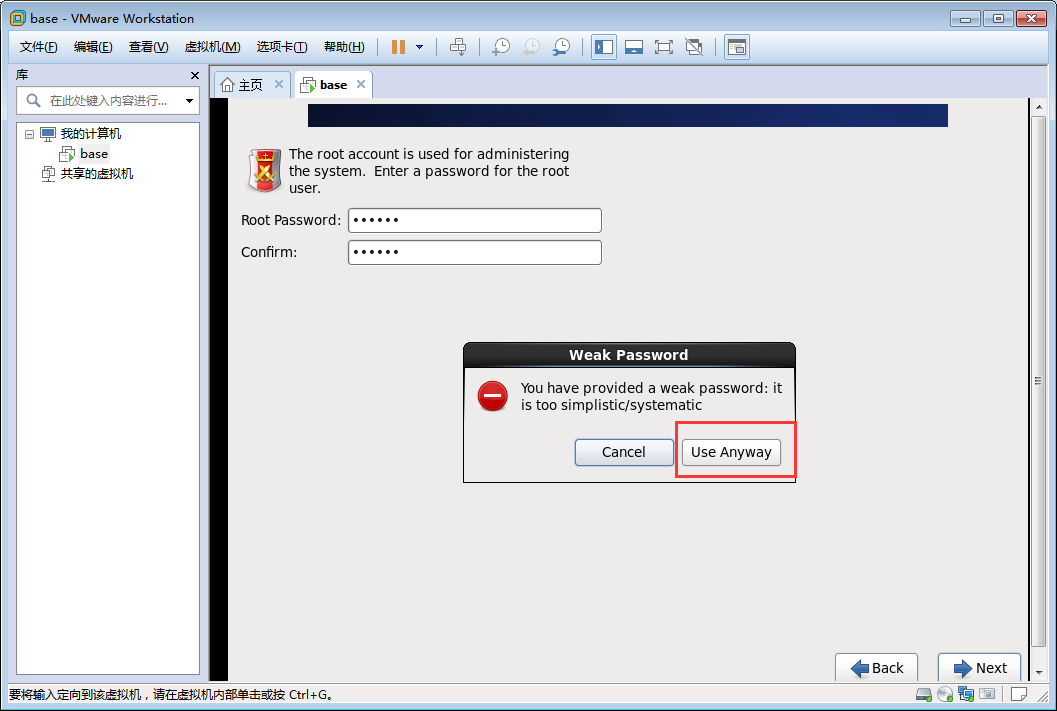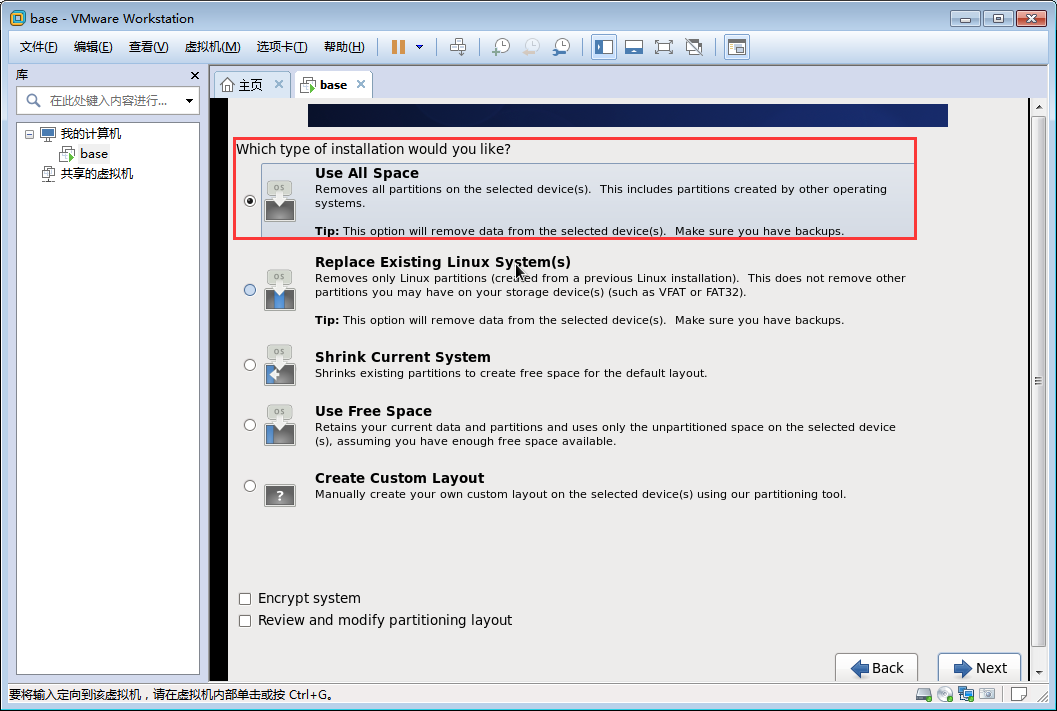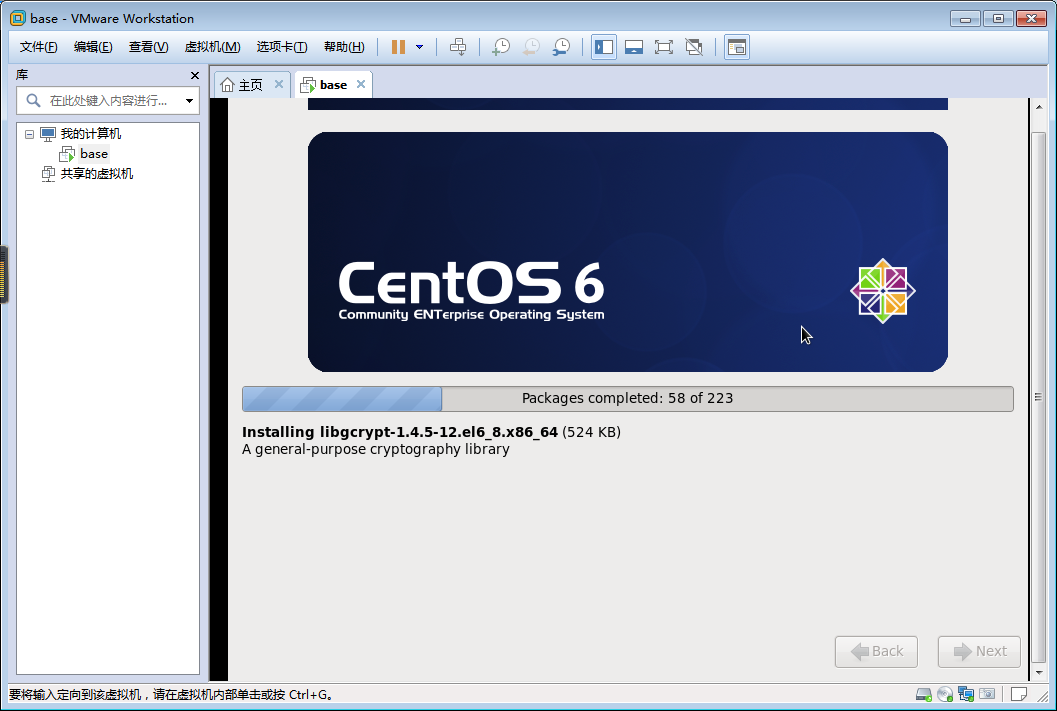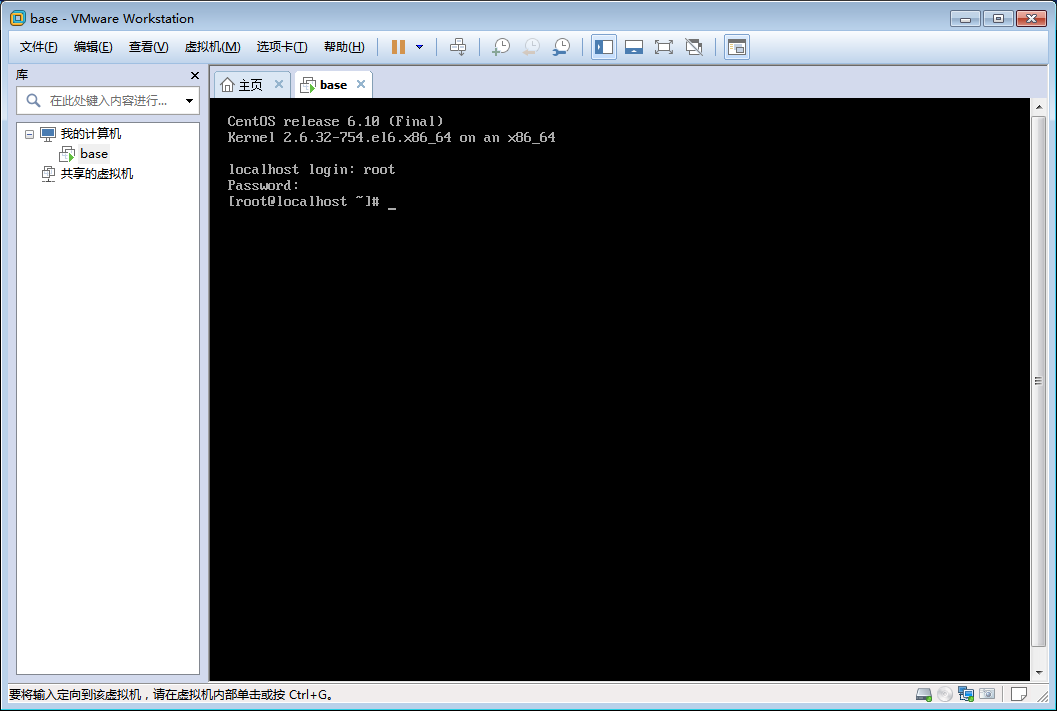VM12及CentOS-6.10的安装
1:打开VMware 12安装界面后,点击【下一步】
CentOS镜像下载(这里我选择的是CentOS-6.10版本)点击获取镜像链接地址
猜你喜欢
转载自www.cnblogs.com/cao-yin/p/11550178.html
今日推荐
周排行
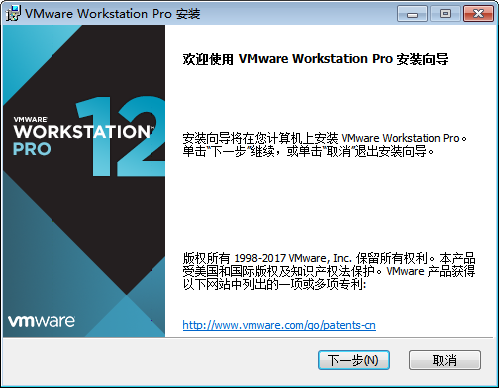


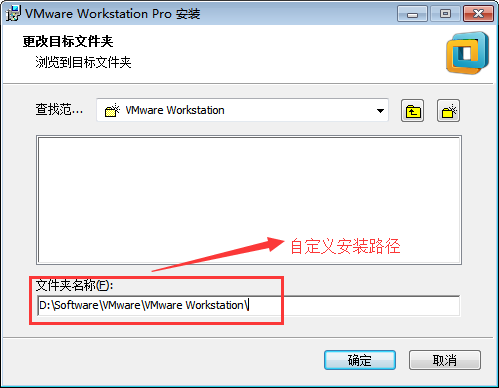

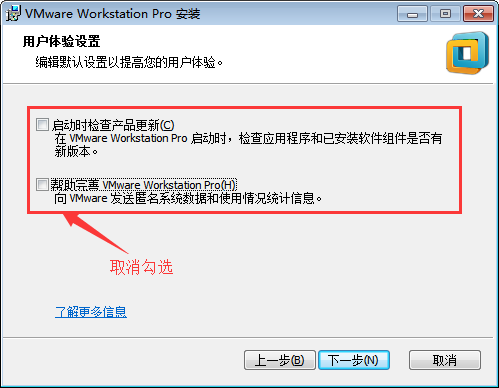

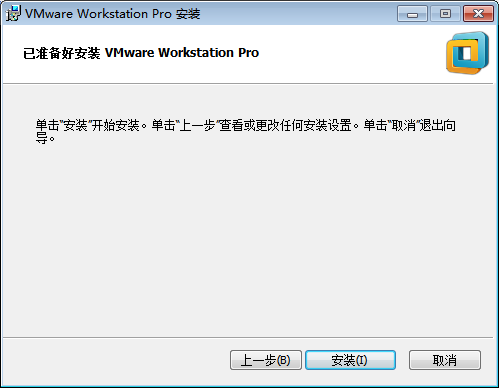
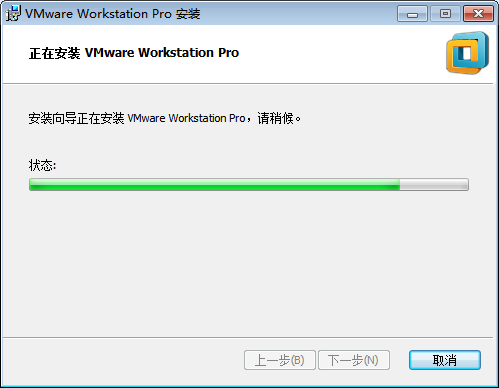


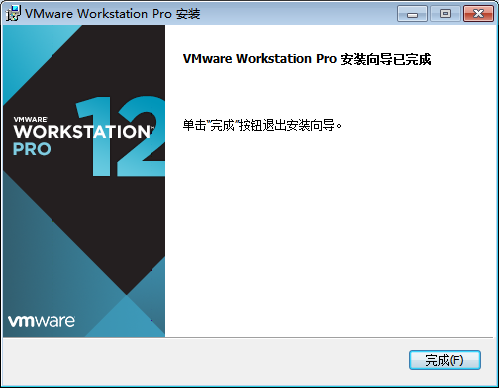

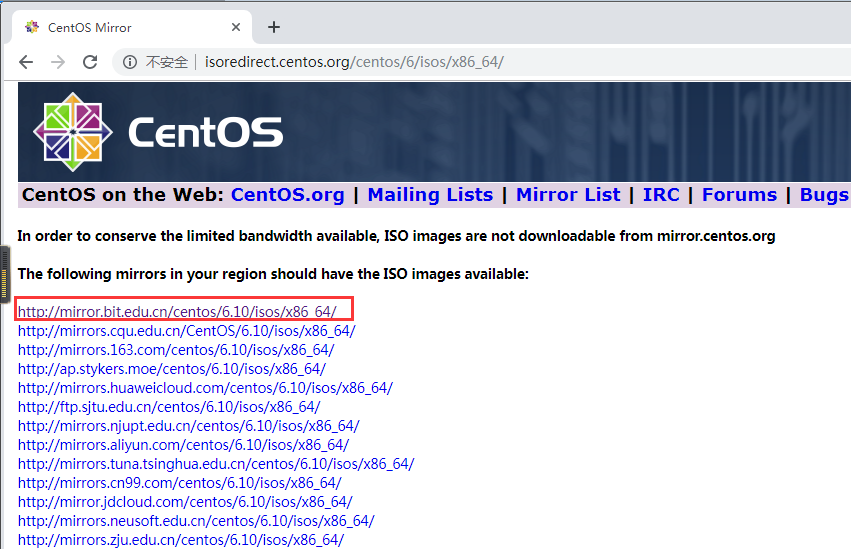
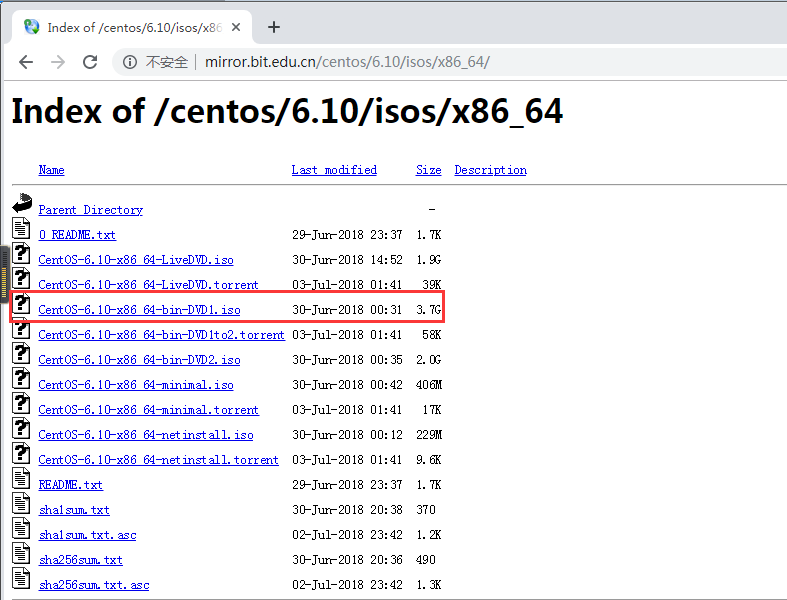
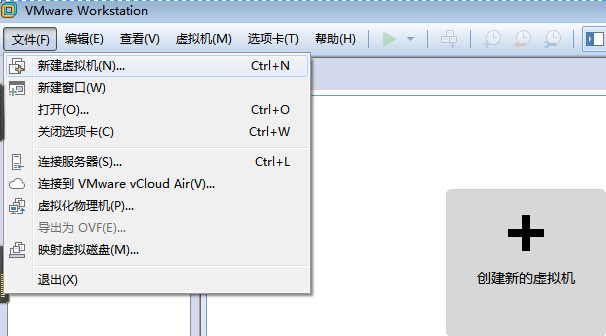
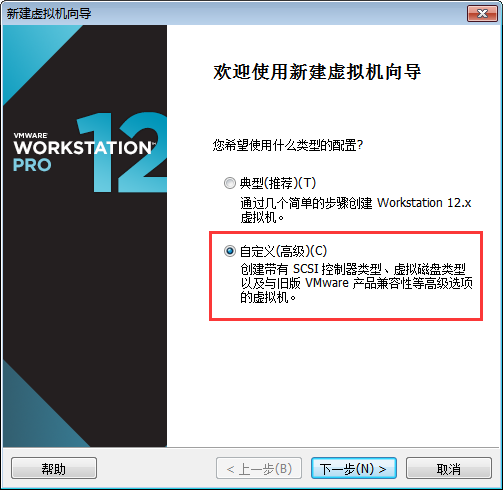 3:
3: