win10下安装ubuntu18.04双系统
本人小萌新,大佬不喜勿喷,欢迎指出不足。
1安装空间。
安装软件需要空间,安装系统也一样,而不一样之处在于,安装系统的空间需要自己指定,所以,选择一个盘,将数据备份,再格式化这个盘。额,没有多余的盘可以格式化怎么办?
那么,就需要自己进行储存了分区,
具体过程如下
【我的电脑右击】-->【管理】
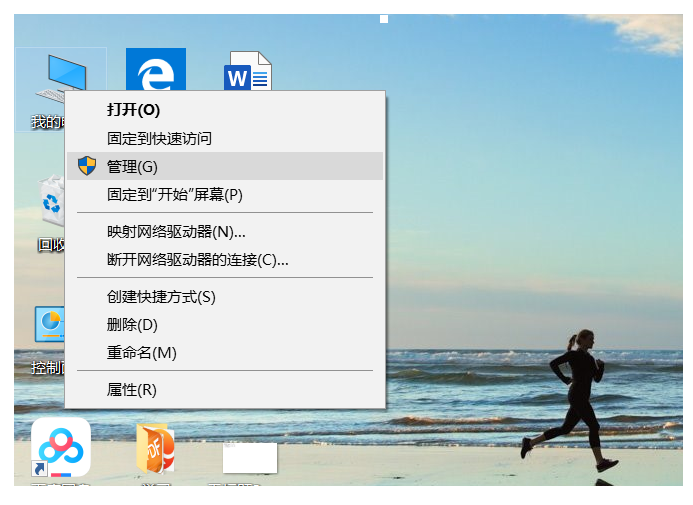
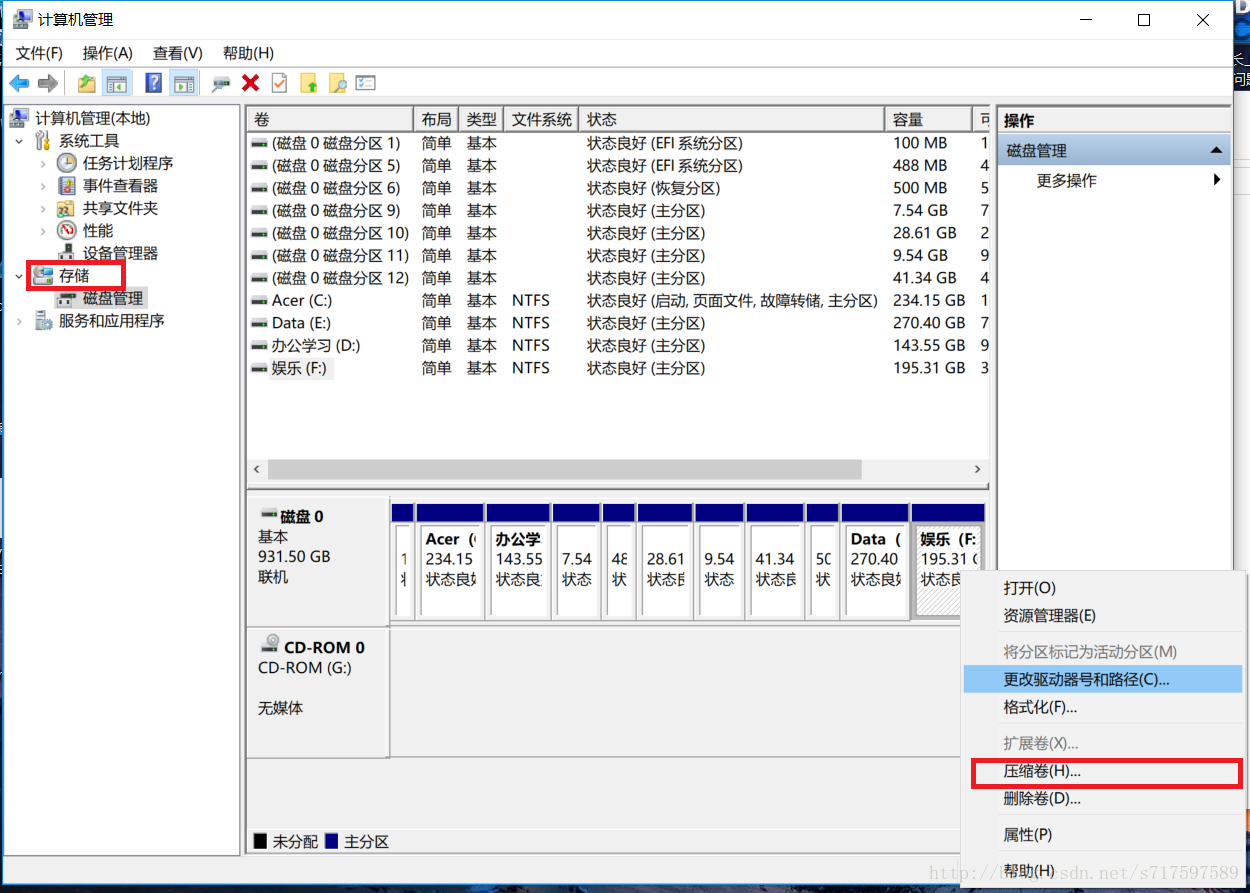
压缩卷大小一般就是你选择安装新系统所处的大小,一般Ubuntu,60g够了,具体多少当然看自己的使用情况而定了。
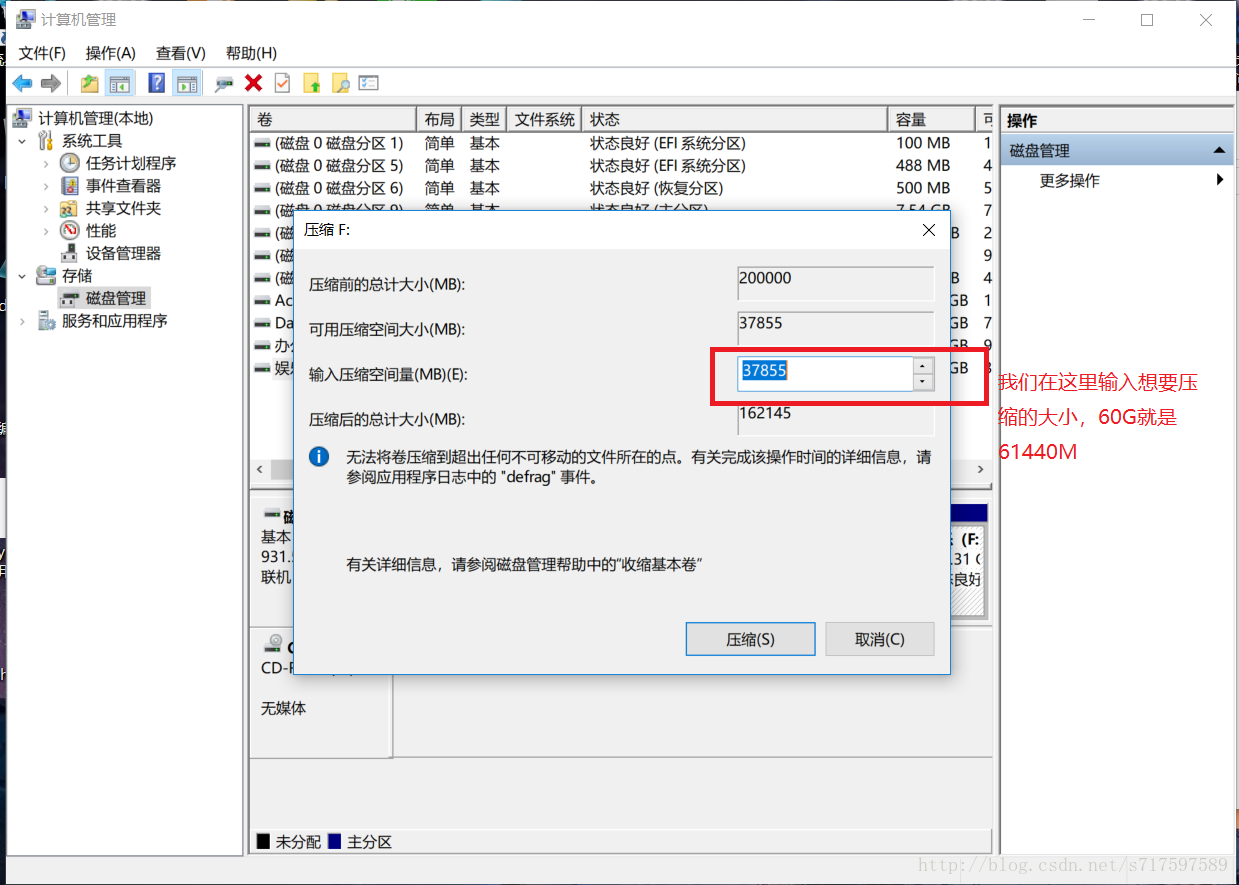
压缩完后我们可以看到有个空余空间,这时我们不要给他分配盘符
2制作系统启动盘
首先然后我们去Ubuntu的官网下载Ubuntu18.04的ISO镜像文件。下载网址:https://www.ubuntu.com/download/desktop
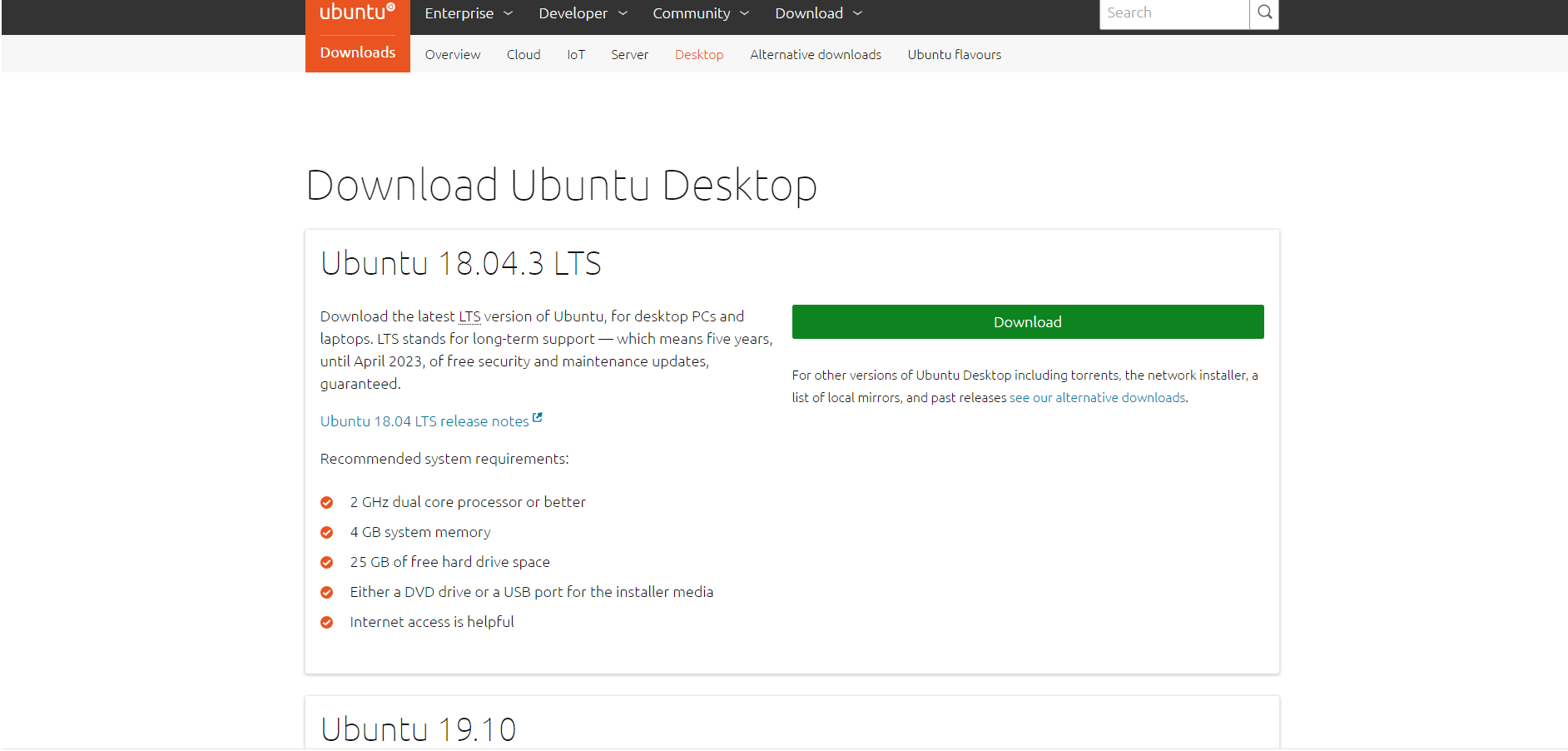
下载rufus:下载网址:https://rufus.akeo.ie/?locale=zh_CN
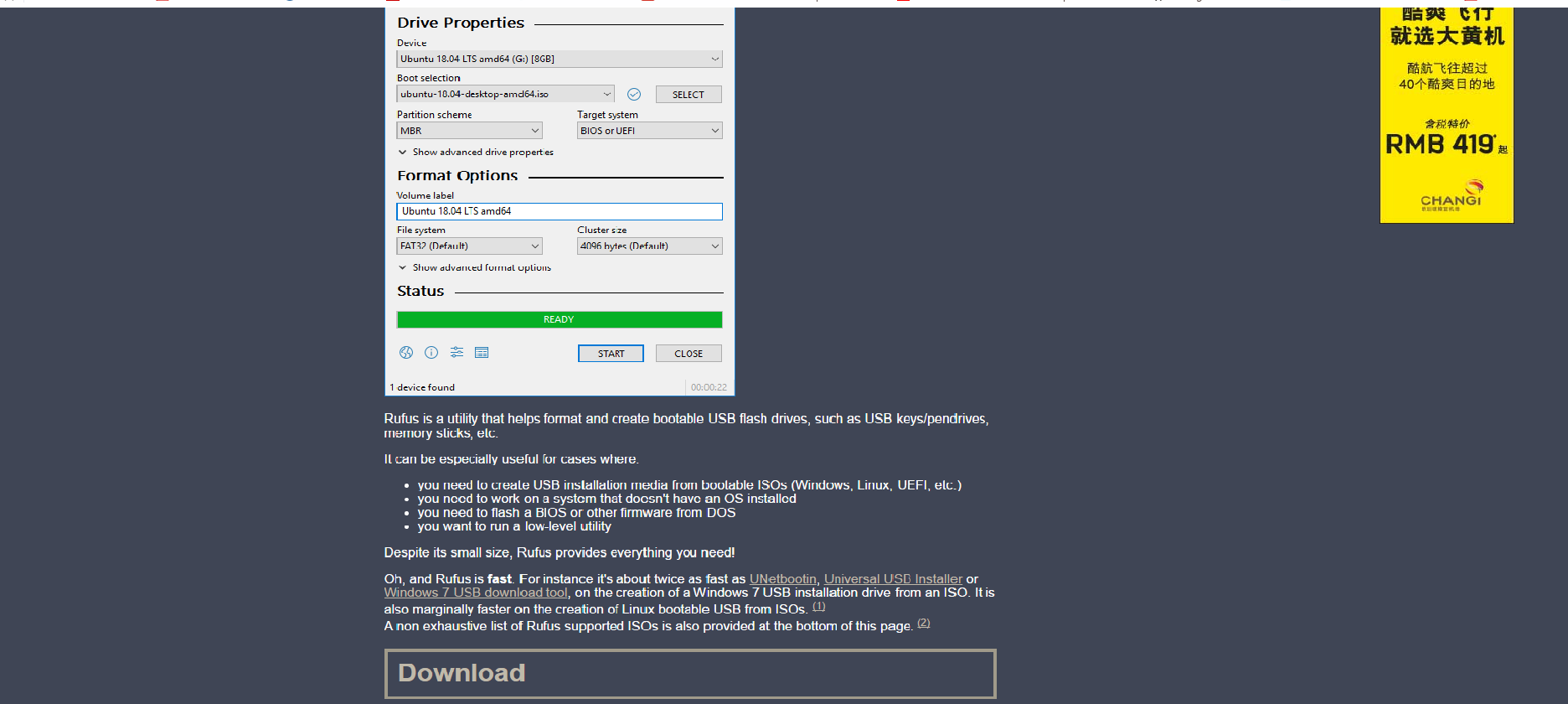
所有文件如下列表

打开rufus软件界面如下

插入U盘后会自动检查,如下:
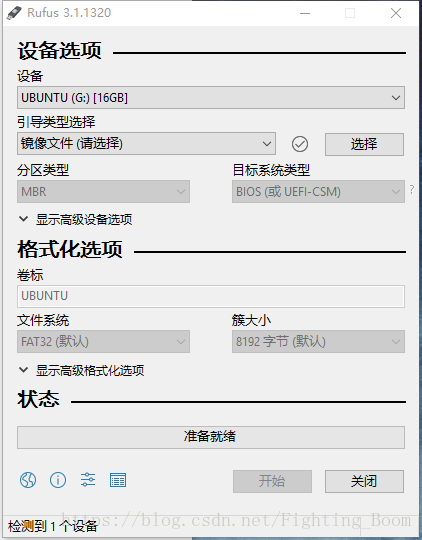
选择同文件夹下的ubuntu镜像,配置如下:

格式化选项下面的用默认就好,记得保存U盘文件。
然后点击开始:弹出窗口,默认,ok
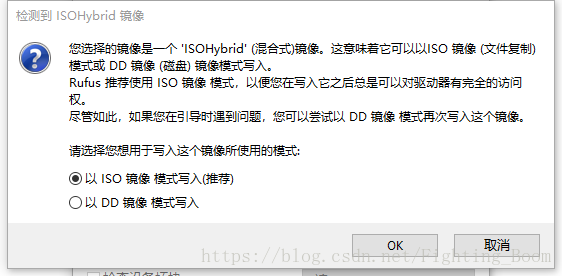
格式化文件:
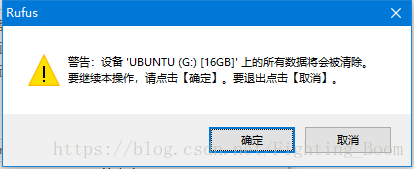
确认后看到如下界面:
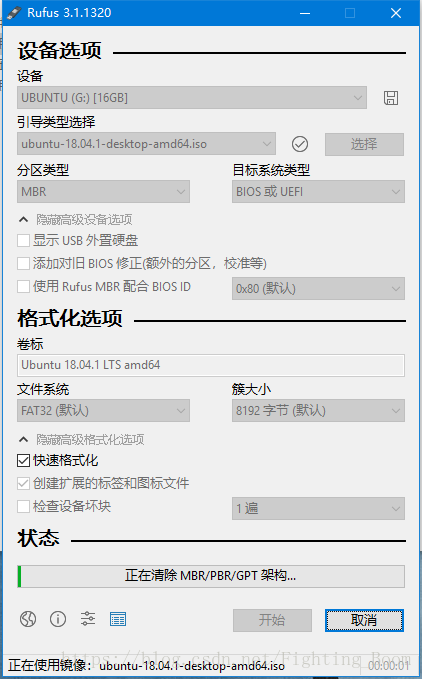
刻入完成即可:
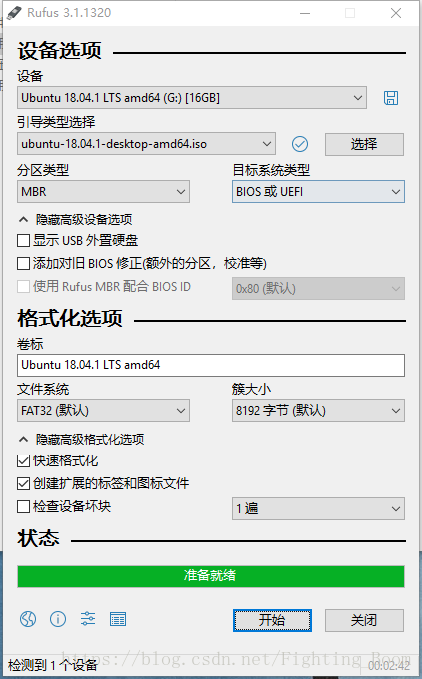
刻入完成后的U盘内部:
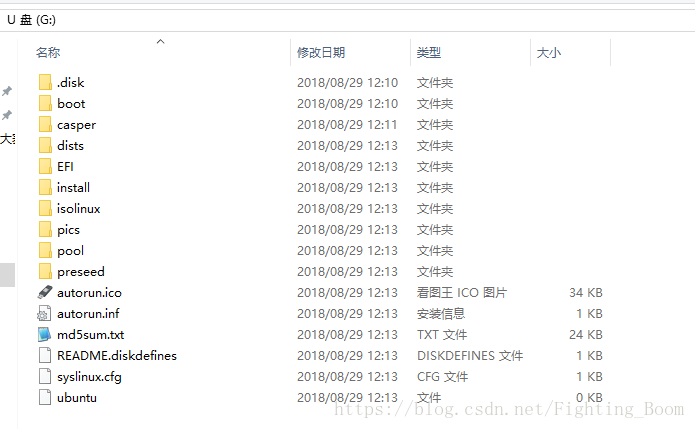
3,安装系统
进入BIOS设置U盘启动:
这个时候插入U盘,我们点击关机关闭win10,然后开机,在开机时一直按F2(一般是这样,不同电脑可能不同,具体自己百度:)就可以进入BIOS设置了,
进入BIOS后,
如果Boot界面的Boot Mode是UEFI, 先将Secure Boot设置为Disable(可能在security里)。(一般是UEFI)
如果Boot界面的Boot Mode是Legacy就不需要设置了。(或者设置为UEFI)
将USB HDD放在最上面,一般是F5/F6。
UEFI启动:
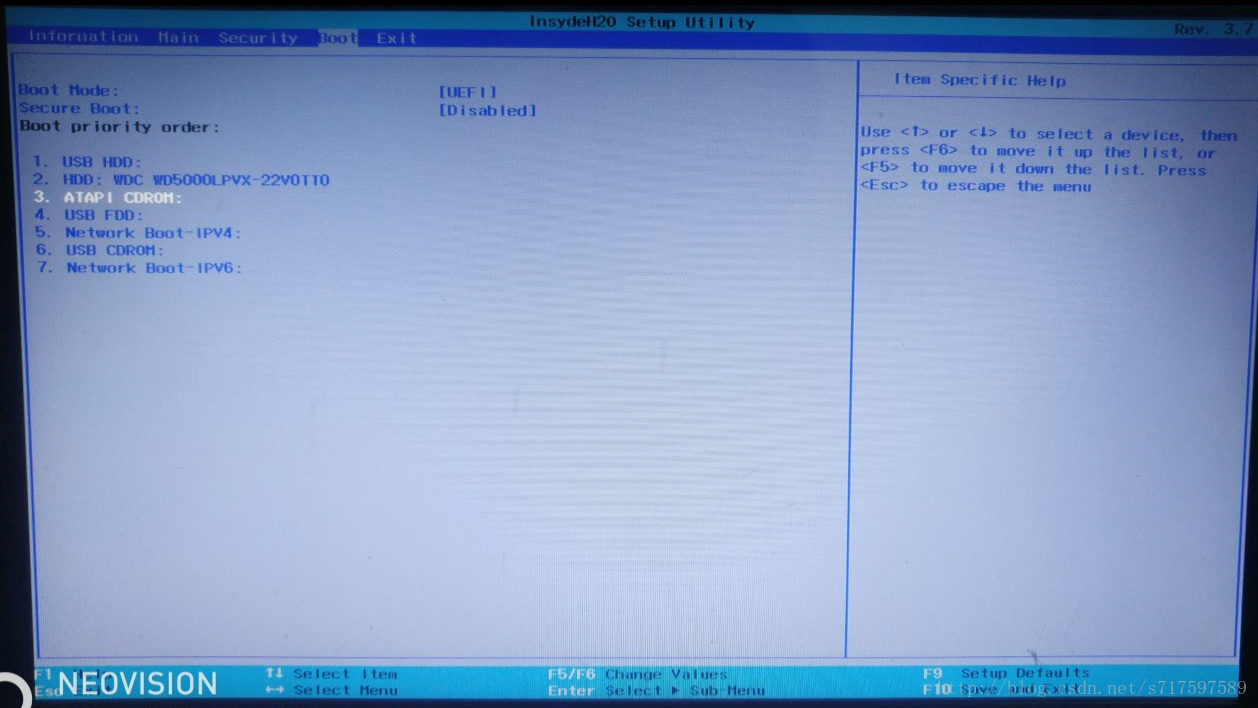
Legacy启动:
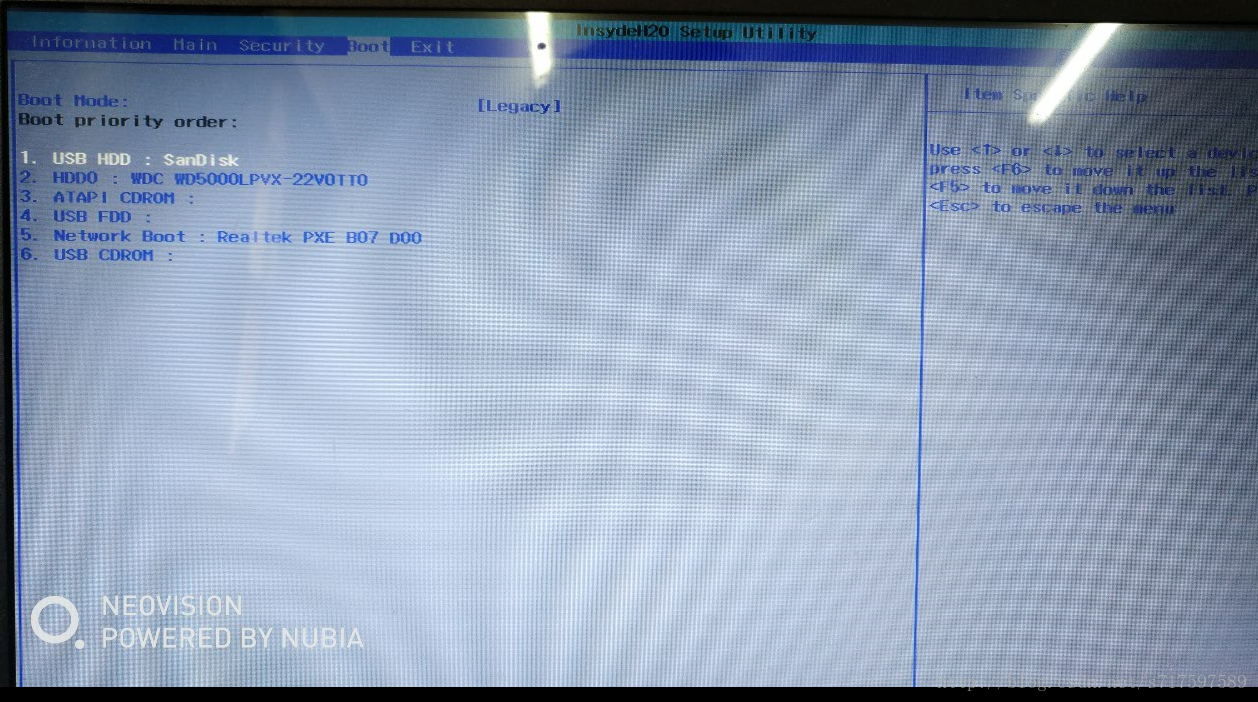
安装Ubuntu:
完成上述步骤后,保存设置并退出BIOS;即可进入U盘安装界面,如下:
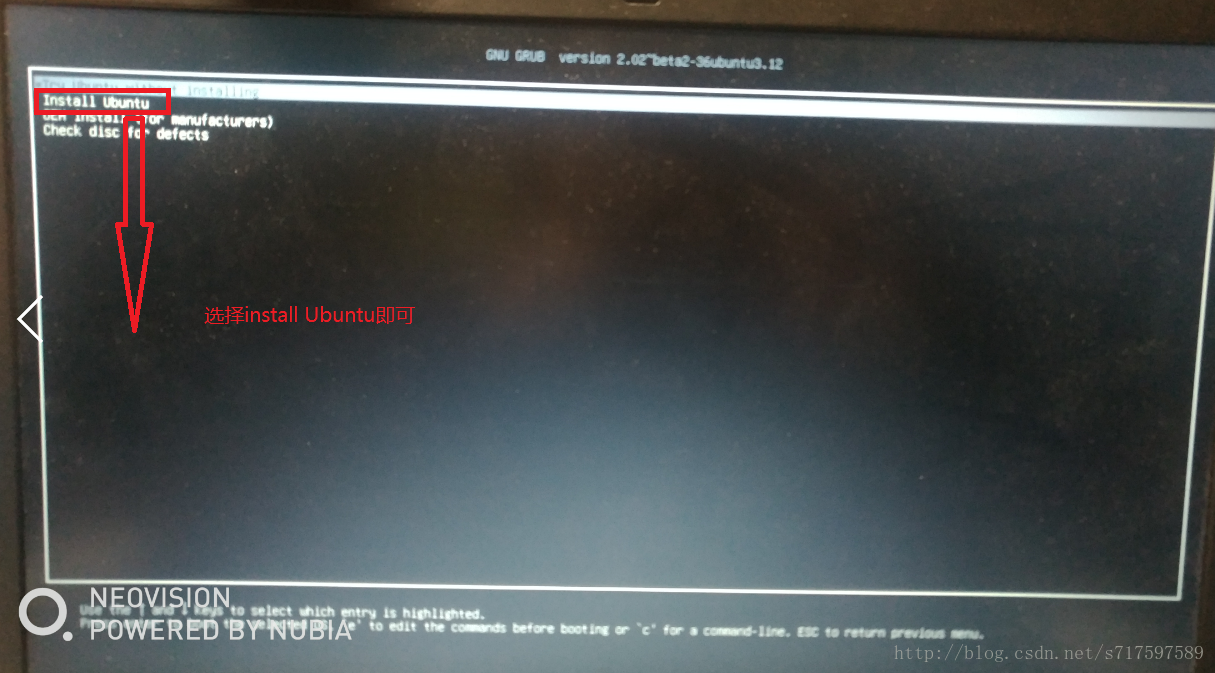
然后选择语言,安装Ubuntu:
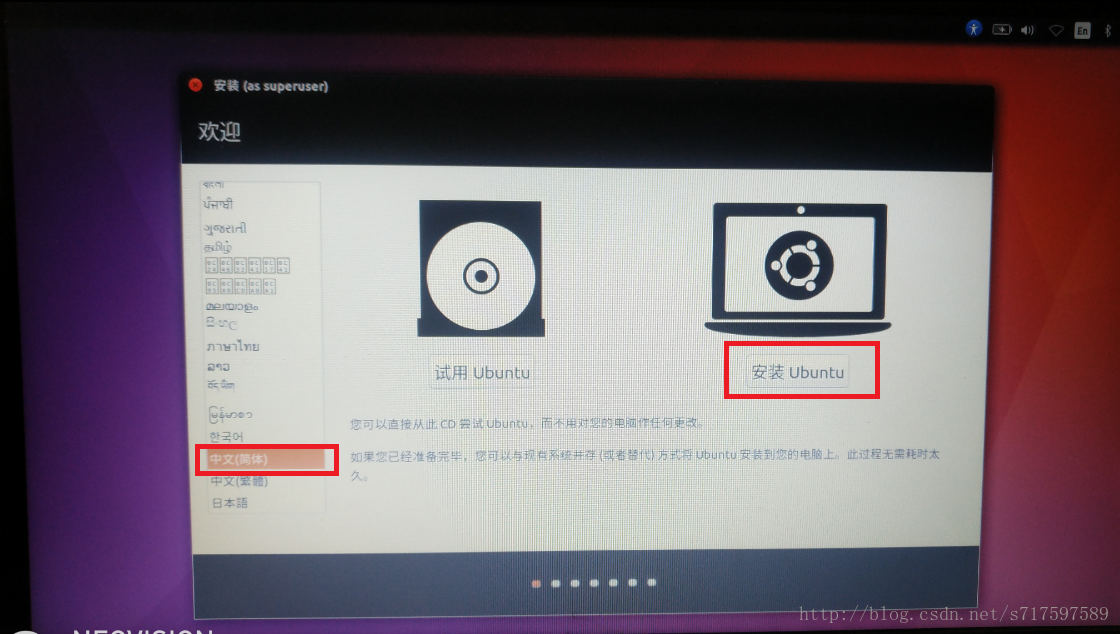
接下来就是连接WiFi了,没有什么他大影响。
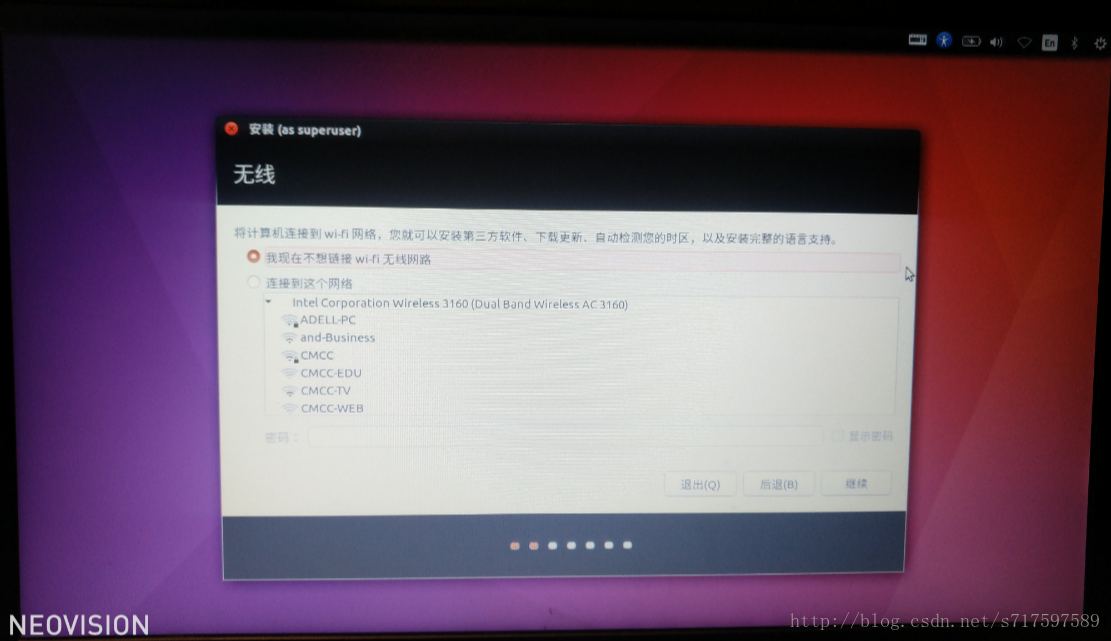
安装图形界面:
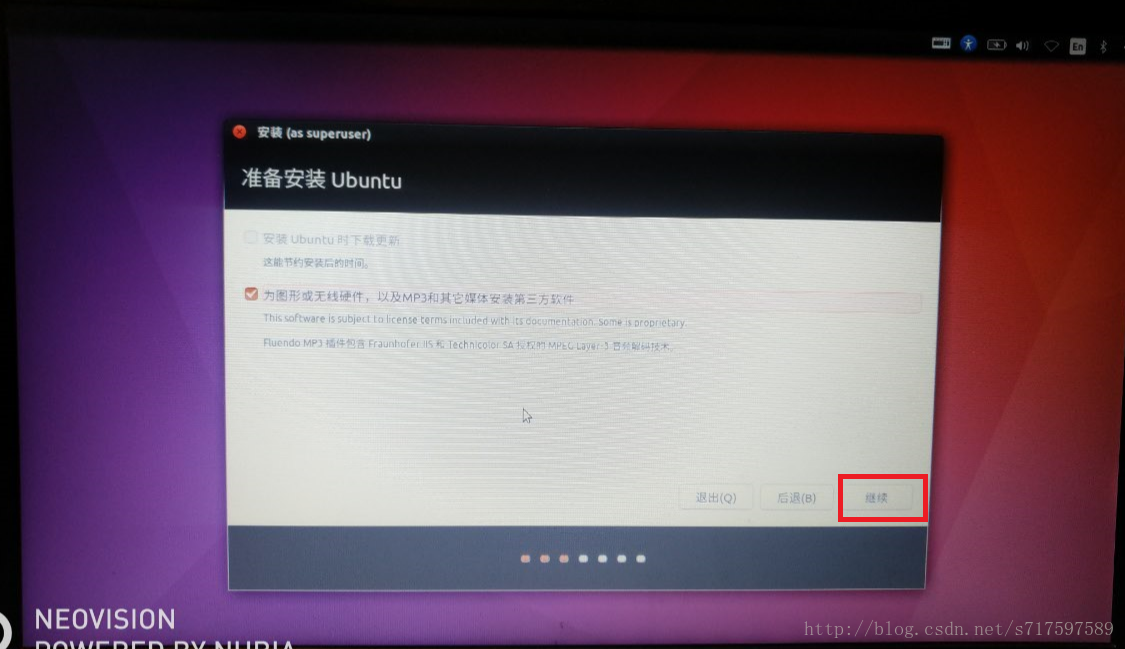
然后会提示你的电脑上已有Windows系统,如图,注意,提示已有系统,或者已有Windows系统,不然启动错误,需要到BIOS界面重新设置启动重新启动。
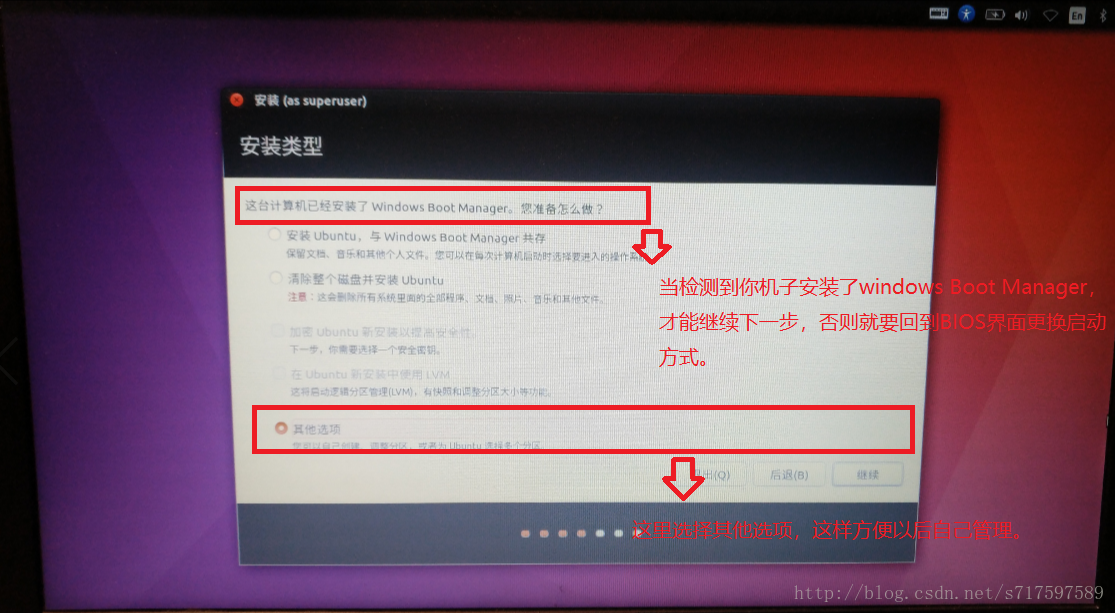
现在我们来对Ubuntu进行分区,在分区之前,先介绍Linux的文件系统。
swap:用做虚拟内存,一般是自己的运行内存的1~2倍。
/:主要用来存放Liunx系统文件
/boot:存放Liunx内核,用来引导系统的,如果是Legacy启动就要设置引导,UEFI就不要设置这个,设置为EFI文件
/usr:存放用户程序
/home:存放用户文件
我们看磁盘信息时可以看到我们之前设置的那个空置分区。选择它,然后点击“+”来分配空间。
设置swap:选择:主分区,空间起始位置,大小为自己的运行内存。用于交换空间

设置引导,二选一:
UEFI启动:设置efi引导:逻辑分区,空间起始位置,大小500M,用于EFI系统分区
Legacy启动: 设置boot引导:逻辑分区,空间起始位置,大小500M,用于Ext4日志文件,挂载点:/boot。
设置/:逻辑分区,空间起始位置,大小推荐8~16G(根据自身需要),用于Ext4日志文件,挂载点:/。
设置home:逻辑分区,空间起始位置,大小30G(根基自身需要),用于Ext4日志文件,挂载点:/home。
设置usr:逻辑分区,空间起始位置,大小剩余的空间,用于Ext4日志文件,挂载点:/usr。
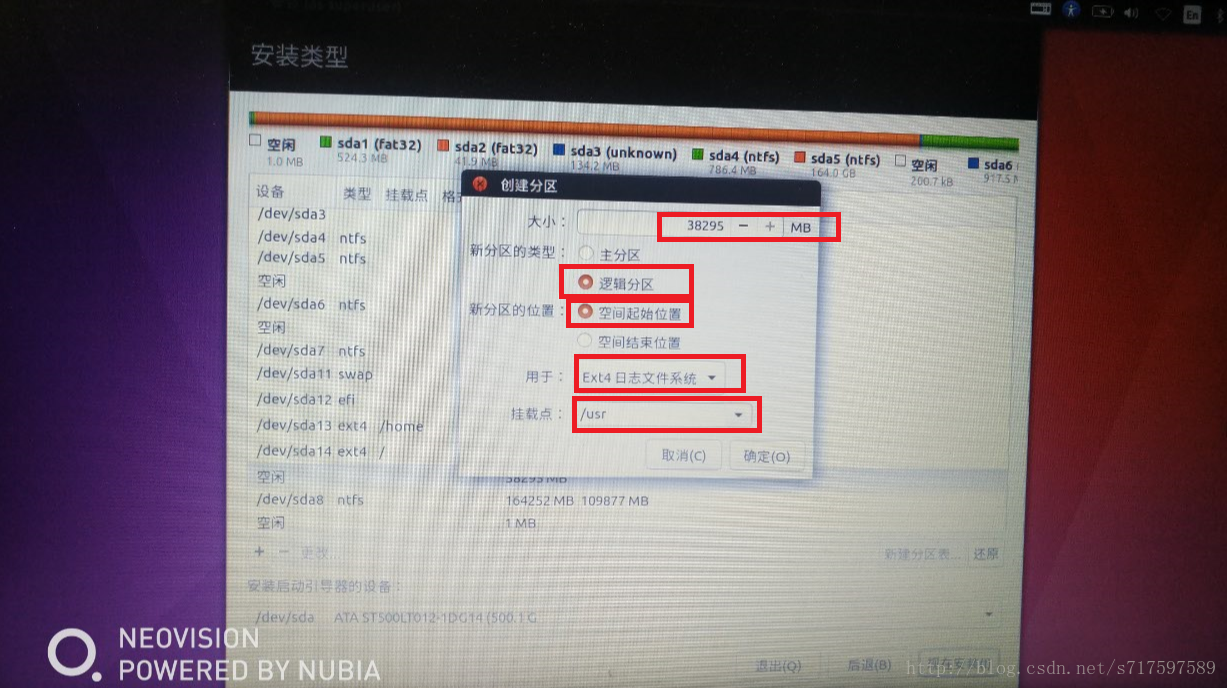
设置完以后,我们把【安装引导器的设备】修改成我们设置引导的分区。
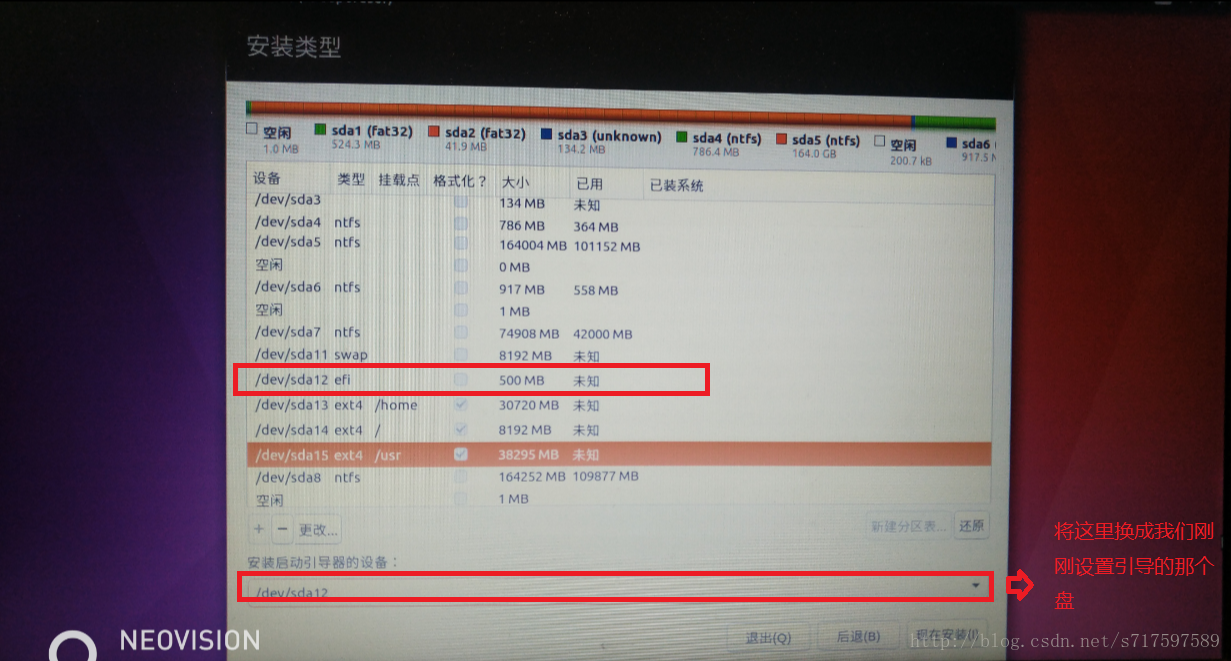
然后继续就可以了。安装基本完成了。安装完成后拔下U盘。
最终章:
重启电脑,进入bios设置,将 Secure Boot改为abled。保存设置并退出。
以后要换系统时,就在开机时按F12,进入系统选择界面。
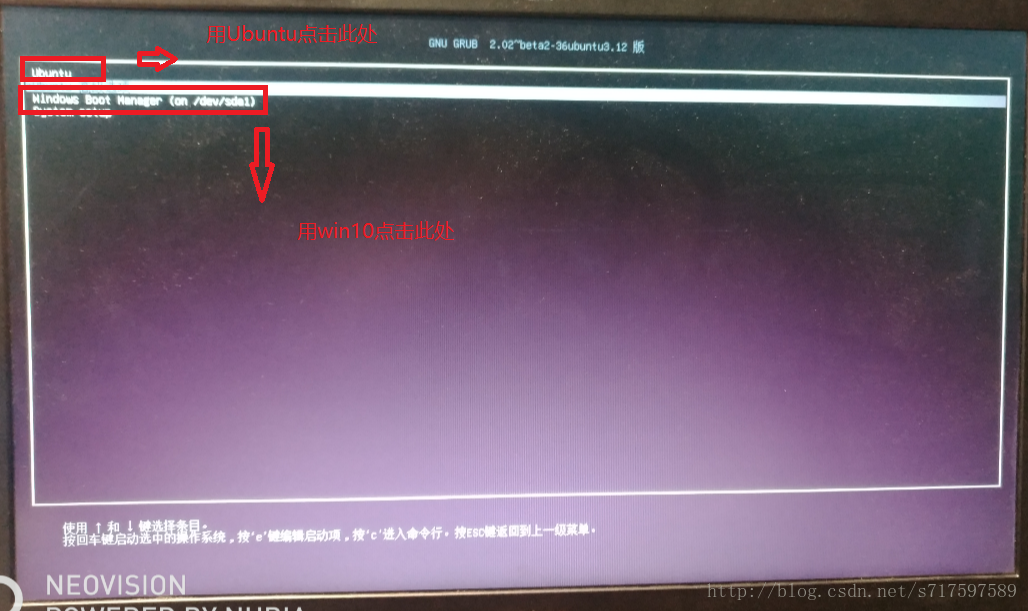
完。