什么是Virtual Lab
长期以来笼罩在IT管理人员头顶有一个阴影:尽管每次的备份都成功,但没人能够确保备份数据是可以恢复的,也没有有效手段验证备份数据的可用性。针对于这个缺陷,一个弥补性的措施是定期还原演练。可是,还原演练的成本非常高,一般安排一年一次,最多两次。就像为了确认我们身体健康状况,很多人每年一次去医院做了体检,当体检结果正常时,我们会稍稍放心一点,但是,没人就敢说我下面一年中就不会生病了。演练成功也只能确认哪一个时间点的备份数据能够还原。最好的方法是什么?每天演练。可能吗?以前不可能,Veeam创造性的利用Virtual Lab解决了这个问题。
Virtual Lab是Veeam Backup&Replication(简称VBR)在虚拟化平台上创建的一个隔离环境,用于验证备份虚拟机的可用性。VBR将按照你设定的时间虚拟机备份自动还原到Virtual Lab环境中,并运行特定的检查步骤,用于检验备份数据的可用性。这样做类似于每天进行还原演练。在备份领域,这个确实是一个重大的突破。Veeam把这个自动还原演练叫做SureBackup,还申请专利。有了这个技术之后,前文提到的阴影从此驱散,IT管理人员对数据放心多了。
下面就介绍一下Virutal LAB的实现原理。
构筑一个Virtual Lab有几个核心的要素:
计算平台
存储空间
网络环境
1,2较为简单,熟悉虚拟化都可以单独构筑一个环境或者利用生产环境的富裕资源即可进行。对于第3点,如果不了解Virtual Lab运行机制的话,就算有VBR的图形向导帮助也是一头雾水,不知所云。
Virtual Lab网络构成原理
前提
Virtual Lab网络必须能够和生产网络进行隔离,否则还原出来虚拟机后会和生产网络有地址冲突。
Virtual Lab网络和生产网络又必须能够进行通信,否则VBR备份服务器无法无法进行验证步骤。
实现
如下图1,实现其实很简单,Virtual Lab引入了一个Proxy Appliance的组件,该组件其实就是一台虚拟机,该虚拟机实现的是一个路由器的功能。
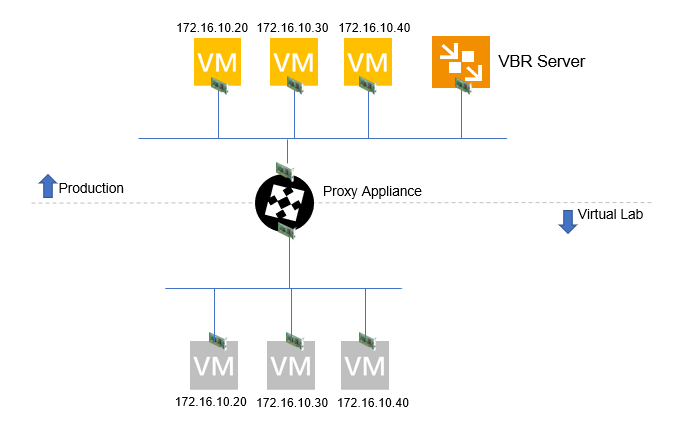
图1
网络隔离
生产网络和Virtual Lab网络仅仅通过Proxy Appliance进行连接,Proxy Appliance本质上就是一个路由器,把生产网络和Virutal Lab网络完成了隔离。
网络联通
通过2种方式实现网络联通,本质上,2种方式都是路由器的NAT方式
IP伪装
Virtual Lab的每个虚拟机会分配一个伪装IP,如172.16.10.20伪装成172.18.10.20,如图2,VBR Server访问Virtual Lab中虚拟机E时,需要访问的地址是172.18.10.10,Proxy Appliance会将到172.18.10.20的访问转发给virtual Lab中IP为172.16.10.20的虚拟机E。
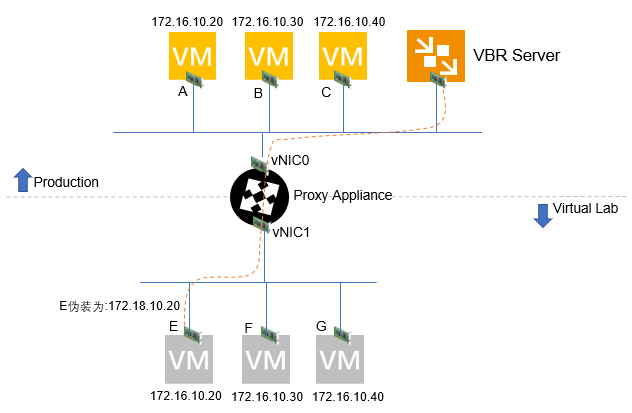
图2
注意:为了VBR的访问流量能够到达proxy Appliance,需要在VBR Server中添加一条静态路由,该静态路由将到172.18.10.0网络的访问的下一跳指定为proxy Appliance的vNIC0的IP。默认情况下,VBR server部署Virtual Lab时候会自动添加改路由,如图3。当virtual Lab关闭后,改路由会自动删除。其他生产网络的主机要访问Virtual Lab网络,同样需要添加该路由。也可以由网络管理员在网关设备上添加该路由。
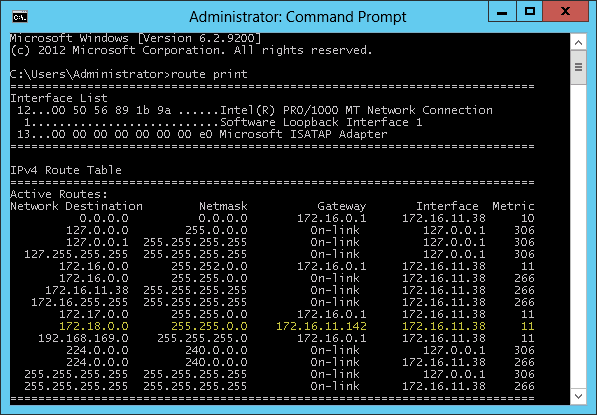
图3
另外,生产网络的默认网关地址需要配置在。如生产网络172.16.10.0/24网关为172.16.10.254,那么vNIC1上需要配置172.16.10.254的IP地址。因为包括E、F、G在内的虚拟机的默认网关都时设定为172.16.10.254。这样配置之后,访问外网的流量下一跳才会是Proxy Appliance。如果映射多个生产网络需要配置多个virtual Lab的vNIC。
这样配置完毕之后,生产网络和Virtual Lab的网络实现了互通。
静态IP映射
相对于IP伪造,静态IP映射更为简单,无需添加任何路由规则。如图4,在现有的生产网络中选取不在使用的IP地址172.16.10.41,配置vNIC0,由Proxy Appliance通过DNAT映射到Virtual Lab中172.16.10.20。如果要实现多台Virtual Lab虚拟机的访问,需要配置多个映射关系。这种方式更适合于实现对Virtual Lab中数量较少的虚拟机访问。

图4
配置步骤
Virtual Lab命名
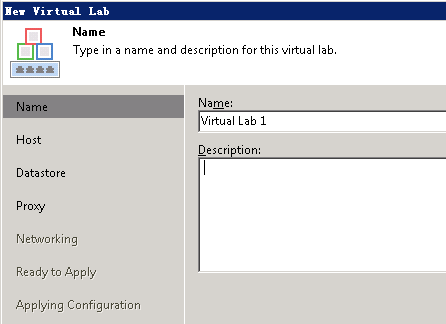
选择Virutal Lab的计算节点,也就是ESXi主机
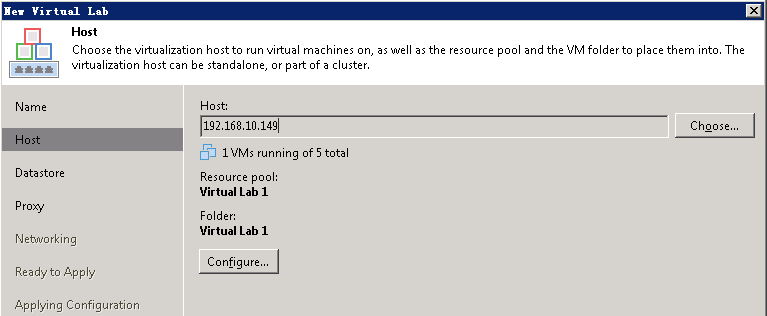
选择存储空间
该存储空间是用于存储还原的虚拟机的数据变化量。从备份中还原虚拟机到Virtual Lab之后,相对于原有的备份数据,还原的虚拟机会产生数据变化,默认情况下,这些变化量和原有的备份数据保存在一起,由于容量或者性能考虑,你也可以额外指定一个位置。一般不建议更改,因为更改之后虚拟机将不能进行Storage vMotion。
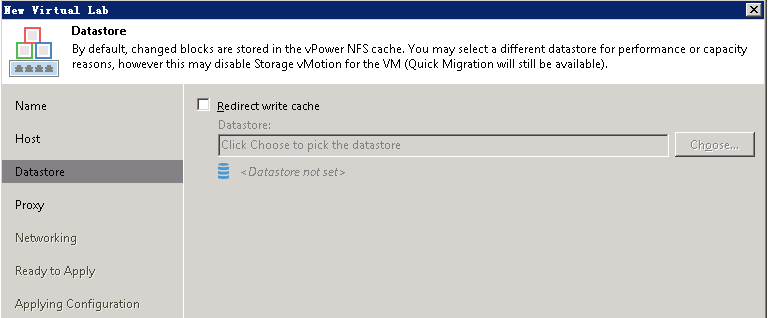
为Proxy Appliance配置一个生产网络的IP地址。即图2中vNIC0的地址。
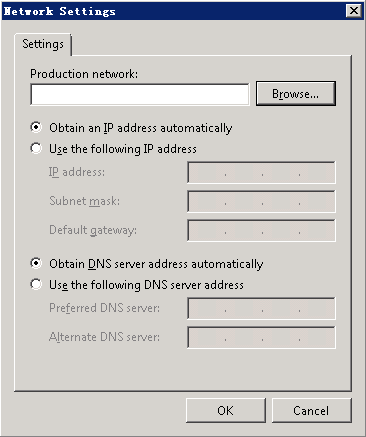
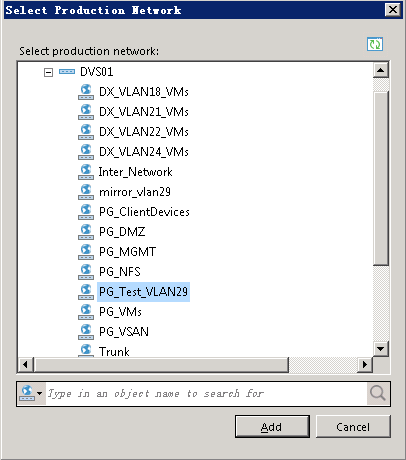
设置Virtual Lab中网络的映射关系。
Basic-Single-host:Virtual Lab设置在单台主机上,会自动设置部分网络参数,只能映射一个生产网络,不建议使用这种配置方式。
Advanced single-host:Virtual Lab设置在单台主机上,手动配置网络参数,可映射多个生产网络,小规模配置虚拟机互访建议使用这种配置方式。
Advance multi-host:Virtual Lab设置在多台主机上,手动配置网络参数,可映射多个生产网络,需要利用分布式交换机的功能。大规模配置虚拟机互访建议使用这种配置方式。
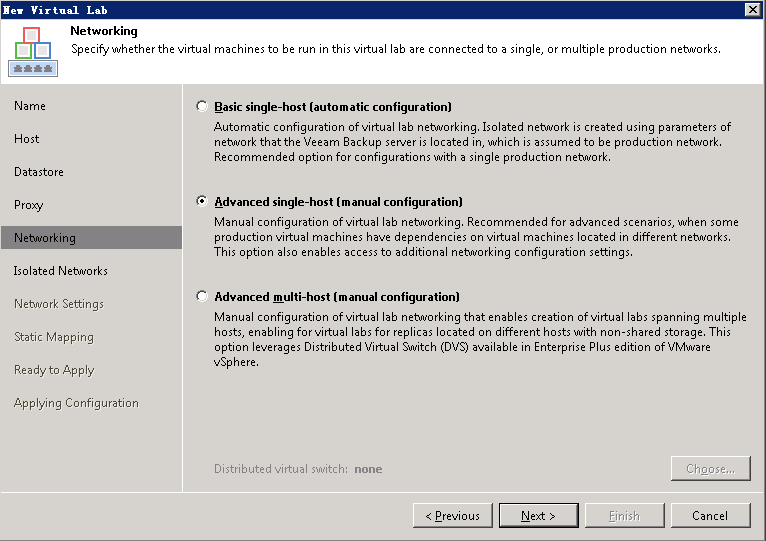
配置生产网络和Virtual Lab网络的名称映射
选取生产网络,然后命名对应的Virtual Lab网络即可。
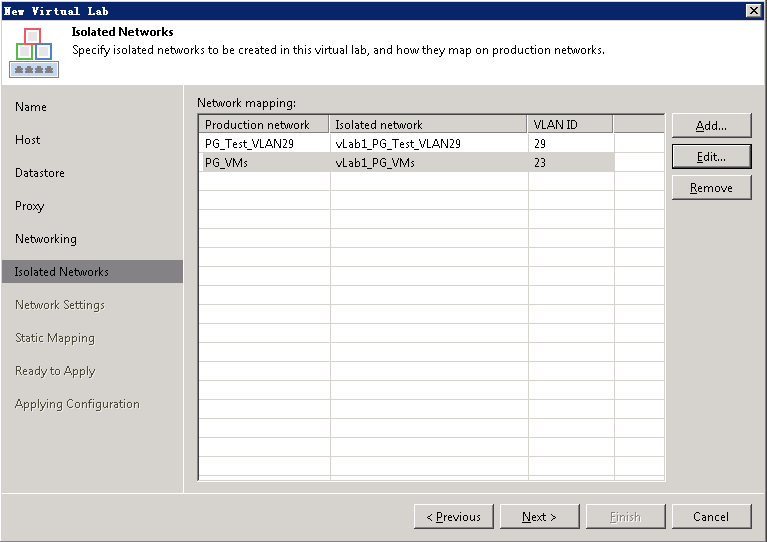
配置生产网络地址和伪装地址的映射(参照“IP伪装”),包含2个部分:
Virtual Lab中的网关地址的配置,如图2的vNIC1
地址段的映射
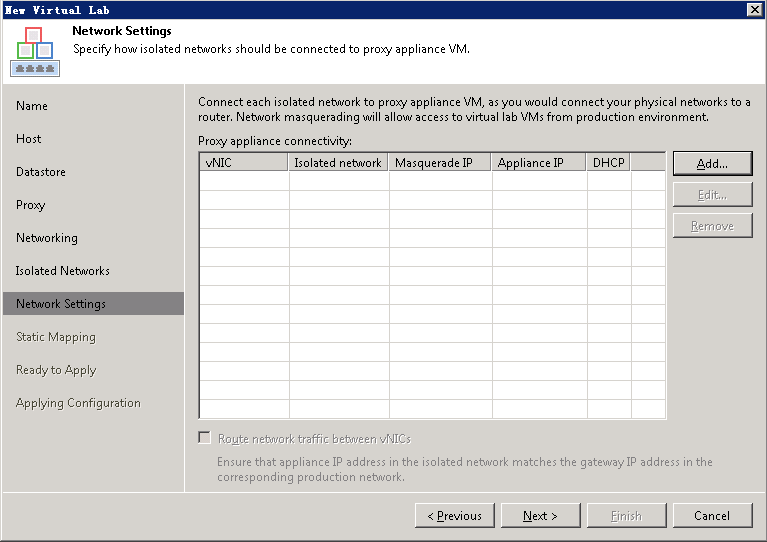
网关地址就是对应的生产网络的网关地址
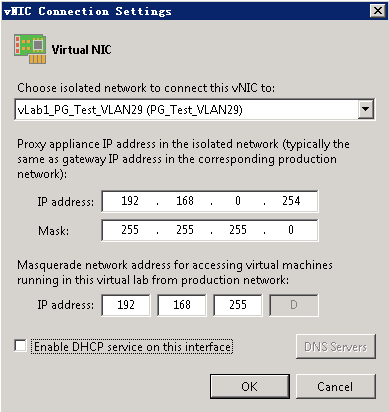
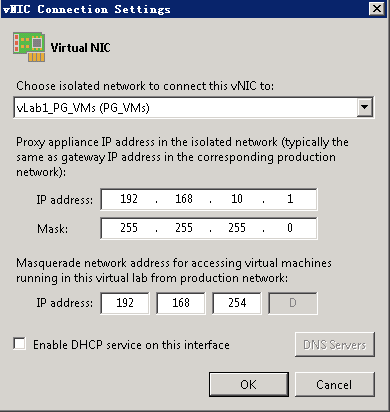
多个网络映射会生成多个网口
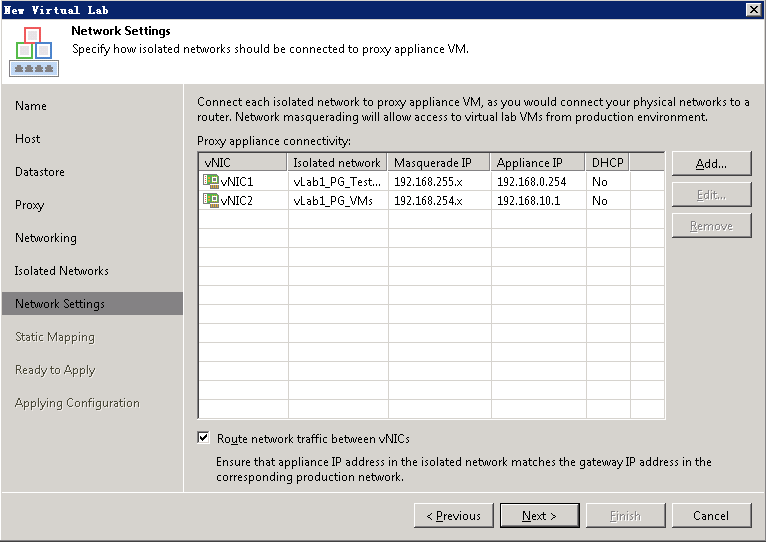
静态地址映射(参考静态IP映射)
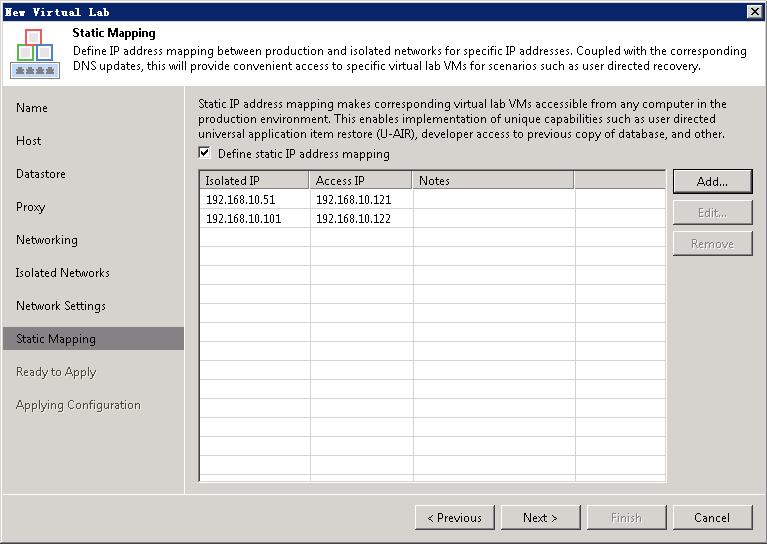
Isolated IP是Virtual Lab中虚拟机的实际配置IP
Access IP是从生产网络中访问Virutal Lab的地址
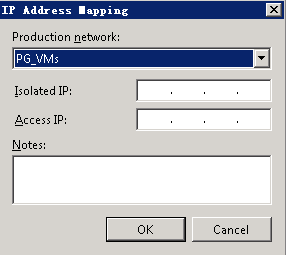
Virtual Lab的扩展应用
鉴于Virtual Lab创建的其实是一个的隔离环境,在隔离环境中,虚拟机和生产环境中的配置可以保持一致,那么,在验证虚拟化备份数据可用性之外,其实还可以做其他的用途,比较典型的就是:
1)快速构建测试环境。将备份虚拟机直接拉起即可快速构建一个非常接近生产环境的测试环境。
2)快速迭代开发,开发环境创建于Virtual Lab中,配置可以和生产环境相同,开发和测试完毕之后,可以直接将测试环境推向生产环境。