VMwareware虚拟机安装的Red Hat Enterprise Linux系统剩余空间不足,造成软件无法正常安装。如果重新装一遍系统就需要重新配置好开发环境和软件的安装配置。结合自己的实践,总结了如下扩大硬盘空间的详细步骤。
(1)打开VMware,选择虚拟机设置(Edit Virtual mache settings),实用工具(Utilities)下拉框中找到扩展(Expand)如下图:
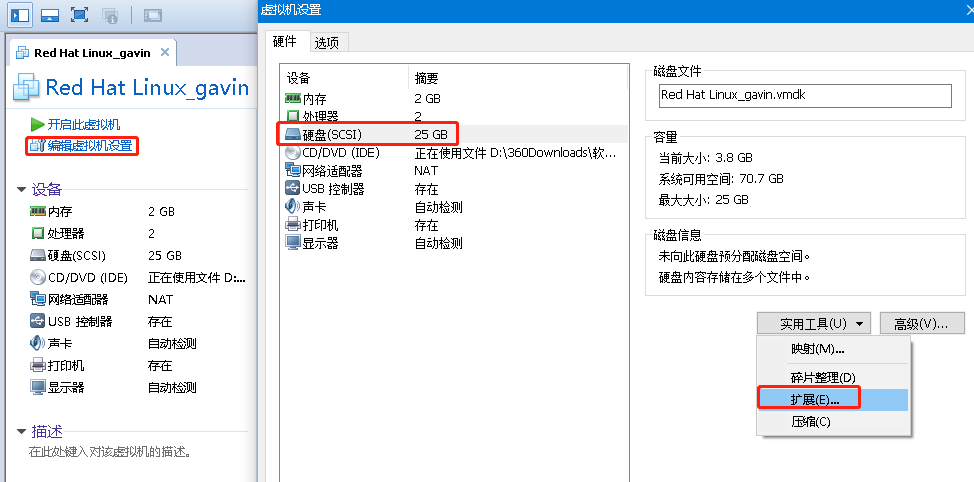
(2)将磁盘空间扩大到50G,点击扩展(Expand)即可,随后进入一个较长的Expand过程,完成后这是新的空间已经增加,但linux环境下还不可见。

(3)启动VMware环境下的Linux操作系统,添加新分区,需要root账号身份。
3.1【fdisk -l】(先查看当前分区情况,随后会新增分区)最大分区为/dev/sda3,说明新创建的分区将会是sda4
3.2 输入【fdisk /dev/sda】
3.2.1命令行提示下输入【m】
3.2.2输入命令【n】添加新分区。
3.2.3输入命令【p】创建主分区。
3.2.4输入【回车】,选择默认大小,这样不浪费空间
3.2.5输入【回车】,选择默认的start cylinder。
3.2.6输入【w】,保持修改
3.3 输入【reboot】 重启linux,必须reboot,否则/dev/sda4无法格式化。
举例:扩展的sda4盘挂载扩容到/disk4目录
3.4 这时在/dev/目录下,才能看到了新的分区比如/dev/sda4
3.5 【mkfs.ext3 /dev/sda4】格式化
3.6 在根目录下创建disk4目录
3.7 【mount /dev/sda4 /disk4/】将分区mount到/disk4/上
3.8 在vim修改/etc/fstab文件,加入【/dev/sda4 /disk4 ext3 defaults 0 0】一行,并保存,实现开机自动mount。
至此,新增加的磁盘空间容量,即可在disk4上体现,并且重新开机自动mount该分区,追加磁盘空间的工作完毕。
如果当前磁盘无容可阔,可以用增加磁盘的方法,在VMware主界面,选择 【VMware】下拉菜单,选择【Settings】,用【Add】方式增加一块磁盘,后面的操作类似,不再重复。