快速入门,总体使用方略
安装成功后,打开软件。
新建接口
对应的Request:New -> Request
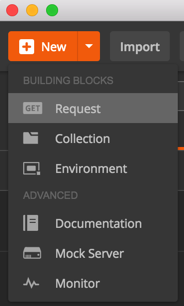
或,在右边的 Tab 页面中点击加号+:

即可看到新建的 Tab 页:
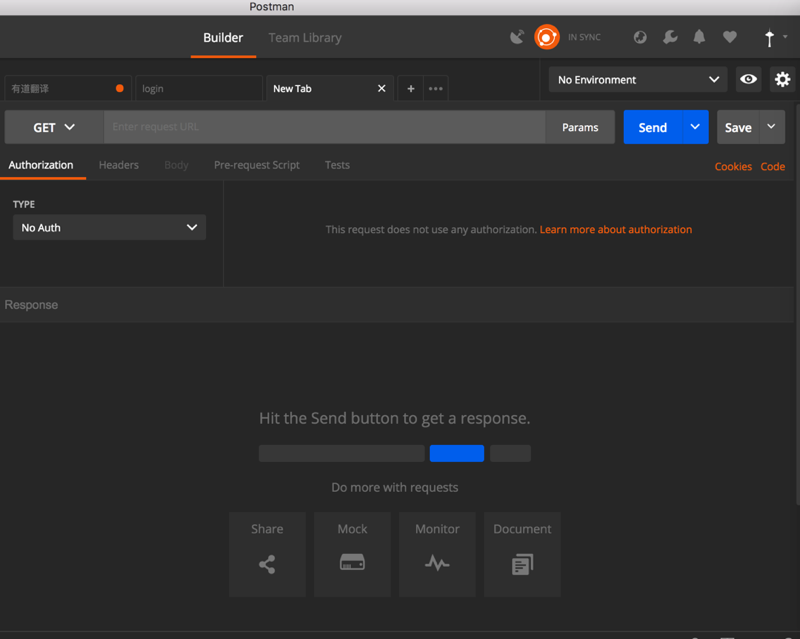
设置 HTTP 请求的方法
设置 HTTP 的 Method 方法和输入 api 的地址
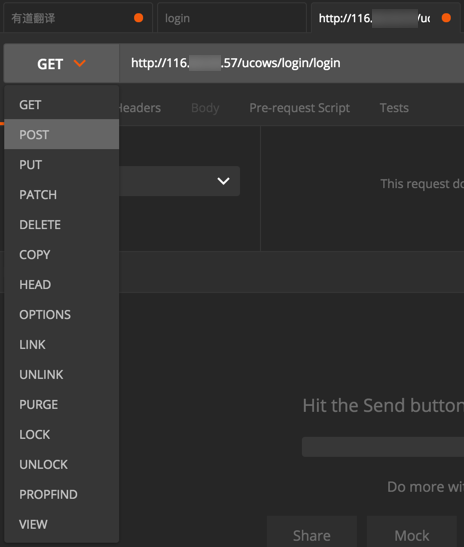
设置相关请求头信息
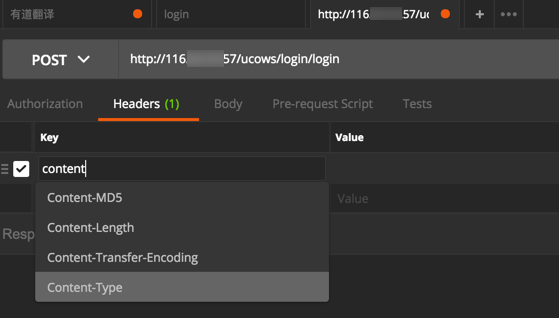
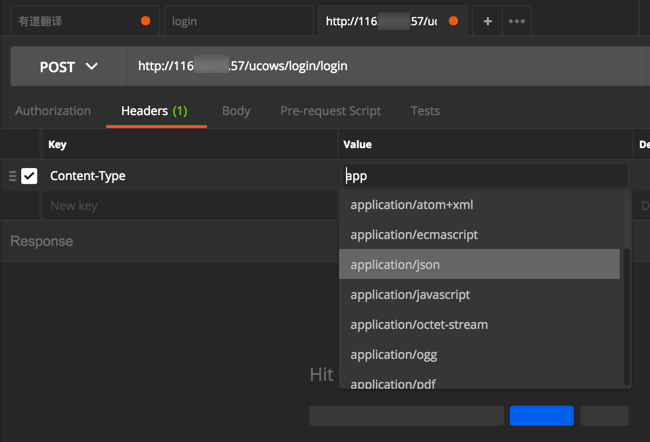
设置相关 GET 或 POST 等的参数
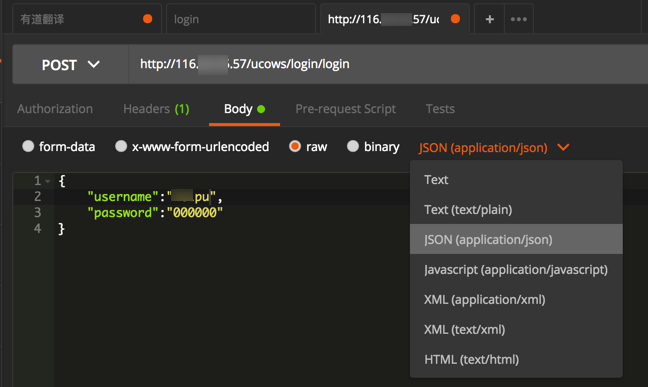
发送请求
都填写好之后,点击 Send 去发送请求 Request:
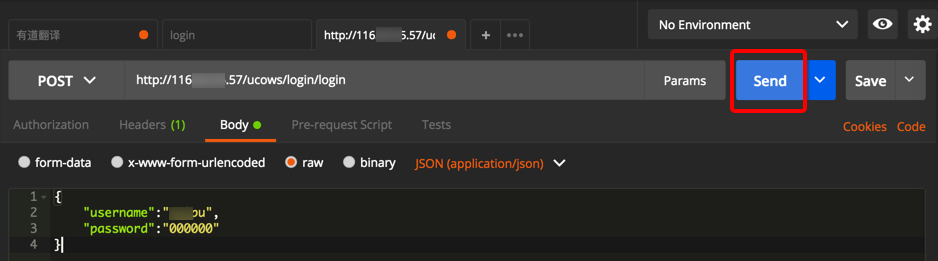
查看响应 Response的信息
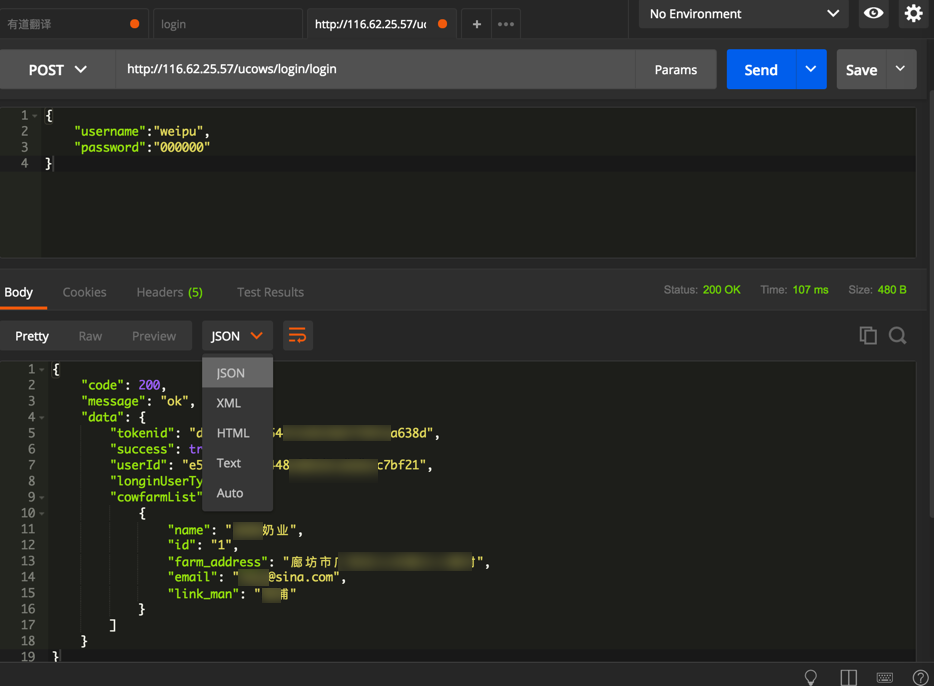
然后可以重复上述修改 Request 的参数,点击 Send 去发送请求的过程,以便调试到 API 接口正常工作为止。
保存接口配置
待整个接口都调试完毕后,记得点击 Save 去保存接口信息:

去保存当前 API 接口,然后需要填写相关的接口信息:
-
Request Name: 请求的名字
-
我一般习惯用保存为 接口的最后的字段名,比如
http://{% raw %}{{% endraw %}{server_address}}/ucows/login/login中的/login/login -
Request Description: 接口的描述
-
可选最好写上该接口的要实现的基本功能和相关注意事项 -
支持 Markdown 语法
-
Select a collection or folder to save: 选择要保存到哪个分组(或文件夹)
-
往往保存到某个 API 接口到所属的该项目名的分组
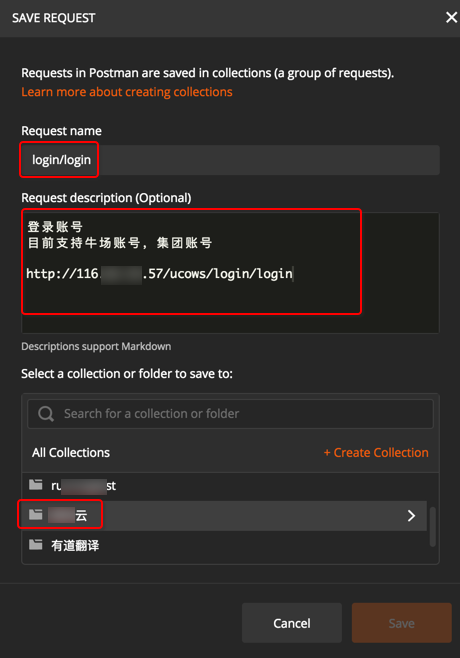
填写好内容,选择好分组,再点击保存:
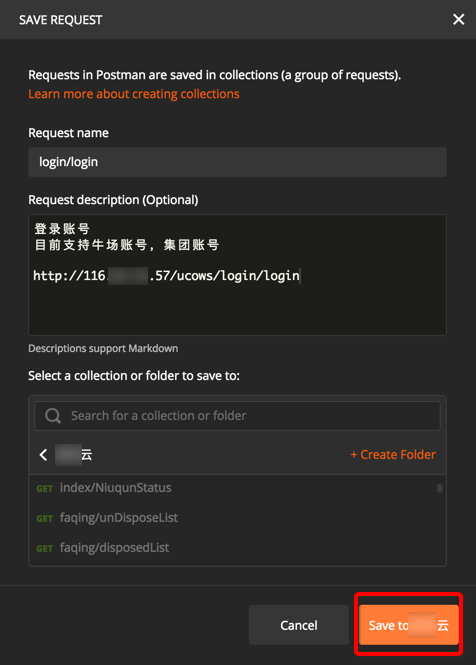
此时,Tab 的右上角的黄色点(表示没有保存)消失了,表示已保存。
且对应的分组中可以看到对应的接口了:
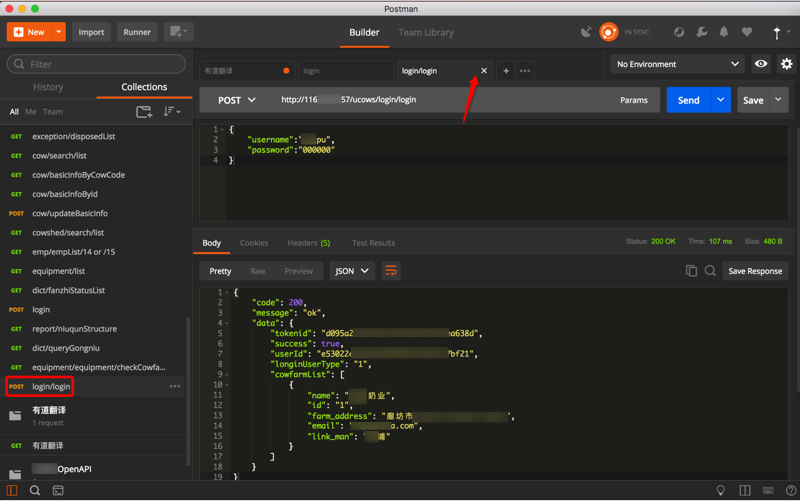
[warning] 默认不保存返回的 Response 数据
- 直接点击 Save 去保存,只能保存 API 本身(的 Request 请求),不会保存 Response 的数据
- 想要保存 Response 数据,需要用后面要介绍的 多个 Example
