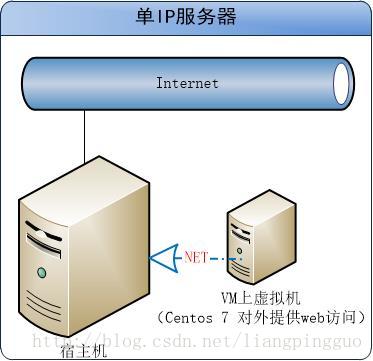目的:
主机上安装了VMware,VMware上安装了Linux虚拟机(我安装的是Centos7)。我想让虚拟机向外提供Web服务。本文记录如何让我的主机和外网用户可以访问VM虚拟机上的Web。
网络环境:
单IP服务器1台,提供固定IP1个,固定IP允许公网出入站。
VMware有三种网络连接模式:桥接(bridged)、NAT和Host-only。这里需要选择NAT模式,因为虚拟机没有单独的IP可供使用,只能共享主机IP。
- 桥接模式,由VMware虚拟出的虚拟交换机Vmnet0相当于一个网桥,虚拟机与主机的位置的对等的,处在同一个网段,拥有与主机相同IP段的独立地址,比如主机IP为192.168.1.100,虚拟机为192.168.1.101,是两个相同地位的节点。可以看成主机与虚拟机用Hub相连接。
- NAT模式,虚拟机可以与主机通信,亦可以访问internet服务,但是外面主机不能访问虚拟机。可看成主机是路由交换机(关口),虚拟机在网络内部,所有与虚拟机的通信均要经过关口。
- Host-only模式,建立一个全封闭的网络环境,虚拟机唯一能访问的就是主机。与NAT很相似,但与NAT的不同之处在于,虚拟机不能访问外网/外部网络,主机和虚拟机之间可以通信。可看成主机与虚拟机是用双绞线相连的,它们可分别处于独立的网段。
详见博客:VMware虚拟机三种网络模式及如何配置点击这儿
VMware NAT设置
一、虚拟机访问外网(通过NAT模式)
1.虚拟机设置为NAT模式
- 选择安装好的虚拟机(Centos 7),右键选择“setting( 设置)”,打开虚拟机设置窗口;
- 在左边栏的Hardware(硬件)选项卡内选择Network Adapter(网络适配器);
- 在右边栏选择NAT(NET模式);
2.VMware 编辑虚拟网络
VMware 菜单栏选择“编辑”→“虚拟网络编辑”,打开虚拟网络编辑器,查看虚拟网络,默认会自动生成VMnet0、VMnet1、….
- VMnet0:Bridged Network 桥接模式
- VMnet1:Host-Only Network 仅主机模式
- VMnet8:NAT模式
先放张图:
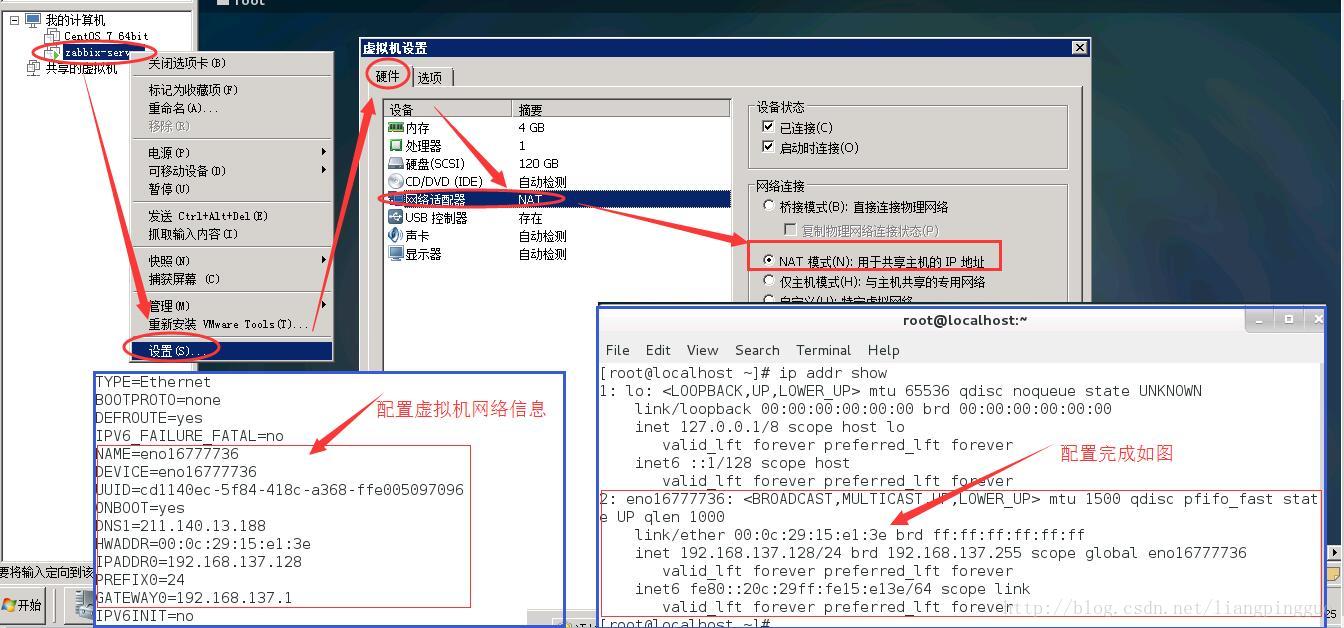
打开主机的网络连接,选择本地连接网卡(一般为Broadcom NetXtreme Gigabit Ethernet #2),右键属性,选择“共享”选项卡:
(1)勾选“允许其它网络用户通过此计算机的Internet连接来连接”;
(2)家庭网络连接选择“VMnet8”VMware 菜单栏选择“编辑”→“虚拟网络编辑”,打开虚拟网络编辑器,
(1)上方选定VMnet8(NAT模式);
(2)下方选择NAT(shared host’s IP address with VMs)(NAT模式(与虚拟机共享主机的IP地址));
(3)点击“NAT Settings(NAT设置)”;
(4)记录子网IP(192.168.186.)、掩码、网关地址,将这些网卡信息配置到虚拟机中的网卡上;
(5)配置虚拟机(Centos 7)网络连接:
#ip addr# ip addr show #查询网卡信息
#vim /etc/sysconfig/network-scripts/ifcfg-eno16777736 #修改网卡配置信息关键参数意思:
HWADDR=00:0c:29:15:e1:3e #MAC地址,按# ip addr show查询到的MAC修改
BOOTPROTO=static #设置静态Ip
ONBOOT=yes #这里如果为no的话就改为yes,表示网卡设备自动启动
GATEWAY=192.168.137.1 #这里的网关地址就是VMnet8的IP地址
IPADDR=192.168.137.1 #配置ip,根据VMnet8的IP地址,此处设置ip处于192.168.137.xxx这个范围,只要不和网关相同均可
#NETMASK=255.255.255.0 #子网掩码
PREFIXO0=24 #设置子网掩码
DNS1=211.140.13.188 #dns服务器1,填写你所在的网络可用的dns服务器地址即可
DNS2=211.140.188.188 #dns服器2关键参数意思:
HWADDR=00:0c:29:15:e1:3e #MAC地址,按# ip addr show查询到的MAC修改
BOOTPROTO=static #设置静态Ip
ONBOOT=yes #这里如果为no的话就改为yes,表示网卡设备自动启动
GATEWAY=192.168.137.1 #这里的网关地址就是VMnet8的IP地址
IPADDR=192.168.137.1 #配置ip,根据VMnet8的IP地址,此处设置ip处于192.168.137.xxx这个范围,只要不和网关相同均可
#NETMASK=255.255.255.0 #子网掩码
PREFIXO0=24 #设置子网掩码
DNS1=211.140.13.188 #dns服务器1,填写你所在的网络可用的dns服务器地址即可
DNS2=211.140.188.188 #dns服器2
子网掩码小解:
24位的意思就是24个二进制的1,是这样的:11111111.11111111.11111111.00000000,换算成十进制的表示就是:255.255.255.0
28位:11111111.11111111.11111111.11110000,换算成十进制为255.255.255.240
30位:11111111.11111111.11111111.11111100,换算成十进制为255.255.255.252(6)配置完静态IP后重启网络服务:
#systemctl restart network.service 或 service network restart重启网络服务如果报错,解决方式如下:
第一种:和 NetworkManager 服务冲突,关闭NetworkManger 服务,然后再尝试重启网络服务:
# service NetworkManager stop,并且禁止开机启动 chkconfig NetworkManager off 。
第二种:和配置文件的MAC地址不匹配,修改 /etc/udev/rules.d/70-persistent-net.rules文件的MAC地址和 /etc/sysconfig/network-scripts/ifcfg-eth0一样就好了。
第三种:解决 Failed to start LSB: Bring up/down networking 问题:
i.执行 service network restart 出现以下错误:
Restarting network (via systemctl): Job for network.service failed. See 'systemctl status network.service' and 'journalctl -xn' for details.
ii.根据上面的提示,执行“systemctl status network.service”输出以下的类似信息:
[root@localhost ~]# systemctl status network.service
network.service - LSB: Bring up/down networking
Loaded: loaded (/etc/rc.d/init.d/network)
Active: failed (Result: exit-code) since Wed 2018-01-24 22:04:08 PST; 5min ago
Process: 5103 ExecStop=/etc/rc.d/init.d/network stop (code=exited, status=0/SUCCESS)
Process: 6056 ExecStart=/etc/rc.d/init.d/network start (code=exited, status=1/FAILURE)
Jan 24 22:04:08 localhost.localdomain network[6056]: RTNETLINK answers: File exists
Jan 24 22:04:08 localhost.localdomain network[6056]: RTNETLINK answers: File exists
Jan 24 22:04:08 localhost.localdomain network[6056]: RTNETLINK answers: File exists
Jan 24 22:04:08 localhost.localdomain network[6056]: RTNETLINK answers: File exists
Jan 24 22:04:08 localhost.localdomain network[6056]: RTNETLINK answers: File exists
Jan 24 22:04:08 localhost.localdomain network[6056]: RTNETLINK answers: File exists
Jan 24 22:04:08 localhost.localdomain network[6056]: RTNETLINK answers: File exists
Jan 24 22:04:08 localhost.localdomain systemd[1]: network.service: control process exited, code=exited status=1
Jan 24 22:04:08 localhost.localdomain systemd[1]: Failed to start LSB: Bring up/down networking.
Jan 24 22:04:08 localhost.localdomain systemd[1]: Unit network.service entered failed state.iii.解决的办法(由于centos7中没有70-persistent-net.rules这个文件,复制出来的虚拟机(vmware)需要修改mac地址),就是修改mac地址。
iv.如何查看centos7复制出来的虚拟机的mac地址,需要执行 “ip addr”,输出如下的类似信息:
[root@localhost ~]# ip addr show
1: lo: <LOOPBACK,UP,LOWER_UP> mtu 65536 qdisc noqueue state UNKNOWN
link/loopback 00:00:00:00:00:00 brd 00:00:00:00:00:00
inet 127.0.0.1/8 scope host lo
valid_lft forever preferred_lft forever
inet6 ::1/128 scope host
valid_lft forever preferred_lft forever
2: eno16777736: <BROADCAST,MULTICAST,UP,LOWER_UP> mtu 1500 qdisc pfifo_fast state UP qlen 1000
link/ether 00:0c:29:15:e1:3e brd ff:ff:ff:ff:ff:ff
inet 192.168.137.128/24 brd 192.168.137.255 scope global eno16777736
valid_lft forever preferred_lft forever
inet6 fe80::20c:29ff:fe15:e13e/64 scope link
valid_lft forever preferred_lft forever注意:加粗加红的字就是新的mac地址,将此mac地址复制至ifcfg-eno16777736文件中的HWADDR就可以了。
v.重新执行service network restart就正常了。
3.测试
ping www.baidu.com 如果能ping通,就OK,如果不通,说明DNS没有配置,需要配置DNS:
# cd /etc/NetworkManager/
# vim /etc/NetworkManager/NetworkManager.conf增加 dns=none
或直接关了NetworkManager:
# service NetworkManager stop
4.实现域名解析
#vim /etc/resolv.conf
#主DNS
nameserver 8.8.8.8
#备DNS
nameserver 8.8.4.45.网关配置
# vim /etc/sysconfig/network
二、虚拟机中的web允许外网访问(端口转发)
网关配置
VMware 菜单栏选择“编辑”→“虚拟网络编辑”,打开虚拟网络编辑器:
- 上方选定VMnet8(NAT模式);
- 下方选择NAT(shared host’s IP address with VMs)(NAT模式(与虚拟机共享主机的IP地址));
- 点击“NAT Settings(NAT设置)”;
- 添加端口映射:点击“Add(添加)”,设置主机端口与虚拟机ip和端口的映射。这样就可以使用“主机IP:映射端口”方式访问虚拟机中web应用了。
总结图:

目的:
主机上安装了VMware,VMware上安装了Linux虚拟机(我安装的是Centos7)。我想让虚拟机向外提供Web服务。本文记录如何让我的主机和外网用户可以访问VM虚拟机上的Web。
网络环境:
单IP服务器1台,提供固定IP1个,固定IP允许公网出入站。
VMware有三种网络连接模式:桥接(bridged)、NAT和Host-only。这里需要选择NAT模式,因为虚拟机没有单独的IP可供使用,只能共享主机IP。
- 桥接模式,由VMware虚拟出的虚拟交换机Vmnet0相当于一个网桥,虚拟机与主机的位置的对等的,处在同一个网段,拥有与主机相同IP段的独立地址,比如主机IP为192.168.1.100,虚拟机为192.168.1.101,是两个相同地位的节点。可以看成主机与虚拟机用Hub相连接。
- NAT模式,虚拟机可以与主机通信,亦可以访问internet服务,但是外面主机不能访问虚拟机。可看成主机是路由交换机(关口),虚拟机在网络内部,所有与虚拟机的通信均要经过关口。
- Host-only模式,建立一个全封闭的网络环境,虚拟机唯一能访问的就是主机。与NAT很相似,但与NAT的不同之处在于,虚拟机不能访问外网/外部网络,主机和虚拟机之间可以通信。可看成主机与虚拟机是用双绞线相连的,它们可分别处于独立的网段。
详见博客:VMware虚拟机三种网络模式及如何配置点击这儿
VMware NAT设置
一、虚拟机访问外网(通过NAT模式)
1.虚拟机设置为NAT模式
- 选择安装好的虚拟机(Centos 7),右键选择“setting( 设置)”,打开虚拟机设置窗口;
- 在左边栏的Hardware(硬件)选项卡内选择Network Adapter(网络适配器);
- 在右边栏选择NAT(NET模式);
2.VMware 编辑虚拟网络
VMware 菜单栏选择“编辑”→“虚拟网络编辑”,打开虚拟网络编辑器,查看虚拟网络,默认会自动生成VMnet0、VMnet1、….
- VMnet0:Bridged Network 桥接模式
- VMnet1:Host-Only Network 仅主机模式
- VMnet8:NAT模式
先放张图:
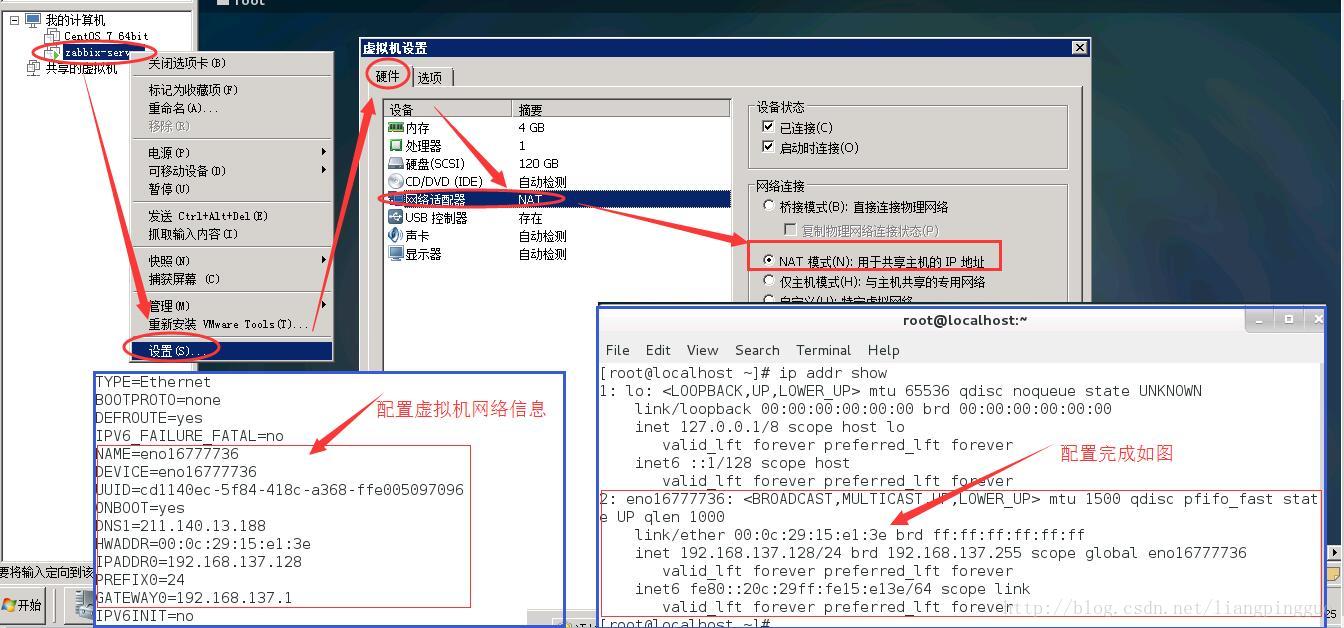
打开主机的网络连接,选择本地连接网卡(一般为Broadcom NetXtreme Gigabit Ethernet #2),右键属性,选择“共享”选项卡:
(1)勾选“允许其它网络用户通过此计算机的Internet连接来连接”;
(2)家庭网络连接选择“VMnet8”VMware 菜单栏选择“编辑”→“虚拟网络编辑”,打开虚拟网络编辑器,
(1)上方选定VMnet8(NAT模式);
(2)下方选择NAT(shared host’s IP address with VMs)(NAT模式(与虚拟机共享主机的IP地址));
(3)点击“NAT Settings(NAT设置)”;
(4)记录子网IP(192.168.186.)、掩码、网关地址,将这些网卡信息配置到虚拟机中的网卡上;
(5)配置虚拟机(Centos 7)网络连接: