准备工作:
1、VMware15安装包
百度云盘链接:
链接:https://pan.baidu.com/s/1nzCh-0uNKqjjv3gYF0dJwA
提取码:bhgs
安装破解方式可自行百度:
密钥如下:(使用下面随便一个即可)
YG5H2-ANZ0H-M8ERY-TXZZZ-YKRV8
UG5J2-0ME12-M89WY-NPWXX-WQH88
UA5DR-2ZD4H-089FY-6YQ5T-YPRX6
GA590-86Y05-4806Y-X4PEE-ZV8E0
ZF582-0NW5N-H8D2P-0XZEE-Z22VA
YA18K-0WY8P-H85DY-L4NZG-X7RAD
2、centos7镜像
阿里云站点:http://mirrors.aliyun.com/centos/7/isos/x86_64/
安装步骤
第一步:打开VMware选择文件->新建虚拟机->
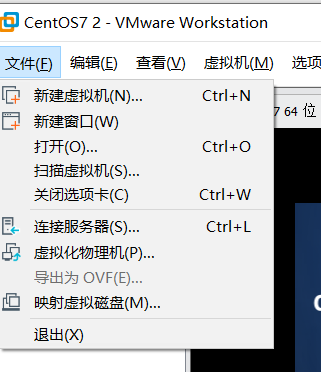
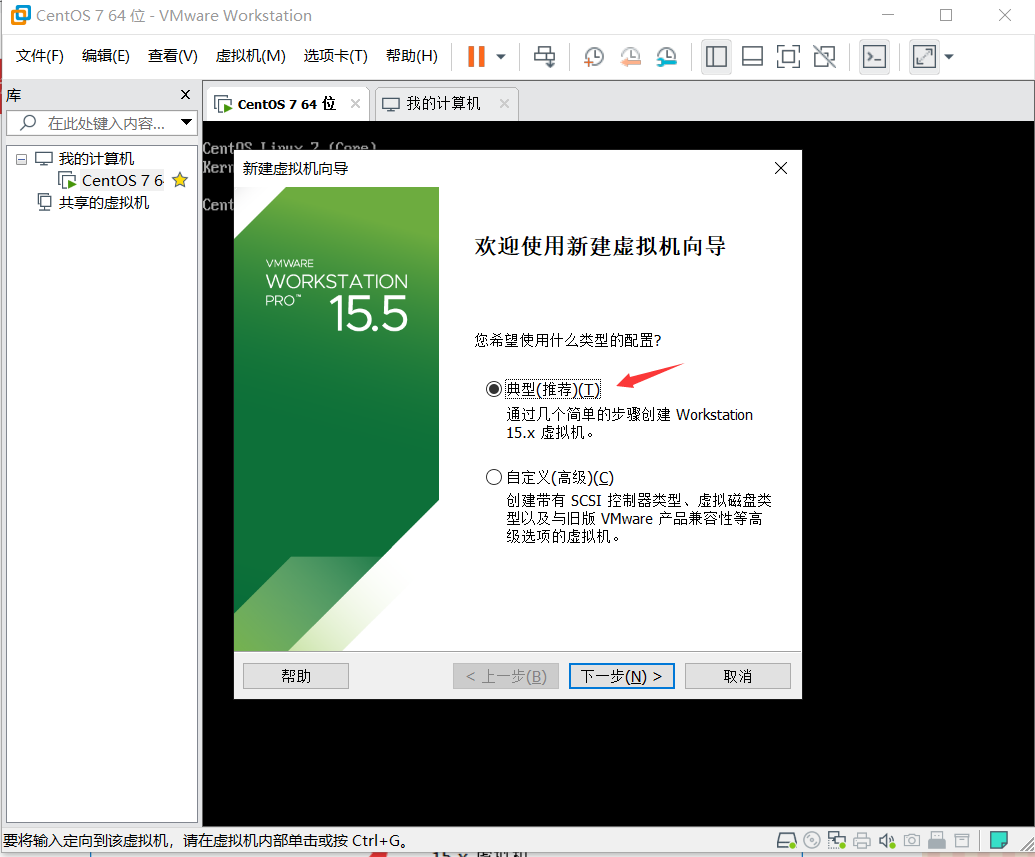
第二步:选择稍后安装操作系统

第三步:选择要安装的操作系统,选择Linux下的ContOS 7 64位
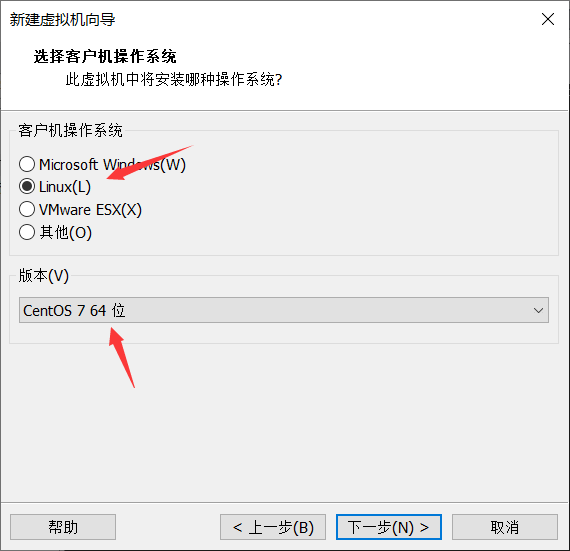
第四步: 设置名称以及安装位置
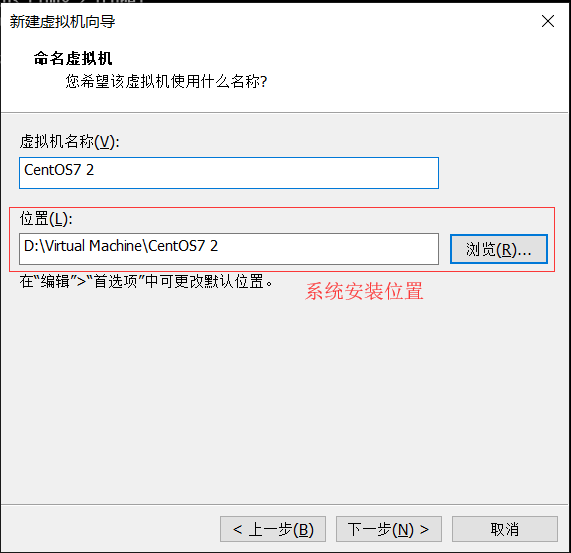
第五步:给操作系统分配磁盘大小,选择默认20G,选择将虚拟磁盘存储为单个文件

第六步:选择Centos7 镜像路径

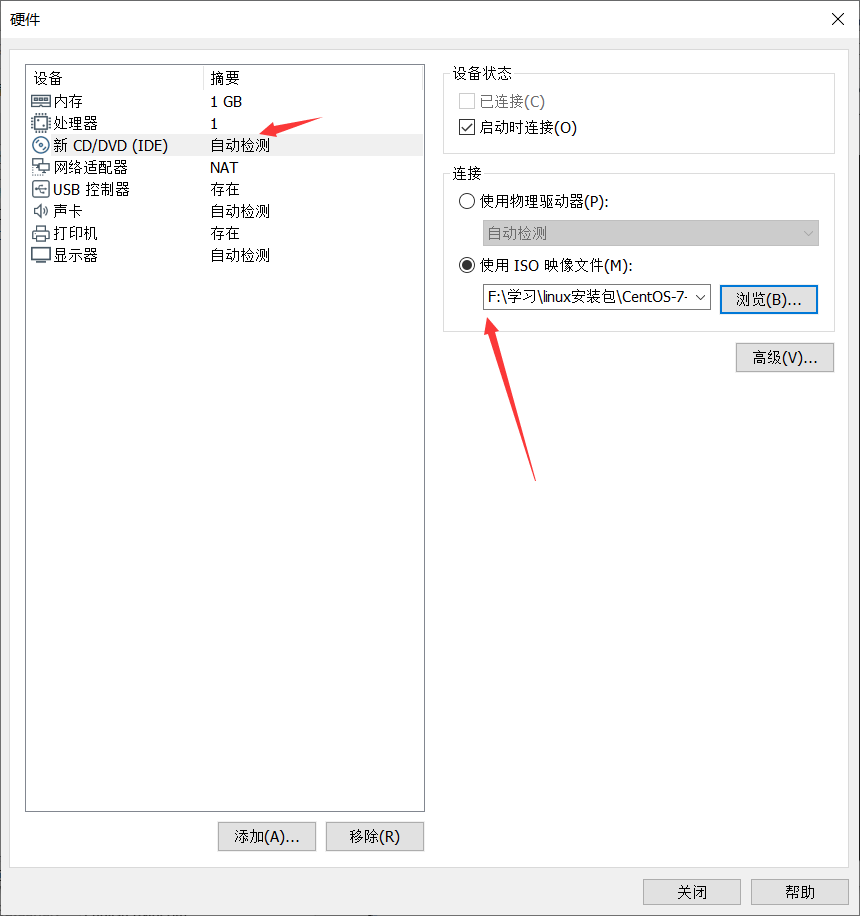
第七步:启动系统,安装centos7,选择直接安装跳过媒体检测

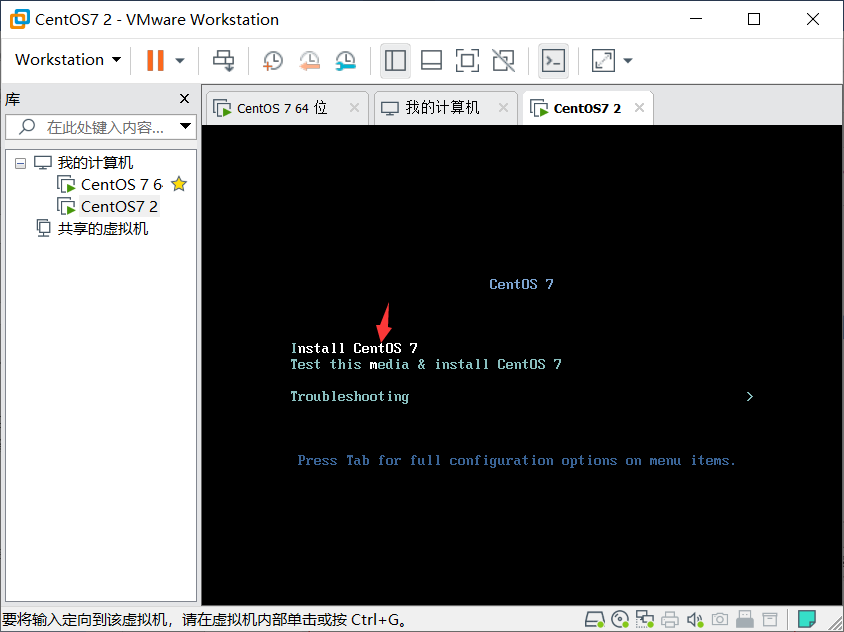
第八步:设置系统语言、时间
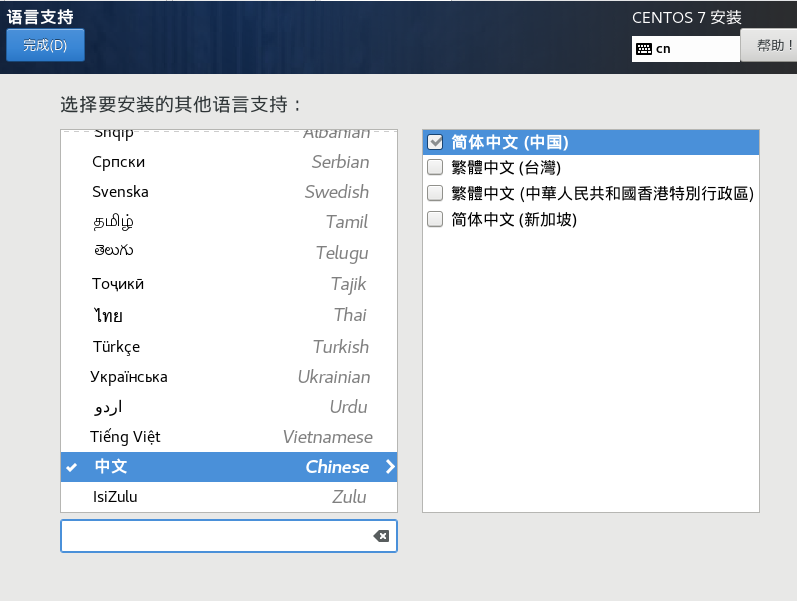

第九步:选择需要安装的软件
最小安装:效率最快且无界面适合部署环境
带GUI服务器:带有操作界面,安装应用也比较全,适合可操作化系统使用;


第十步:选择安装位置,在这里可以进行磁盘划分。
1、选择i wil configure partitioning(我将会配置分区),然后点击完成
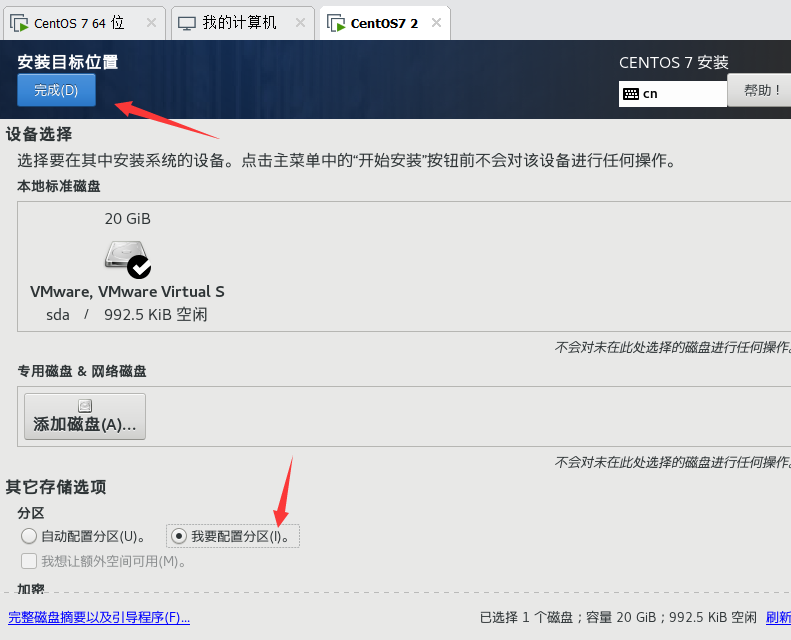
2、如下图所示,点击加号,选择/boot,给boot分区分200M。最后点击Add
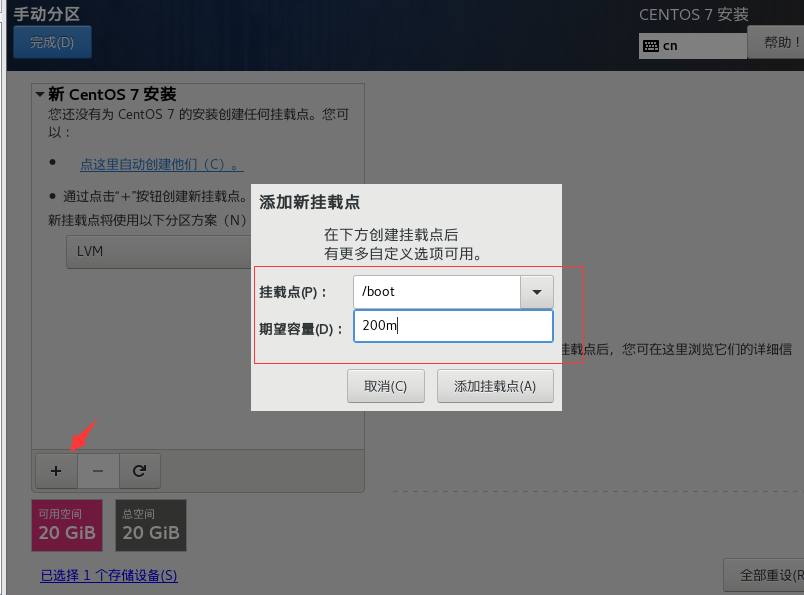
3、然后以同样的办法给其他三个区分配好空间后点击 完成
注意:除了SWAP分区外,其他分区的文件系统一律选择ext4类型,设备类型默认选LVM

第十一步:设置主机名与网卡信息
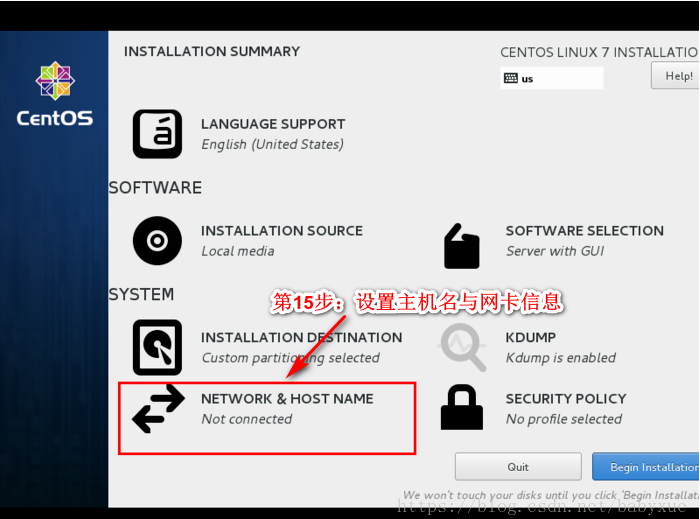
第十二步:首先要打开网卡,选择配置,也可以不配,但是这里配置好了之后,安装程序会自动写到系统里去。
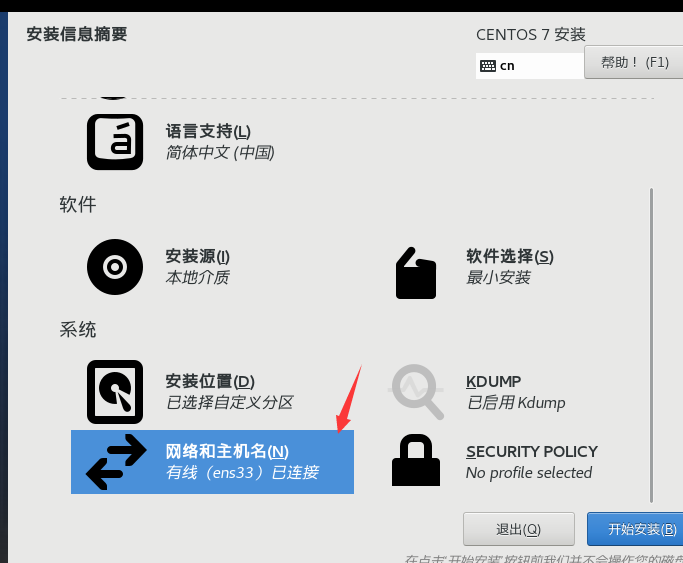
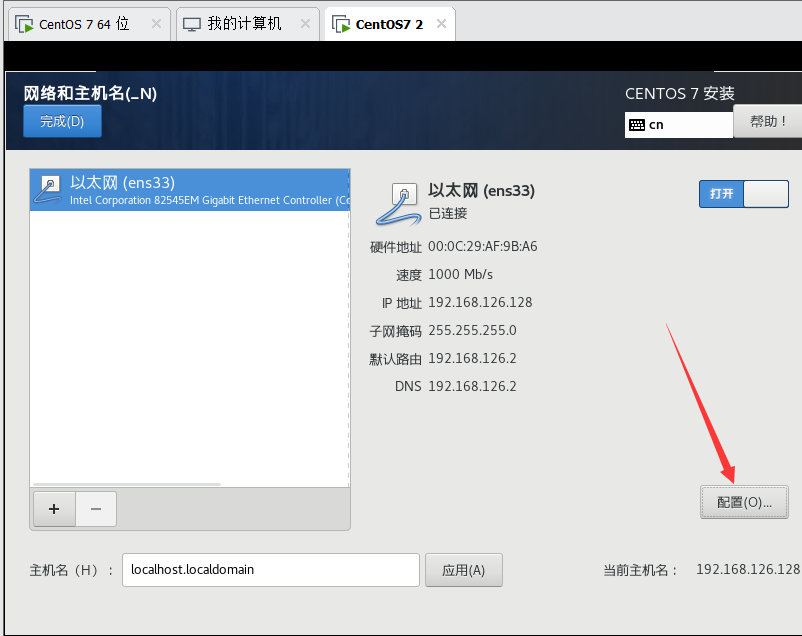
根据自己虚拟机网络环境配置(vm的虚拟网络编辑器中配置)

第十三步:最后选择Begin Installation(开始安装)

第十四步:设置root密码

第十五步: 创建用户(可选)
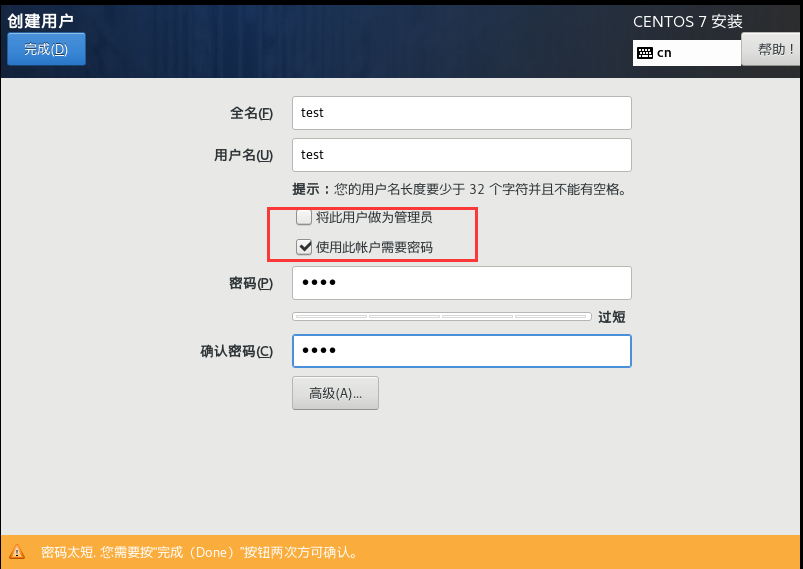
最后:等待系统安装完毕重启系统即可
