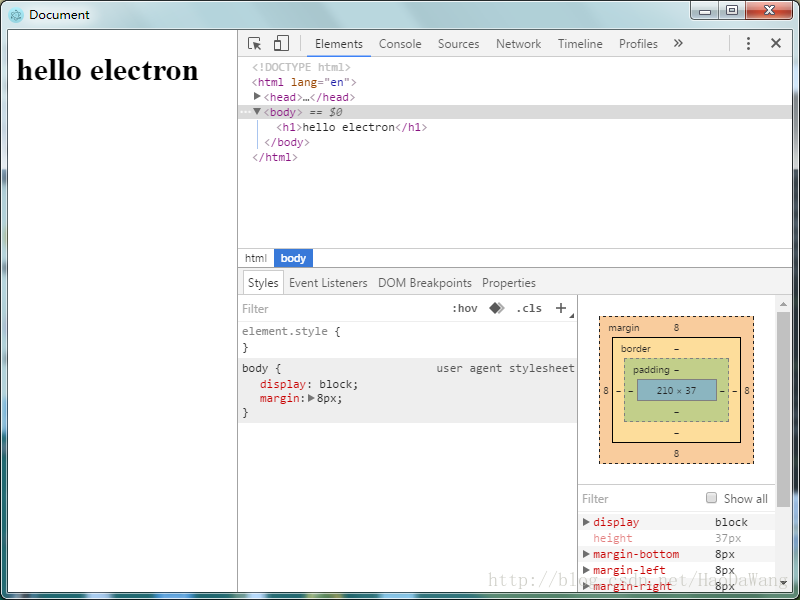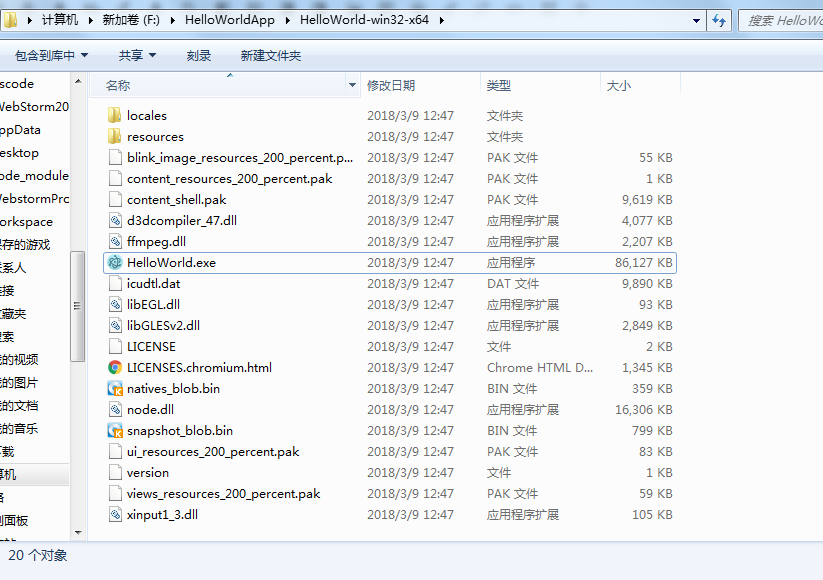一. 准备工作
1. 首先,我们要安装electron-prebuilt,它是一个npm模块,因此我们可以使用Npm来进行安装,它是一个electron的预编译版本。
npm install -g electron-prebuilt
2. 接下来安装electron-packager ,它也是一个npm模块,是一个用于打包electron应用的工具,具体使用方法我们稍后会详细说明 。
npm install -g electron-packager
二. 创建一个应用
创建一个electron应用。我们现在仅仅需要3个文件。
index.html
main.js
package.json
index.html使我们想要显示的页面,main.js为此应用的入口,package.json为npm项目的配置文件。
1.新建一个名为myApp的文件夹
2.进入项目目录进行初始化
cd myApp npm init
3.新建一个package.json,内容如下:
{
"name": "zzh",
"version": "0.0.1",
"description": "a simple application",
"main": "main.js",
"scripts": {
"test": "echo \"Error: no test specified\" && exit 1",
"start": "electron ."
},
"author": "zzh",
"license": "ISC"
}
4.新建一个index.html, 内容如下:
<!DOCTYPE html>
<html lang="en">
<head>
<meta charset="UTF-8">
<meta name="viewport" content="width=device-width, initial-scale=1.0">
<meta http-equiv="X-UA-Compatible" content="ie=edge">
<title>Document</title>
</head>
<body>
<h1>hello electron</h1>
</body>
</html> 5. 新建一个main.js, 内容如下:(main.js的文件名对应package.json中main的值)
const {app, BrowserWindow} = require('electron');
let win;
let windowConfig = {
width:800,
height:600
};
function createWindow(){
win = new BrowserWindow(windowConfig);
win.loadURL(`file://${__dirname}/index.html`);
//开启调试工具
win.webContents.openDevTools();
win.on('close',() => {
//回收BrowserWindow对象
win = null;
});
win.on('resize',() => {
win.reload();
})
}
app.on('ready',createWindow);
app.on('window-all-closed',() => {
app.quit();
});
app.on('activate',() => {
if(win == null){
createWindow();
}
})
关于浏览器BrowserWindow模块更多的参数设置可以查看官方文档https://www.w3cschool.cn/electronmanual/electronmanual-browser-window.html
三. 运行
现在只要在myApp目录下执行npm start 就可以运行了
npm start
因为我们在main.js中写了win.webContents.openDevTools(); 开启了浏览器调试工具,所以我们打开的界面是这样的:
四. 打包
现在整个过程进行到最后一步,我们需要打包我们自己的应用,那么如何打包,这就需要用到我们先前已经安装的electron-packager
打开命令行我们可以这样使用它:
electron-packager . HelloWorld --win --out ../HelloWorldApp --arch=x64 --version=0.0.1
大概格式是这样的:
electron-packager <应用目录> <应用名称> <打包平台> --out <输出目录> <架构> <应用版本>
但是这样并不够,会提示:
Unable to determine Electron version. Please specify an Electron version
我们需要指明Electron version。这个参数是当前安装Electron的版本,不知道的可以直接electron就能看到了,我这里是1.4.13,经过改进后如下:
electron-packager . HelloWorld --win --out ../HelloWorldApp --arch=x64 --version=0.0.1 --electron-version=1.4.13
执行完毕后,看到父级目录下已经产生了我们希望看到的应用文件夹。里面的应用程序HelloWorld.exe就可以直接打开桌面应用了。
但是每次打包的执行命令太长太麻烦了,所以我们可以把命令写进package.json中,执行命令调用它就好了。
更改后的package.json如下:
{
"name": "zzh",
"version": "0.0.1",
"description": "a simple application",
"main": "main.js",
"scripts": {
"test": "echo \"Error: no test specified\" && exit 1",
"start": "electron .",
"package": "electron-packager . HelloWorld --win --out ../HelloWorldApp --arch=x64 --version=1.0.0 --electron-version=1.4.13"
},
"author": "zzh",
"license": "ISC"
}
这样我们每次打包只需要执行 npm run-script package就可以了。
npm run-script package
五. 更改图标
如果我们想要更改窗口左上角的图标和任务栏的图标,只需要在打包的命令上加个icon参数就好了
electron-packager . HelloWorld --win --out ../HelloWorldApp --arch=x64 --version=1.0.0 --electron-version=1.4.13 --icon=./app/img/icon.ico
六. 当然,我们打包好的应用最后是要发给客户使用,那么,怎么把我们的electron应用整合成一个安装包呢?
可以使用下面两种方法:
1. NSIS打包Electron: http://blog.csdn.net/yu17310133443/article/details/79496499
2. grunt打包Electron: http://blog.csdn.net/yu17310133443/article/details/79495936