一、实践准备
1.CentOS 7 64位操作系统(虚拟机)
2.Eclipse Che6.5.0(成功部署了)
3.Docker服务
二、实践过程
1.打开虚拟机
我们使用ssh工具连接部署eclipse che的主机

2.启动eclipse che
使用启动命令
docker run -it --rm -v /var/run/docker.sock:/var/run/docker.sock -v /home/work:/data
eclipse/che start
命令比较长,我们为了方便创建运行脚本,在自己的目录下创建eclipse-che.sh脚本
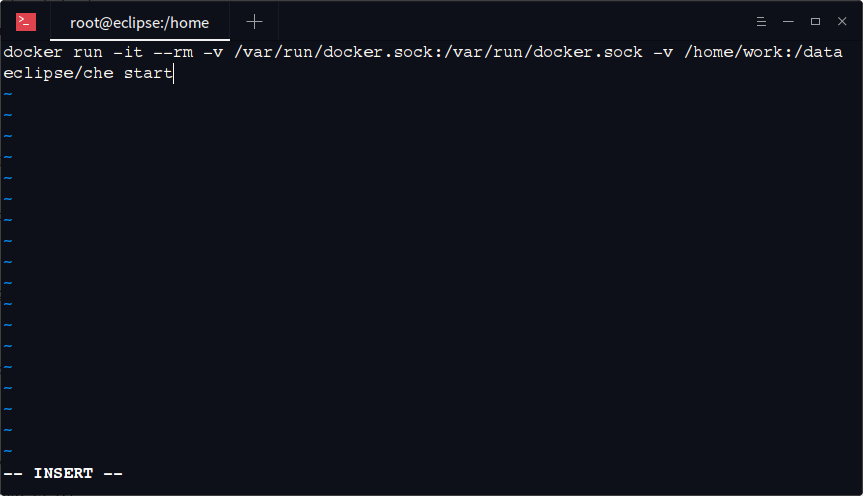
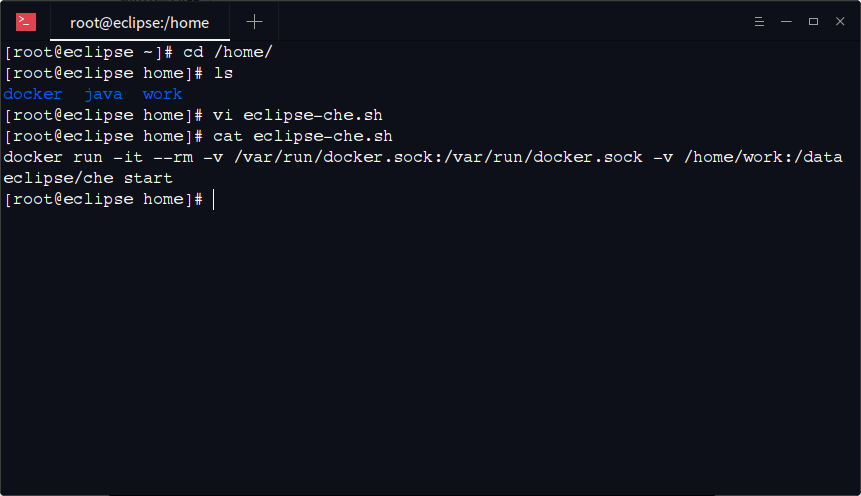
然后我们执行./eclipse-che.sh脚本提示权限不够

使用chmod 777 ./eclipse-che.sh给赋予脚本执行的权限
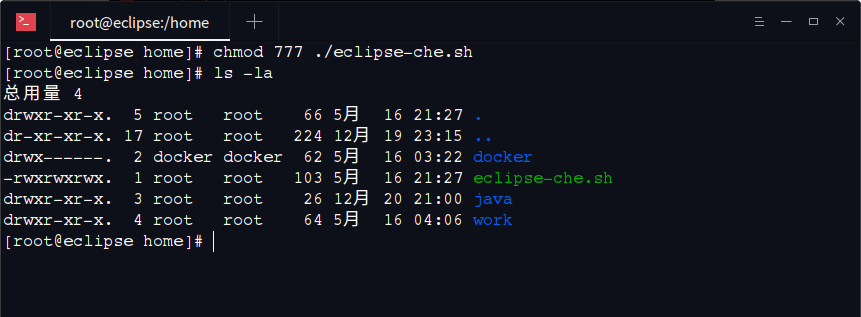
然后继续执行./eclipse-che.sh,可以服务正常启动
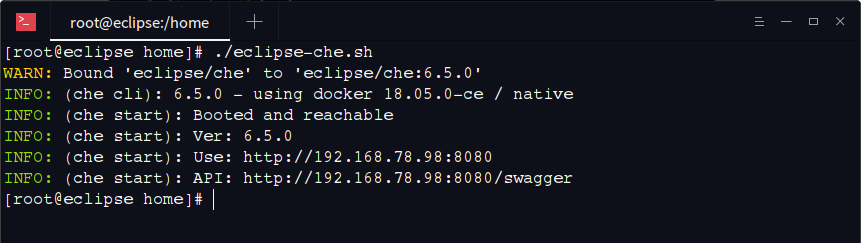
三、简单使用
我们在浏览器访问服务地址:http://192.168.78.98:8080,看到了che的界面
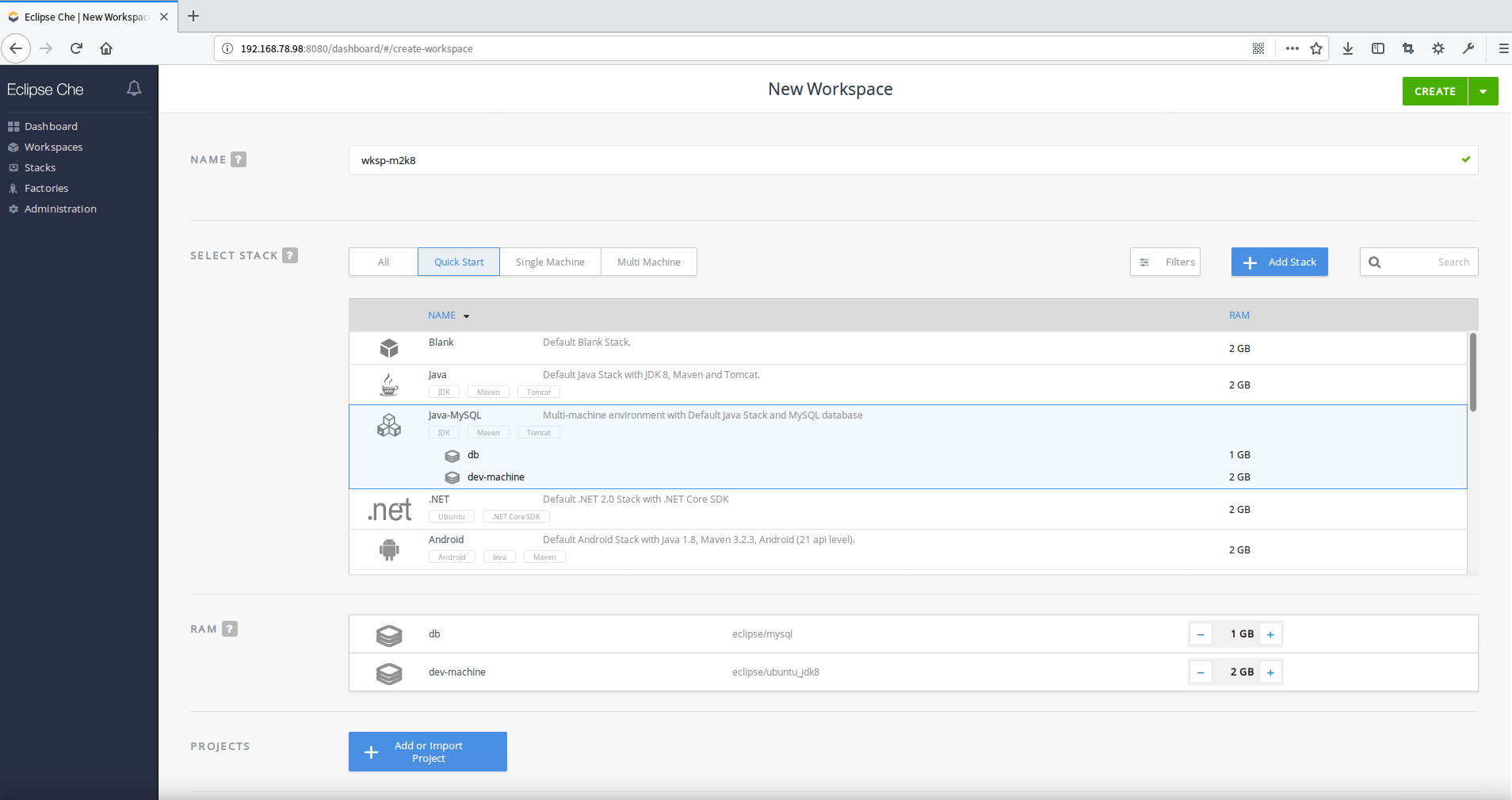
1.创建在线Workspace(工作空间)
由于我们是新部署的没有创建过,多以访问服务时就在创建工作空间的页面了,如果已经创建过再次
创建其他的工作空间可以点击左侧的菜单Workspaces
1>.填写工作空间名称

可以看到不允许中文,本地的ide是可以的,我们填写英文

2>.选择运行环境
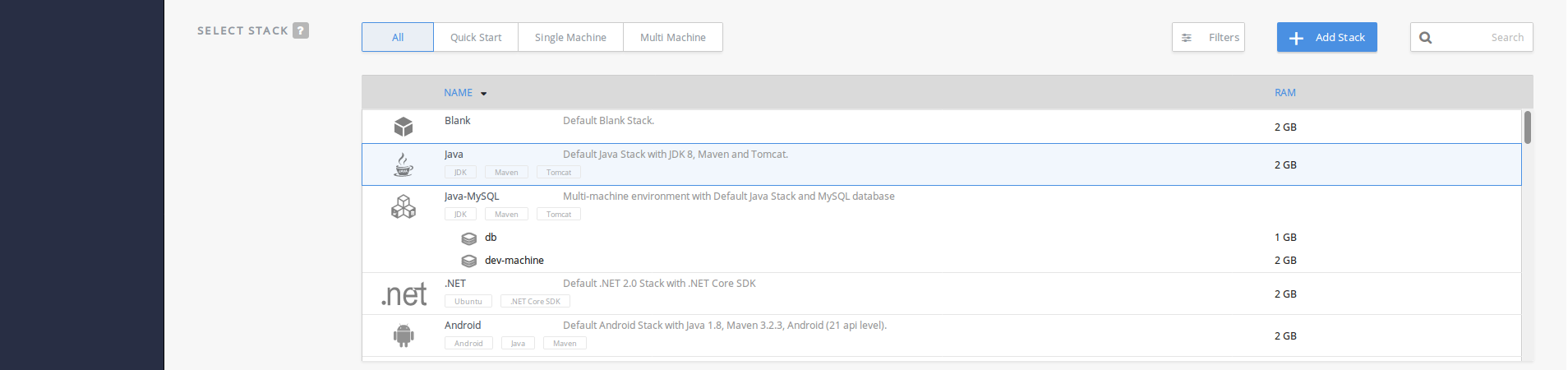
我们这里选择java环境(包含了JDK1.8,MAVEN,TOMCAT)
3>.设置运行内存

默认内存是2G,这里我们改为1G
4>.创建或者导入项目

我们这里只创建空的工作空间,项目一会后面会创建,这一步就跳过
5>.创建工作空间
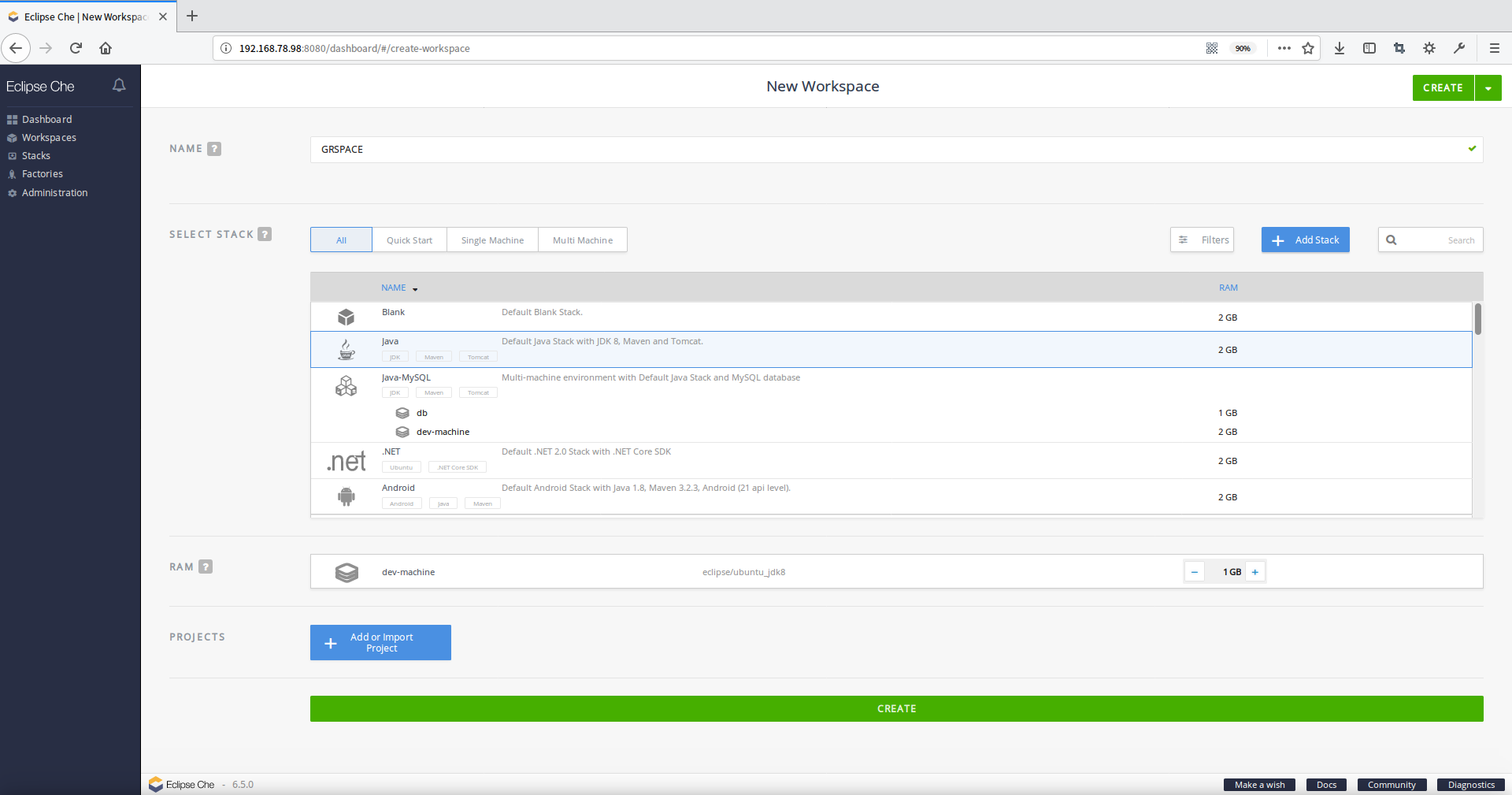
经过上面的四步,我们工作空间相关的信息都配置完成了,然后点击创建即可
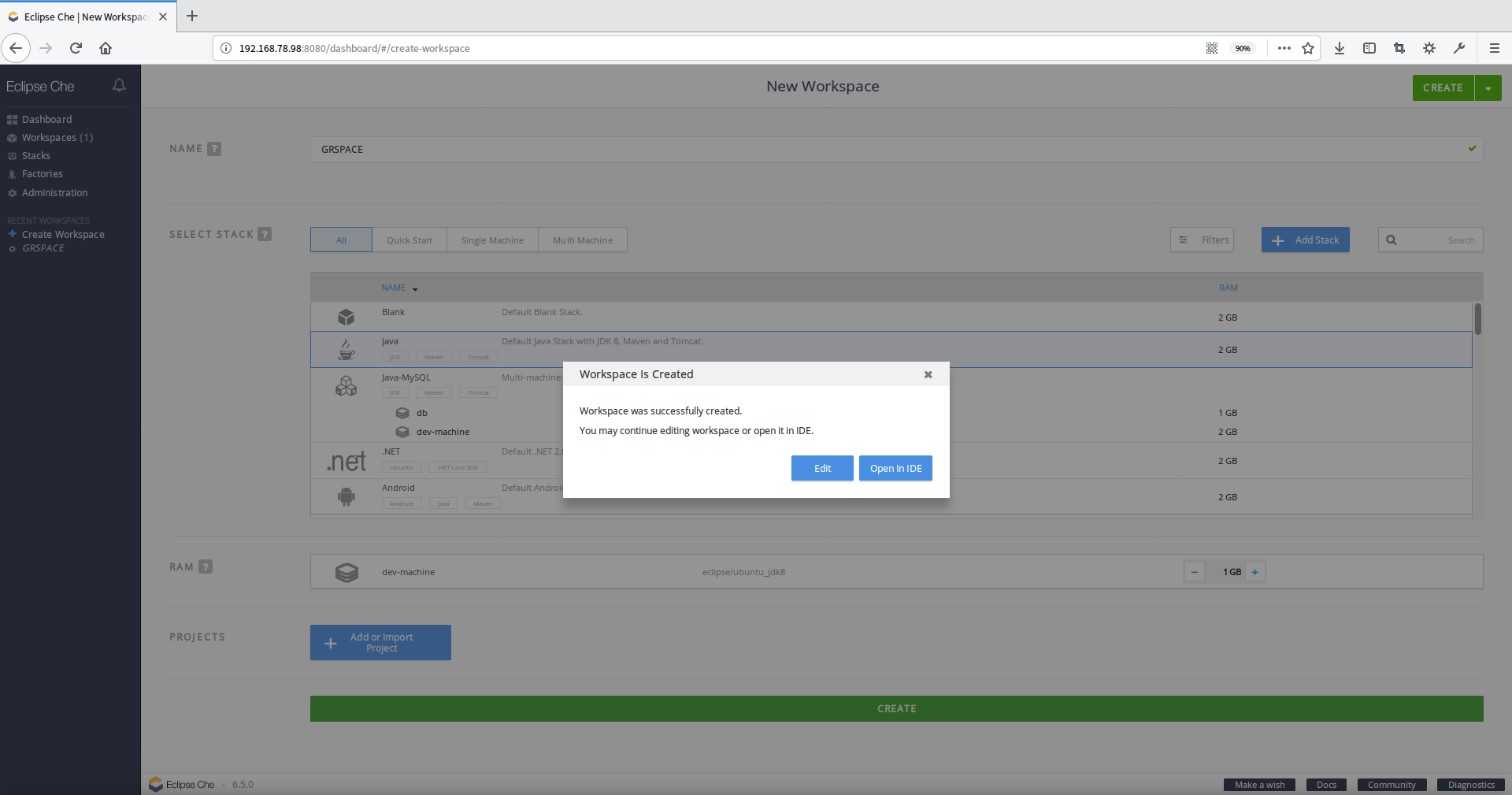
创建完成提示是否要在ide中打开,我们选择Open In IDE即可,然后视图转到工作空间中
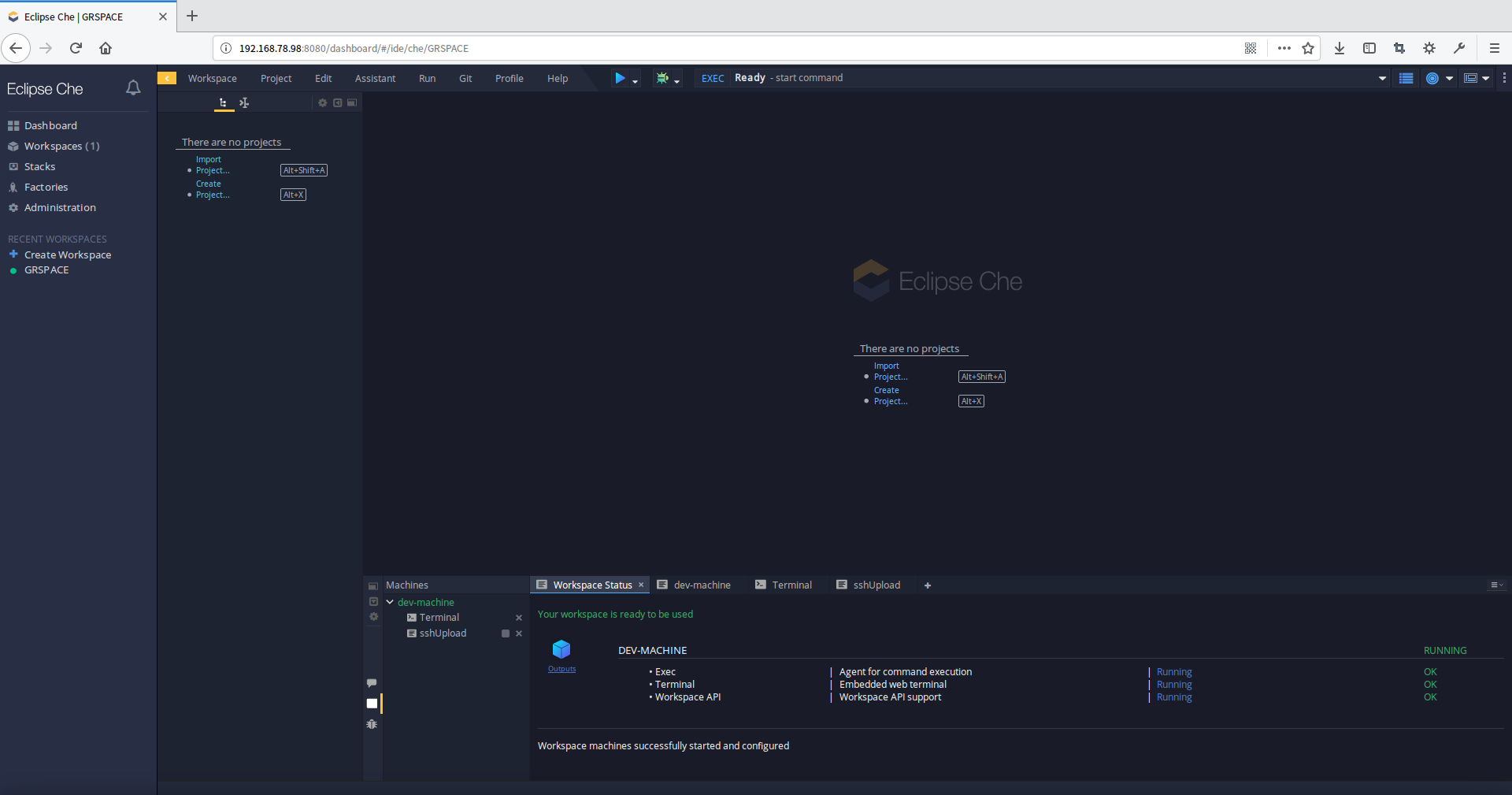
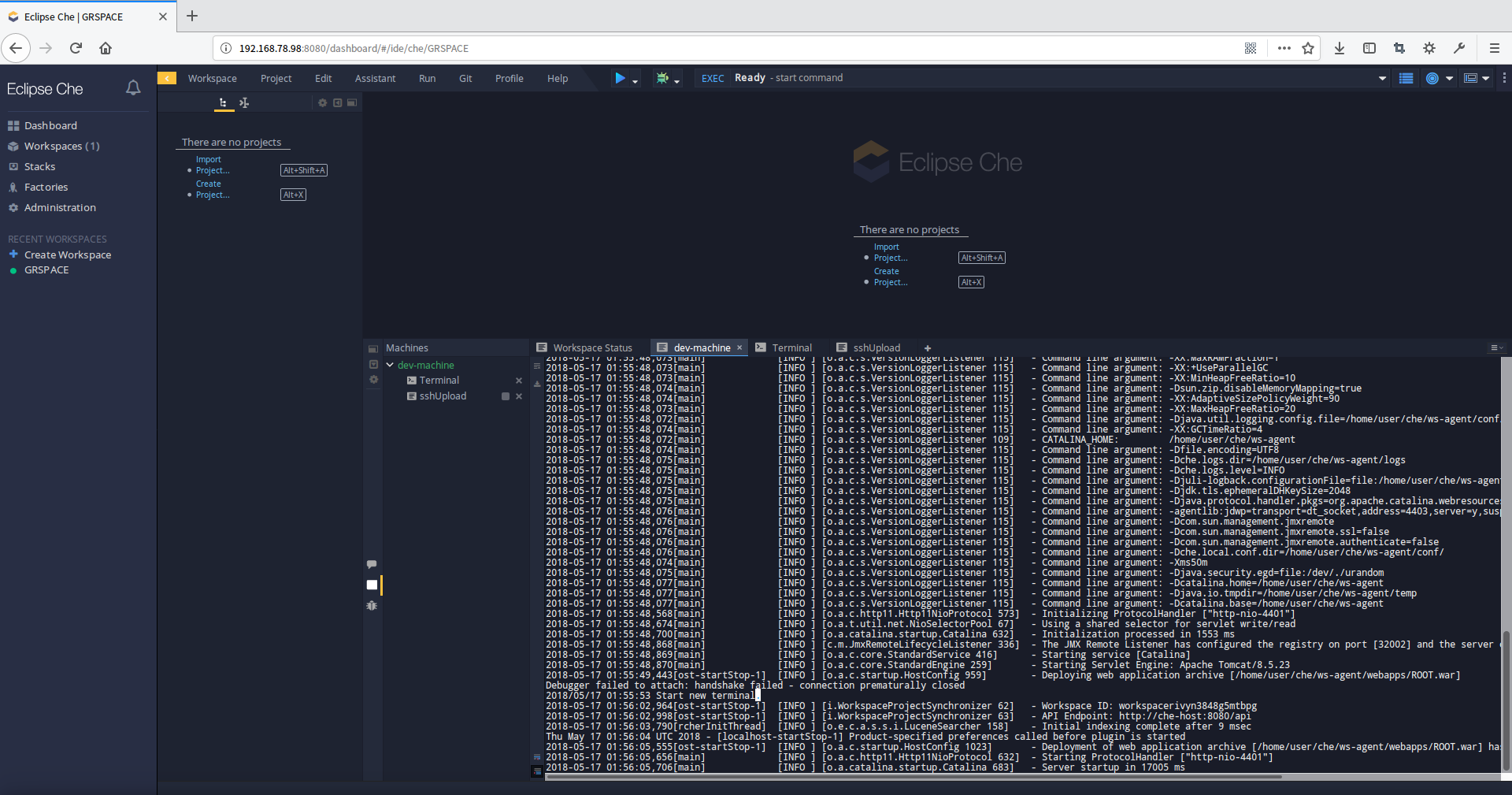
2. Workspace的简单认识
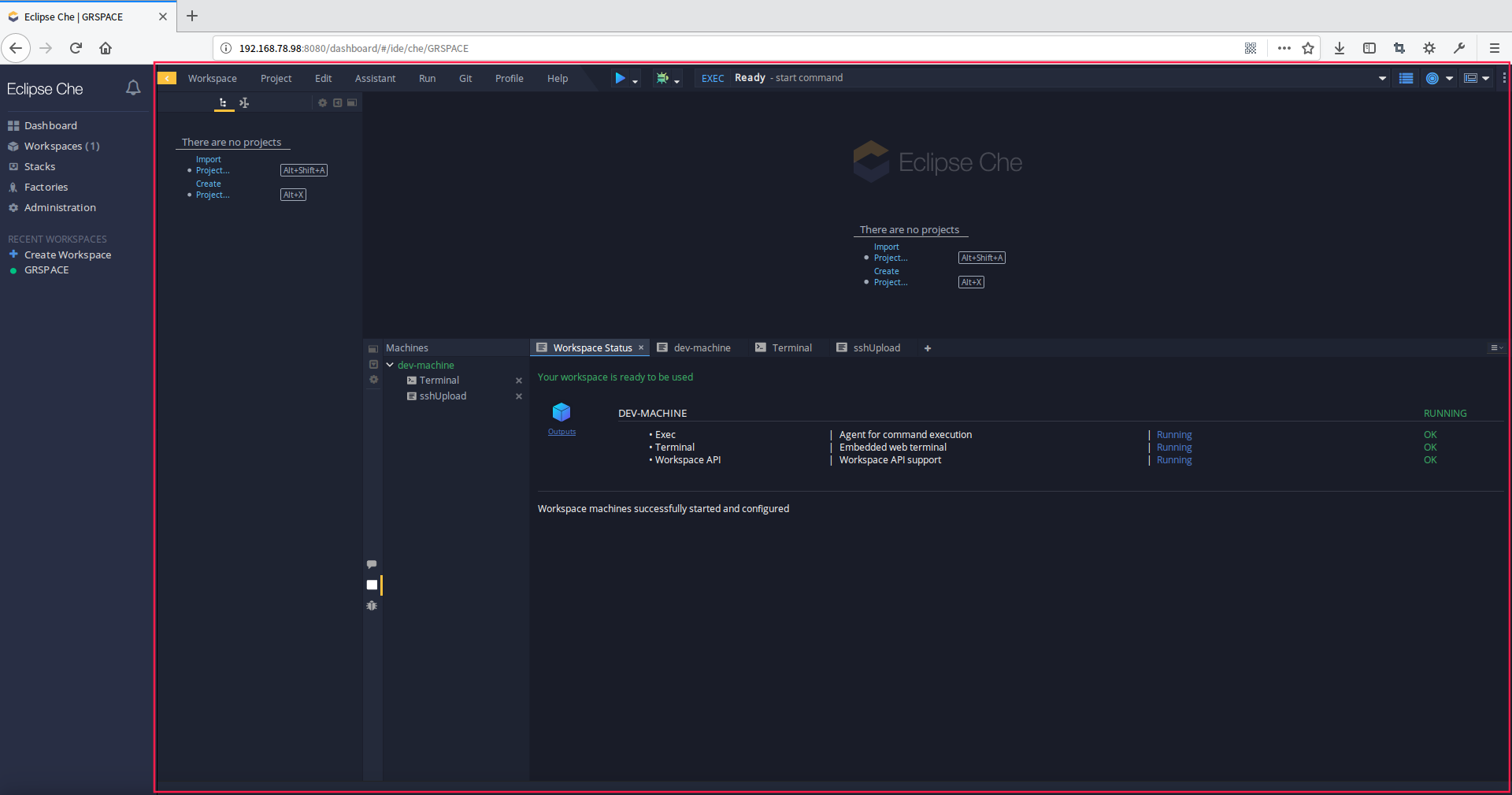
上图中红框的位置其实就是整个工作空间了
1>.菜单和工具栏

这个界面很熟悉了,和本地的eclipse差不多
2>.功能视图区
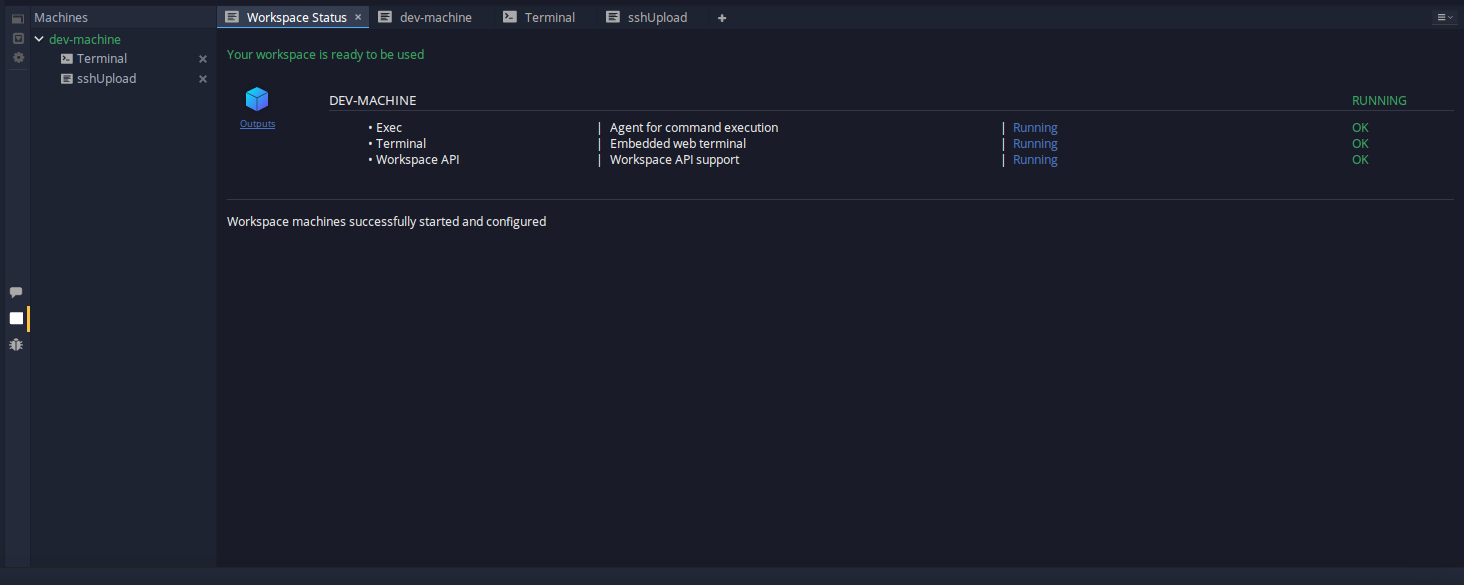
在这里客切换视图查看控制台、工作区状态、机器信息、用户连接等
3>.项目视图区
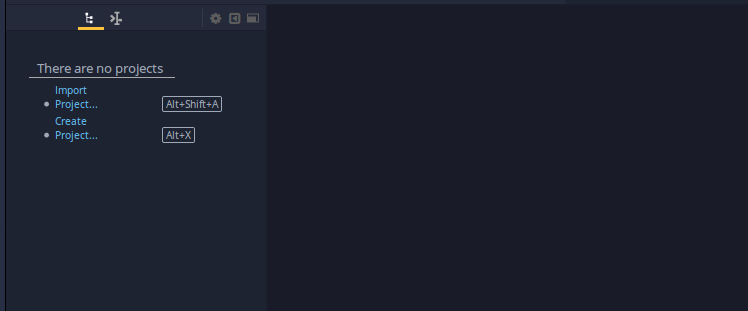
这里就完全和本地的ide一样了,就是该工作空间下所有的项目都会在这里展示
3.创建项目
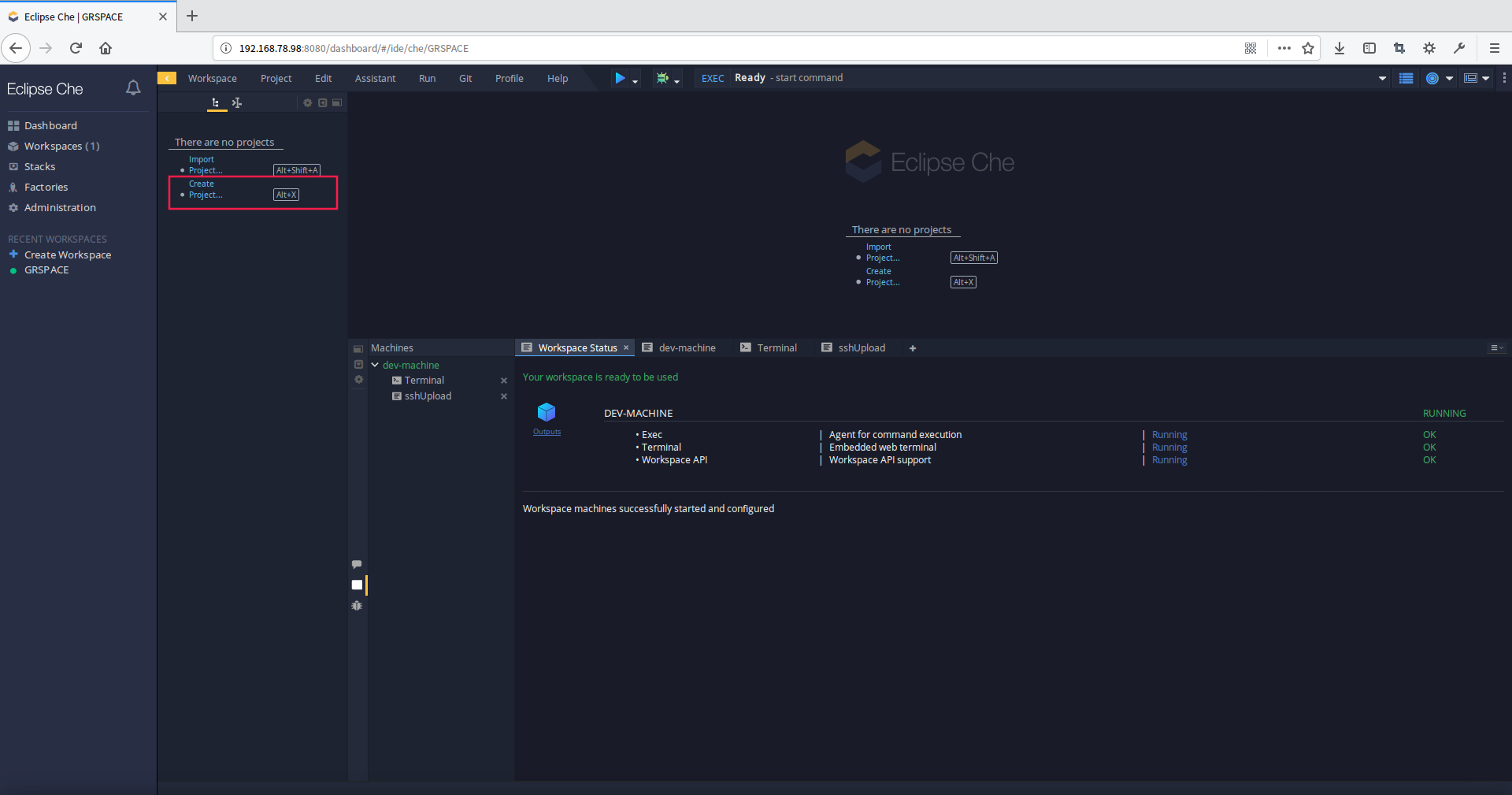
点击项目视图中的create project菜单
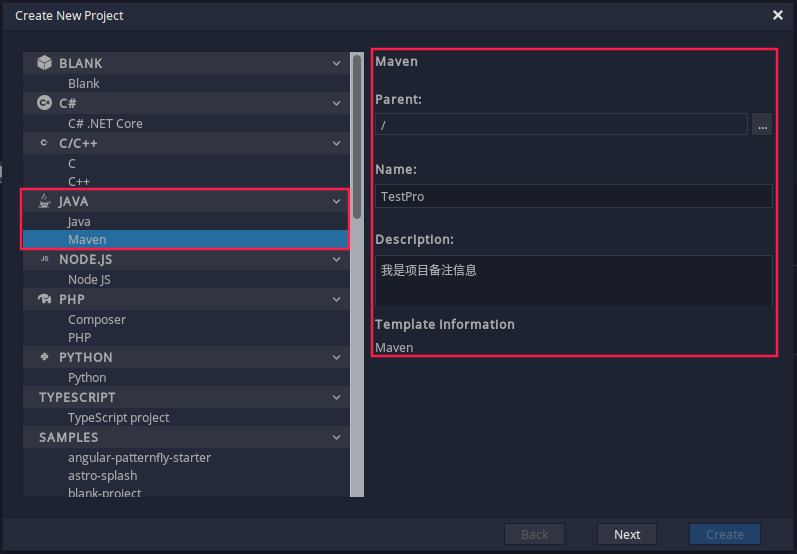
在弹出的创建项目视图中,我们选择java-maven,然后填写项目信息,点击下一步按钮
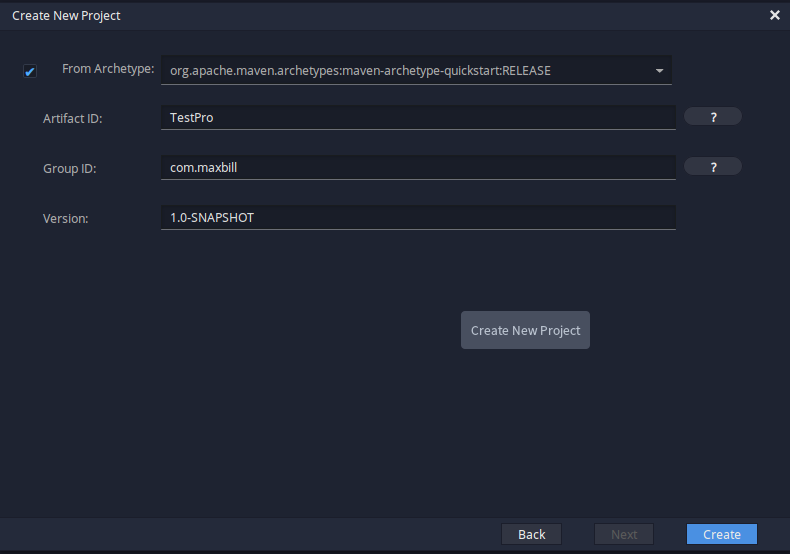
在这个视图中我们配置maven相关的信息,点击创建按钮即可,等待maven从远程库加载依赖完成
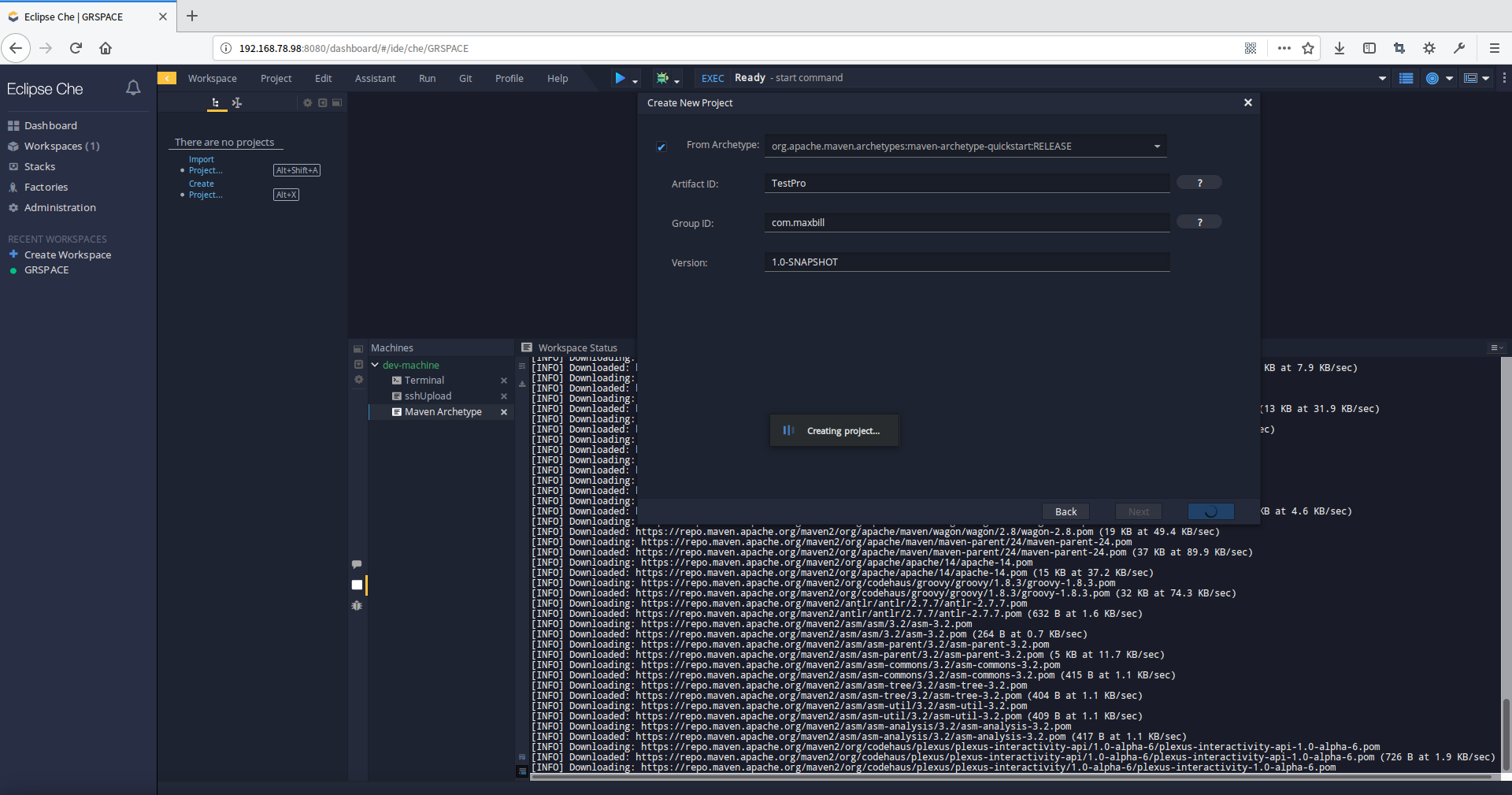
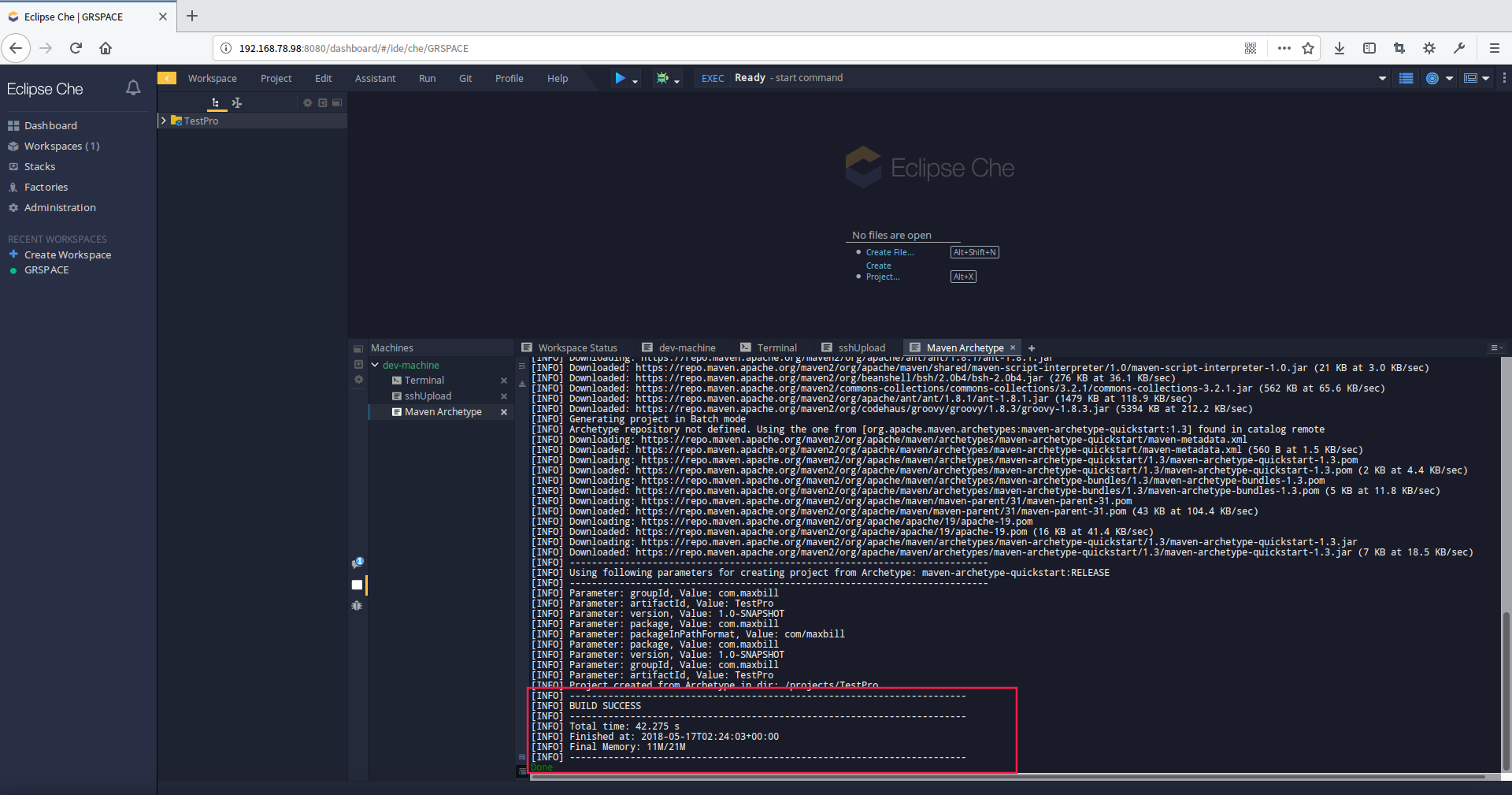
4.运行项目
先来看下项目结构,和测试代码
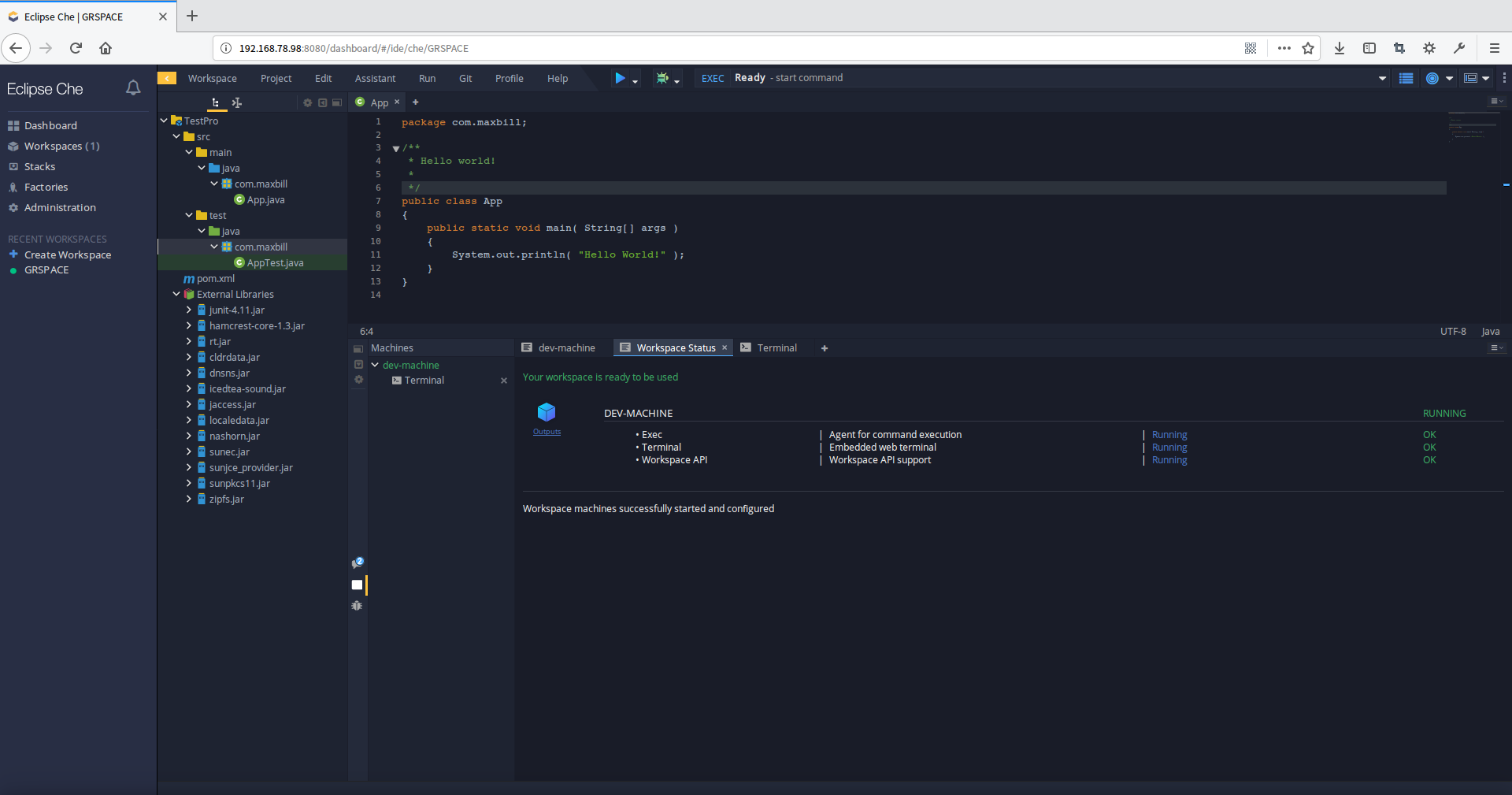
和在本地ide中创建的完全一样的结构
我们运行我们项目中的测试代码 hello world,本来以为java文件右击运行即可执行main方法测试,
结果尴尬了,找不到运行
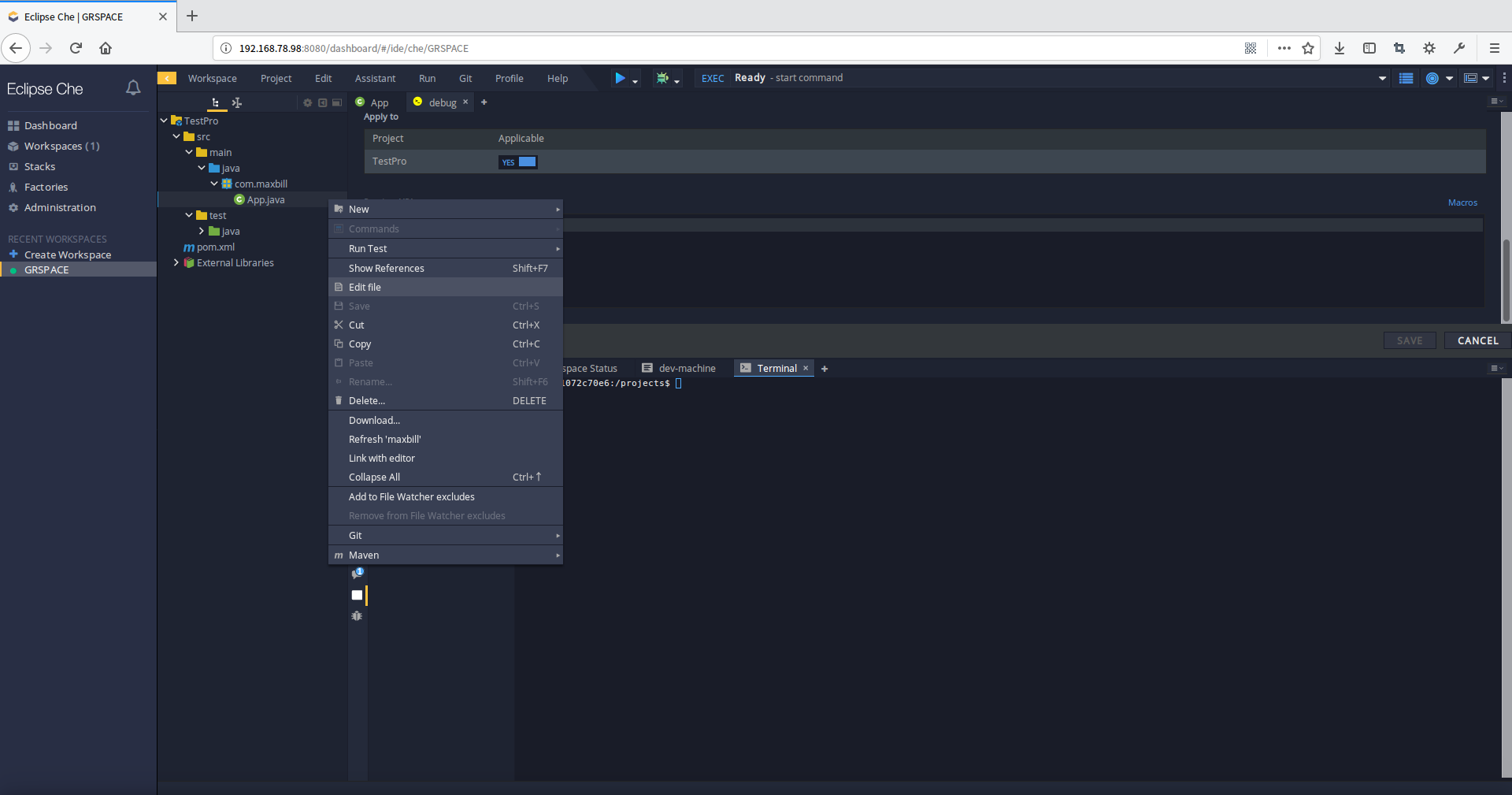
http://192.168.78.98:8080/docs/debug.html我们查看官方教程
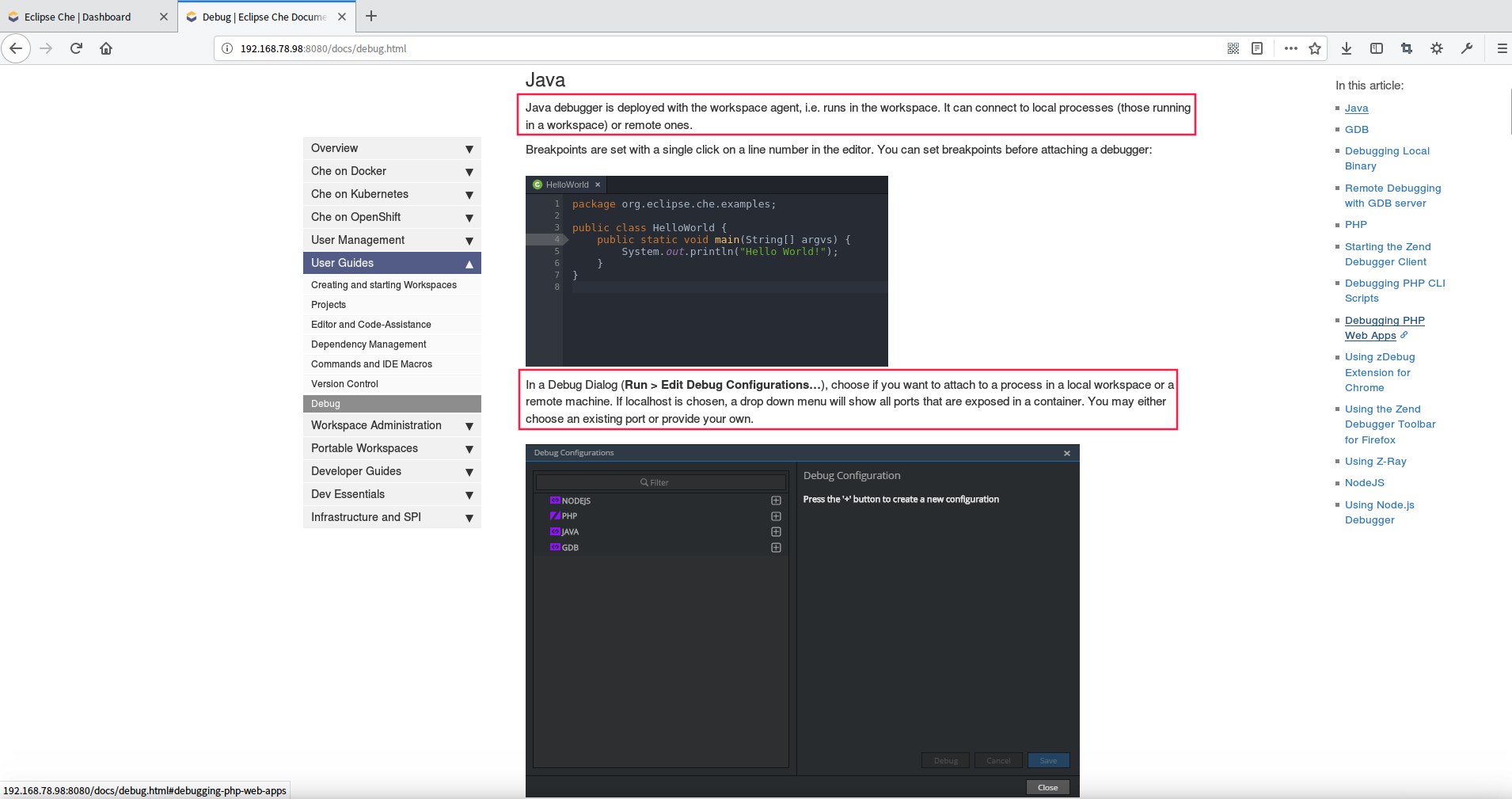
感觉运行一个Hello World好复杂的样子
先编译项目后,然后在run命令出写入以下命令
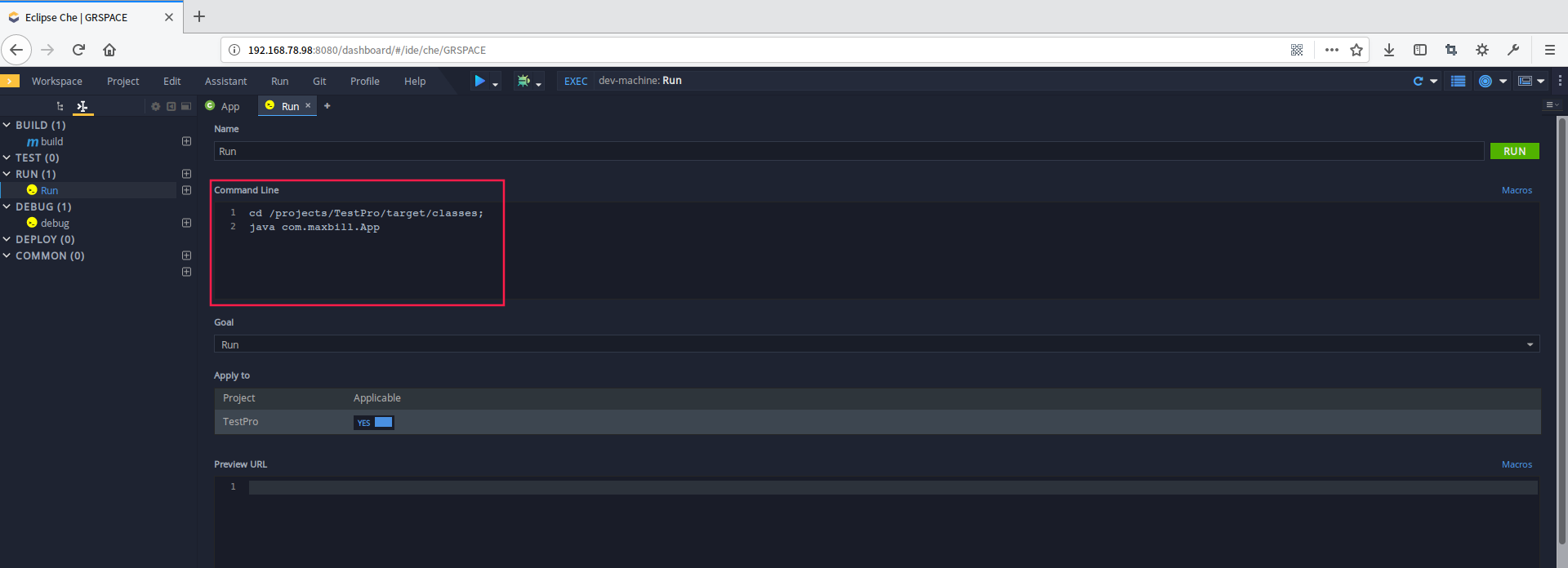
cd /projects/TestPro/target/classes;
java com.maxbill.App
第一句名linux命令,进去编译完的classes目录
第二句是maven命令,使用java执行App程序
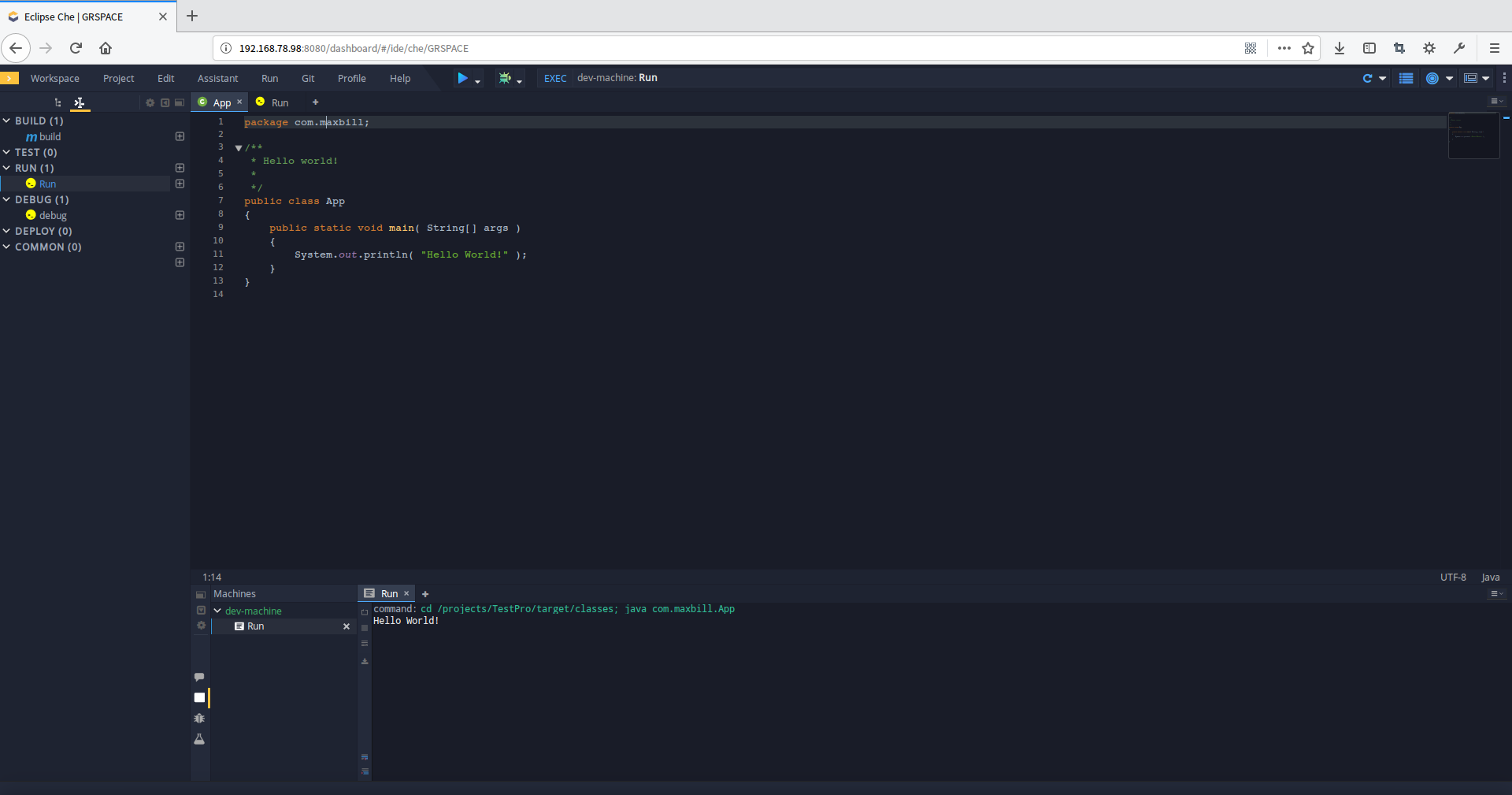
我们看到运行后,控制台输出了我们熟悉的Hello World
四、使用总结
总体来说配置部署过程还算简单,但是对于Linux和docker比较陌生的同学来说有点困难,然后说一说
使用体验的感受吧,可以说使用体验不是很好,并不能像本地IDE那么很轻松的上手,就以写个简单的
main方法输出hello world,运行main方法还需要一些配置写脚本才能成功,但是web化以后确实提供
了很多的便捷,希望后面的版本能后优化的更好。