启动 Visio
单击“开始”按钮,键入Visio,然后单击 Visio 图标以打开程序。(如果已打开 Visio,请单击“文件”>“新建”。)
查看入门图表
深入了解并开始自行创建内容前,我们将展示 Visio 提供的多个入门图表。通过这种方式,可了解程序中的图表的观感。
-
单击“类别”。
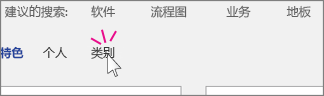
-
单击“流程图”。
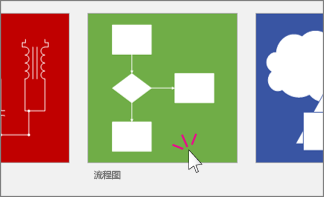
-
现在请注意本步骤:单击“基本流程图”缩略图。
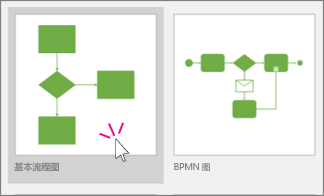
-
下面介绍此对话的全部内容。
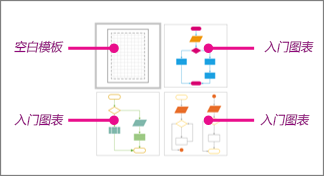
如果有一些使用 Visio 的经验(如制作多个实践图表后),则选择空白模板。但是如果没有任何经验,请选择其他三个入门图表之一。
-
双击某一入门图表缩略图。
-
这是一个入门图表。Visio 2016 随附许多入门图表,可提供创意和示例。你可以通过键入自己的文本,添加自己的形状等对此入门图表进行自定义。此外,请参阅提示和技巧。这些可帮助你使用图表。
-
下面打开另一个入门图表。单击“文件”>“新建”>“类别”>“网络”。
-
单击“基本网络”缩略图。
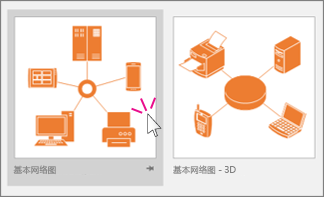
-
双击两个入门图表缩略图其中之一。
这是 Visio 可执行操作的又一示例。在自己的程序中,转到“文件”>“新建”>“类别”,并浏览 Visio 中的各种入门图表。并非所有图表都拥有这些操作,但许多最常用的图表拥有。
Visio 的三个基本信息
好了,现在深入了解并使用图表。如上所示,有各种各样的 Visio 图表,包括组织结构图、网络图、工作流程图和家庭或办公室规划图。但使用相同是三个基本步骤,几乎可以创建所有图表:
-
打开空白模板。
-
拖动形状并将其连接。
-
向形状添加文本。
在下面的步骤中,你将使用以下三种基本功能创建基本流程图。
步骤 1:打开空白模板
在 Visio 中,通常从空白模板开始。你无需从空白模板开始,可以选择入门图表,然后对其进行修改。但有时,你想要彻底从头开始。
-
单击“文件”>“新建”>“类别”>“流程图”。
-
单击“基本流程图”,然后双击空白选项:
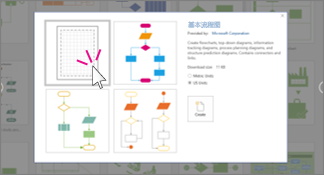
-
现在空白流程图已就绪,可进行操作。屏幕将与下图类似。
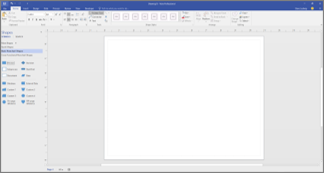
-
Visio 程序有三个主要区域:功能区、“形状”窗口和页面本身。
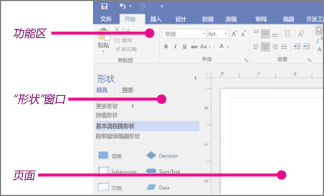
功能区包含 Visio 中的所有选项卡。更改文本大小、切换到其他绘图工具等都位于其中。
“形状”窗口包含模具和形状。稍后将对此进行详细介绍。
页面本身是用于放置和连接形状的位置。
提示: 如果屏幕不与上述类似,请尝试以下一个或多个操作:
-
如果看不到整个功能区,双击顶部的“开始”选项卡。
-
如果看不到“形状”窗口,单击展开箭头
 以使“形状”窗口变大。
以使“形状”窗口变大。 -
关闭可能打开的任何其他窗格和窗口。
-
最大化或调整 Visio 窗口大小以使其在屏幕上变大。
-
在“视图”菜单上,单击“适应窗口大小”。
-
第 2 步:拖动并将形状连接在一起
若要创建图表,请从“形状”窗口拖动图形开始。然后添加形状并将其连接。可通过多种方法连接形状,但现在我们将介绍如何使用自动连接箭头。随后将对其进行介绍。
-
将“开始/结束”形状拖至绘图页上,然后松开鼠标按钮。
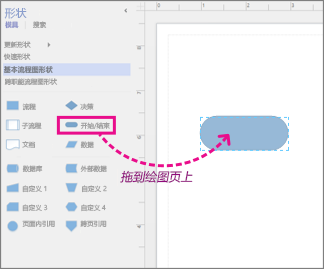
-
将指针放在形状上,以便显示蓝色的“自动连接”箭头。
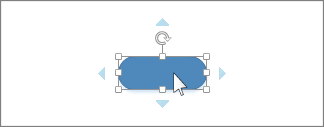
-
将指针移到蓝色箭头上,蓝色箭头指向第二个形状的放置位置。
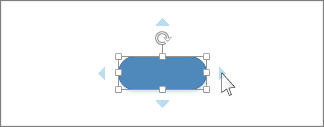
-
在浮动工具栏上,单击正方形“流程”形状。
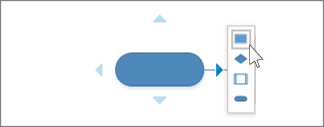
“流程”形状即会添加到图表中,并自动连接到“开始/结束”形状。
-
继续通过此方式添加形状,直到页面上约有四五个。
提示:
-
如果要添加的形状未出现在浮动工具栏上,则可以将所需形状从“形状”窗口拖放到蓝色箭头上。对,将形状拖至蓝色自动连接箭头上方即可。新形状即会连接到第一个形状,这与在浮动工具栏上单击形状的效果一样。
-
使用“自动连接”箭头可连接绘图中已经存在的两个形状。拖动一个形状中的“自动连接”箭头,再将它放到另一个形状上。您可以获得从第一个形状到第二个形状的箭头。
-
第 3 步:向形状添加文本
-
单击相应的形状并开始键入文本。您不需要双击以向形状中添加文本;在您键入时,文本将被添加到任何所选的形状中。
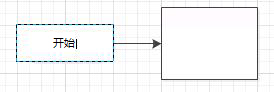
-
键入完毕后,单击绘图页的空白区域或按 Esc。
通过选择形状并键入,可以将文本添加到几乎所有形状,甚至连接线。
你可以在 Visio 中完成更多操作。自由使用形状、连接线和文本。然后,当你准备就绪后,请继续以下步骤。
向页面中添加文本
-
单击“开始”选项卡,然后单击“文本”工具。
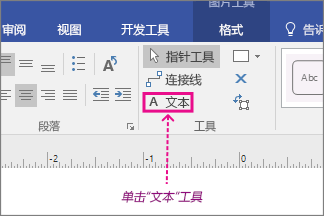
-
单击页面的空白区域。
将出现一个文本框。
-
键入想要添加到页面的文本。
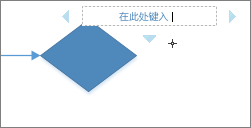
-
按 Esc。
-
在“开始”选项卡上,单击“指针工具”以停止使用“文本”工具。
此文本框现在已包含其他形状的特性。您可以选中此文本框,键入并更改文本,可以将其拖至页面的其他部分,并通过使用“开始”选项卡上的“字体”和“段落”组来设置文本格式。
有关使用文本的详细信息,请参阅在形状上添加、编辑、移动或旋转文本和将文本添加到页面中。
为绘图提供背景
-
单击“设计”,然后单击“背景”。
-
单击某个背景。
图表将获取新背景页,且名为“背景-1”。你可在图表区域底部的页标签中看到该背景页。
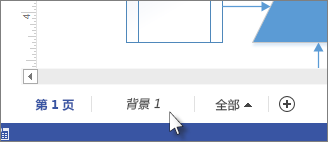
应用边框或标题
-
单击“设计”>“边框和标题”,然后单击所需的标题样式。
-
单击标题样式。
标题和边框随即显示在背景页上。
-
在绘图区域底部,单击“背景-1”选项卡。
-
单击标题文本。
此时将选中整个边框,但是,如果你开始键入内容,此文本则变为标题文本。
-
键入标题,然后按 Esc。
-
若要编辑边框中的其他文本,首先选择整个边框,然后单击想要更改文本并开始键入内容。可能需要多次单击才能获得所选文本。
-
单击页面右下角的“第 1 页”以返回到绘图。
将某个主题应用到图表或图形
-
在“设计”选项卡上,将鼠标指针悬停于各种主题上。
当鼠标悬停主题上时,Visio 将暂时应用它们。
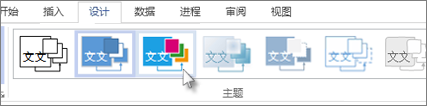
-
若要查看其他可用主题,请单击“更多
 ”。
”。 -
单击要应用于图表的主题。
保存图表
如果该图表以前已保存过,则只需在“快速访问工具栏”中单击“保存”。
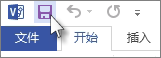
如果想要在其他位置或用不同的名称保存图表,请使用“另存为”。
将图表保存于不同位置
-
单击“文件”,然后单击“另存为”。
-
在“另存为”下,单击您要将图表保存到的位置。
例如,在计算机上保存、联机保存或在 OneDrive 中保存。然后,单击该图表要保存到的文件夹,或单击“浏览”以找到所需的文件夹。
-
如果需要,请在“另存为”对话框中的“文件名”框内为该图表指定其他名称。
-
单击“保存”。
另存为图像文件、PDF 或其他格式
-
单击“文件”,然后单击“另存为”。
-
在“另存为”下,单击您要将图表保存到的位置。
-
在“另存为”对话框中,打开“保存类型”下拉列表。
-
单击所需的格式。一些示例格式包括:
-
标准图像文件 包括 JPG、PNG 和 BMP 格式。
-
网页 采用 HTM 格式。图像文件和其他资源文件保存在 HTM 文件保存位置的子文件夹中。
-
PDF 或 XPS 文件
-
AutoCAD 绘图 采用 DWG 或 DXF 格式。
-
单击“开始”按钮,键入Visio,然后单击 Visio 图标以打开程序。(如果已打开 Visio,请单击“文件”>“新建”。)
查看入门图表
深入了解并开始自行创建内容前,我们将展示 Visio 提供的多个入门图表。通过这种方式,可了解程序中的图表的观感。
-
单击“类别”。
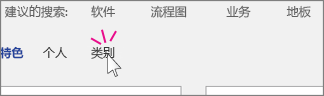
-
单击“流程图”。
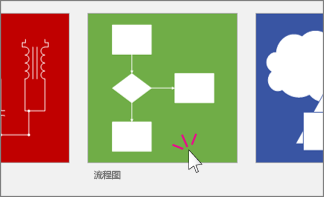
-
现在请注意本步骤:单击“基本流程图”缩略图。
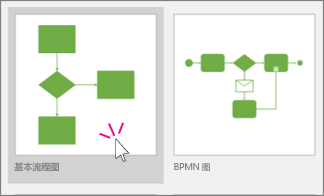
-
下面介绍此对话的全部内容。
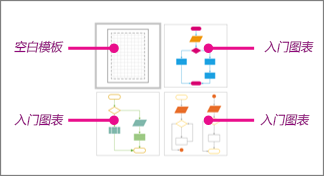
如果有一些使用 Visio 的经验(如制作多个实践图表后),则选择空白模板。但是如果没有任何经验,请选择其他三个入门图表之一。
-
双击某一入门图表缩略图。
-
这是一个入门图表。Visio 2016 随附许多入门图表,可提供创意和示例。你可以通过键入自己的文本,添加自己的形状等对此入门图表进行自定义。此外,请参阅提示和技巧。这些可帮助你使用图表。
-
下面打开另一个入门图表。单击“文件”>“新建”>“类别”>“网络”。
-
单击“基本网络”缩略图。
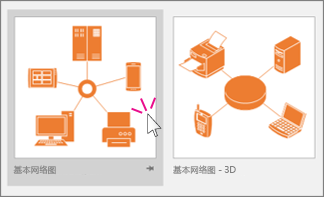
-
双击两个入门图表缩略图其中之一。
这是 Visio 可执行操作的又一示例。在自己的程序中,转到“文件”>“新建”>“类别”,并浏览 Visio 中的各种入门图表。并非所有图表都拥有这些操作,但许多最常用的图表拥有。
Visio 的三个基本信息
好了,现在深入了解并使用图表。如上所示,有各种各样的 Visio 图表,包括组织结构图、网络图、工作流程图和家庭或办公室规划图。但使用相同是三个基本步骤,几乎可以创建所有图表:
-
打开空白模板。
-
拖动形状并将其连接。
-
向形状添加文本。
在下面的步骤中,你将使用以下三种基本功能创建基本流程图。
步骤 1:打开空白模板
在 Visio 中,通常从空白模板开始。你无需从空白模板开始,可以选择入门图表,然后对其进行修改。但有时,你想要彻底从头开始。
-
单击“文件”>“新建”>“类别”>“流程图”。
-
单击“基本流程图”,然后双击空白选项:
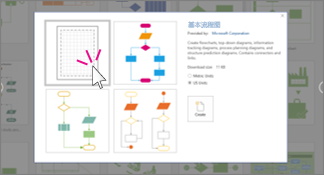
-
现在空白流程图已就绪,可进行操作。屏幕将与下图类似。
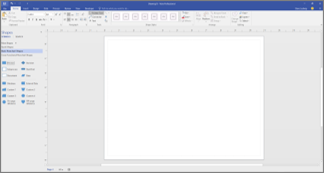
-
Visio 程序有三个主要区域:功能区、“形状”窗口和页面本身。
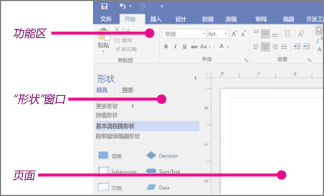
功能区包含 Visio 中的所有选项卡。更改文本大小、切换到其他绘图工具等都位于其中。
“形状”窗口包含模具和形状。稍后将对此进行详细介绍。
页面本身是用于放置和连接形状的位置。
提示: 如果屏幕不与上述类似,请尝试以下一个或多个操作:
-
如果看不到整个功能区,双击顶部的“开始”选项卡。
-
如果看不到“形状”窗口,单击展开箭头
 以使“形状”窗口变大。
以使“形状”窗口变大。 -
关闭可能打开的任何其他窗格和窗口。
-
最大化或调整 Visio 窗口大小以使其在屏幕上变大。
-
在“视图”菜单上,单击“适应窗口大小”。
-
第 2 步:拖动并将形状连接在一起
若要创建图表,请从“形状”窗口拖动图形开始。然后添加形状并将其连接。可通过多种方法连接形状,但现在我们将介绍如何使用自动连接箭头。随后将对其进行介绍。
-
将“开始/结束”形状拖至绘图页上,然后松开鼠标按钮。
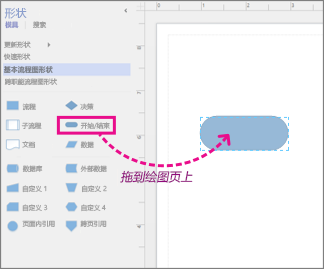
-
将指针放在形状上,以便显示蓝色的“自动连接”箭头。
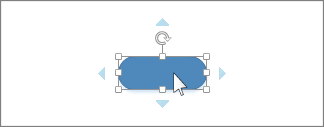
-
将指针移到蓝色箭头上,蓝色箭头指向第二个形状的放置位置。
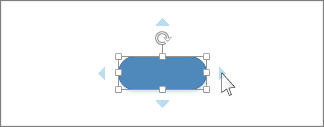
-
在浮动工具栏上,单击正方形“流程”形状。
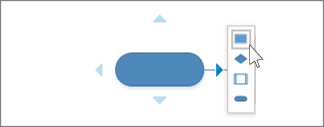
“流程”形状即会添加到图表中,并自动连接到“开始/结束”形状。
-
继续通过此方式添加形状,直到页面上约有四五个。
提示:
-
如果要添加的形状未出现在浮动工具栏上,则可以将所需形状从“形状”窗口拖放到蓝色箭头上。对,将形状拖至蓝色自动连接箭头上方即可。新形状即会连接到第一个形状,这与在浮动工具栏上单击形状的效果一样。
-
使用“自动连接”箭头可连接绘图中已经存在的两个形状。拖动一个形状中的“自动连接”箭头,再将它放到另一个形状上。您可以获得从第一个形状到第二个形状的箭头。
-
第 3 步:向形状添加文本
-
单击相应的形状并开始键入文本。您不需要双击以向形状中添加文本;在您键入时,文本将被添加到任何所选的形状中。
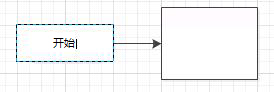
-
键入完毕后,单击绘图页的空白区域或按 Esc。
通过选择形状并键入,可以将文本添加到几乎所有形状,甚至连接线。
你可以在 Visio 中完成更多操作。自由使用形状、连接线和文本。然后,当你准备就绪后,请继续以下步骤。
向页面中添加文本
-
单击“开始”选项卡,然后单击“文本”工具。
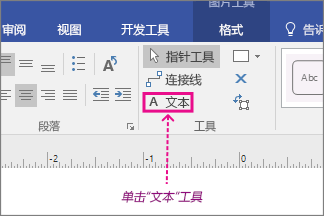
-
单击页面的空白区域。
将出现一个文本框。
-
键入想要添加到页面的文本。
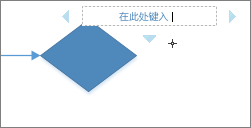
-
按 Esc。
-
在“开始”选项卡上,单击“指针工具”以停止使用“文本”工具。
此文本框现在已包含其他形状的特性。您可以选中此文本框,键入并更改文本,可以将其拖至页面的其他部分,并通过使用“开始”选项卡上的“字体”和“段落”组来设置文本格式。
有关使用文本的详细信息,请参阅在形状上添加、编辑、移动或旋转文本和将文本添加到页面中。
为绘图提供背景
-
单击“设计”,然后单击“背景”。
-
单击某个背景。
图表将获取新背景页,且名为“背景-1”。你可在图表区域底部的页标签中看到该背景页。
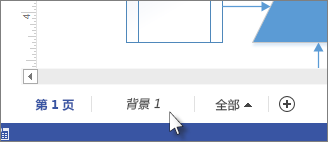
应用边框或标题
-
单击“设计”>“边框和标题”,然后单击所需的标题样式。
-
单击标题样式。
标题和边框随即显示在背景页上。
-
在绘图区域底部,单击“背景-1”选项卡。
-
单击标题文本。
此时将选中整个边框,但是,如果你开始键入内容,此文本则变为标题文本。
-
键入标题,然后按 Esc。
-
若要编辑边框中的其他文本,首先选择整个边框,然后单击想要更改文本并开始键入内容。可能需要多次单击才能获得所选文本。
-
单击页面右下角的“第 1 页”以返回到绘图。
将某个主题应用到图表或图形
-
在“设计”选项卡上,将鼠标指针悬停于各种主题上。
当鼠标悬停主题上时,Visio 将暂时应用它们。
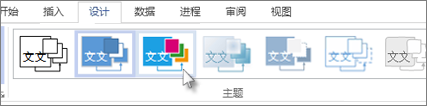
-
若要查看其他可用主题,请单击“更多
 ”。
”。 -
单击要应用于图表的主题。
保存图表
如果该图表以前已保存过,则只需在“快速访问工具栏”中单击“保存”。
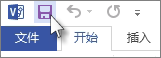
如果想要在其他位置或用不同的名称保存图表,请使用“另存为”。
将图表保存于不同位置
-
单击“文件”,然后单击“另存为”。
-
在“另存为”下,单击您要将图表保存到的位置。
例如,在计算机上保存、联机保存或在 OneDrive 中保存。然后,单击该图表要保存到的文件夹,或单击“浏览”以找到所需的文件夹。
-
如果需要,请在“另存为”对话框中的“文件名”框内为该图表指定其他名称。
-
单击“保存”。
另存为图像文件、PDF 或其他格式
-
单击“文件”,然后单击“另存为”。
-
在“另存为”下,单击您要将图表保存到的位置。
-
在“另存为”对话框中,打开“保存类型”下拉列表。
-
单击所需的格式。一些示例格式包括:
-
标准图像文件 包括 JPG、PNG 和 BMP 格式。
-
网页 采用 HTM 格式。图像文件和其他资源文件保存在 HTM 文件保存位置的子文件夹中。
-
PDF 或 XPS 文件
-
AutoCAD 绘图 采用 DWG 或 DXF 格式。
-