本教程为最新安装Linux的教程,想看更详细可以到我B站主页看视频教程
ArchLinux安装配置手册[系统篇]
本教程参考自 https://wiki.archlinux.org/index.php/Installation_guide
本教程于2019.11.9日编写,请根据查阅时间参考本教程(官网安装方式未更新,则本教程保持最新状态)
教程中的镜像更新时间:2019.11.01
作者:Huanhao
bilibili:301技术
转载请标明出处!
安装前的准备
镜像下载地址:https://archlinux.org/download/
未使用过Linux的用户,建议先了解一下Linux
如果你是从HTTP镜像源下载的镜像,我建议你检查一下签名: https://wiki.archlinux.org/index.php/GnuPG
启动Live环境
(1)制作启动盘
如果你是Windows用户,你可以使用Rufus来制作,具体使用方法你可以查阅一下百度。
如果你是Linux用户,你只需要使用dd命令即可,相信你肯定会的。
(2)进入Live环境
选择从带有 Arch 安装文件的媒介启动通常是在你电脑开机的时候按下某个按键,一般会在启动画面有提示。不同的主板按键不同。
当 Arch 菜单出现时,选择 Boot Arch Linux 并按
Enter进入安装环境。

验证启动模式(重要)
可以列出 efivars 目录以验证启动模式:
ls /sys/firmware/efi/efivars如果目录不存在,系统可能以 BIOS 或 CSM 模式启动,详见您的主板手册。
如果目录存在。系统就是以UEFI启动。
请记住你的启动模式!!!
连接网络
请选择其中一种方式连接
- 1.连接网线
dhcpcd- 2.连接WiFi
wifi-menu- 3.使用ADSL宽带连接
pppoe-setup #配置
systemctl start adsl #连接ADSL检查网络连接
使用ping检查网络连接,如果看到是如图的样子,证明网络连接成功
ping www.baidu.comCtrl+c可以结束命令的运行

更新系统时间
使用 timedatectl 确保系统时间是准确的:
timedatectl set-ntp true建立硬盘分区
查看硬盘情况
fdisk -l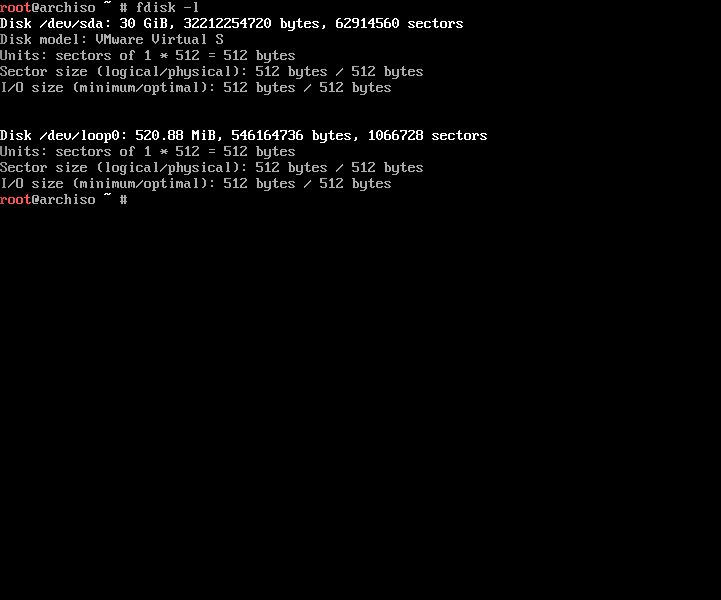
可以看到我有一块30G大小的硬盘,路径是/dev/sda,loop0是镜像文件
一般硬盘路径都是/dev/sda的格式,如果你有其他硬盘,也许会再多显示一个/dev/sdxx,请根据其详细信息辨认。
如果你有固态硬盘
sda可能会变成nvme0n1
也可以通过lsblk查看硬盘信息
lsblkNAME MAJ:MIN RM SIZE RO TYPE MOUNTPOINT
loop0 7:0 0 476.7M 1 loop /rn/archiso/sfs/airootfs #iso镜像
sda 8:0 0 465.8G 0 disk #465.8G的机械硬盘sda
└─sda1 8:1 0 465.8G 0 part /mnt/home #sda下的第一个分区sda1
sdb 8:16 1 14.6G 0 disk #16G的启动盘
├─sdb1 8:17 1 588M 0 part /runarchiso/bootmnt
└─sda2 8:18 1 64M 0 part
nvme0n1 259:0 0 119.2G 0 disk #119.2G固态硬盘nvme0n1
├─nvme0n1p1 259:1 0 100G 0 part /mnt #nme0n1第一个分区nvme0n1p1
└─nvme0n1p2 259:2 0 19.2G 0 part /mnt/boot/efi #nme0n1第二个分区nvme0n1p2
机械硬盘
sda固态硬盘
nvme0n1
分区方案
| BIOS with MBR | |||
|---|---|---|---|
| 挂载点 | 分区 | 分区类型 | 建议大小 |
/mnt |
/dev/sda1 |
Linux | 剩余空间 |
| [SWAP] | /dev/sda2 |
Linux swap | More than 512 MiB |
| UEFI with GPT | |||
| 挂载点 | 分区 | 分区类型 | 建议大小 |
/mnt/boot |
/dev/sda1 |
EFI 系统分区 | 265–512 MiB |
/mnt |
/dev/sda2 |
Linux x86-64 root (/) | 剩余空间 |
| [SWAP] | /dev/sda3 |
Linux swap | More than 512 MiB |
分区方案解读:如果你是以
BIOS模式启动,你就无须创建和挂载/boot分区。如果你是以
UEFI模式启动,那你就必须创建和挂载/boot分区
开始分区
在那之前,建议你先了解一下以下分区的作用
/
/home
/boot
swap
使用cfdisk分区
BIOS选dos,UEFI的选gpt
以下的/dev/sdx字段都代表你的硬盘路径,请根据自身情况修改
cfdisk /dev/sdx
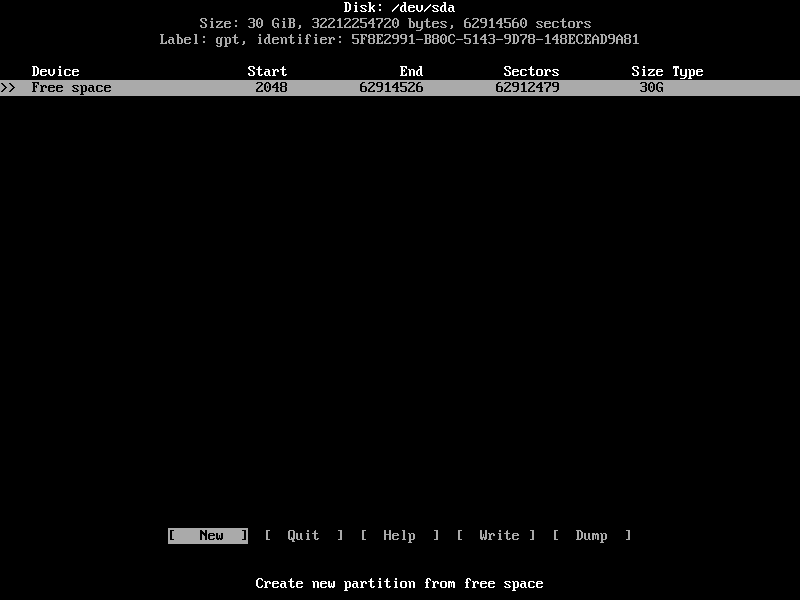
通过左右方向键可以选择下面的选项,选择New然后回车
先新建/分区
输入大小然后回车即可创建分区
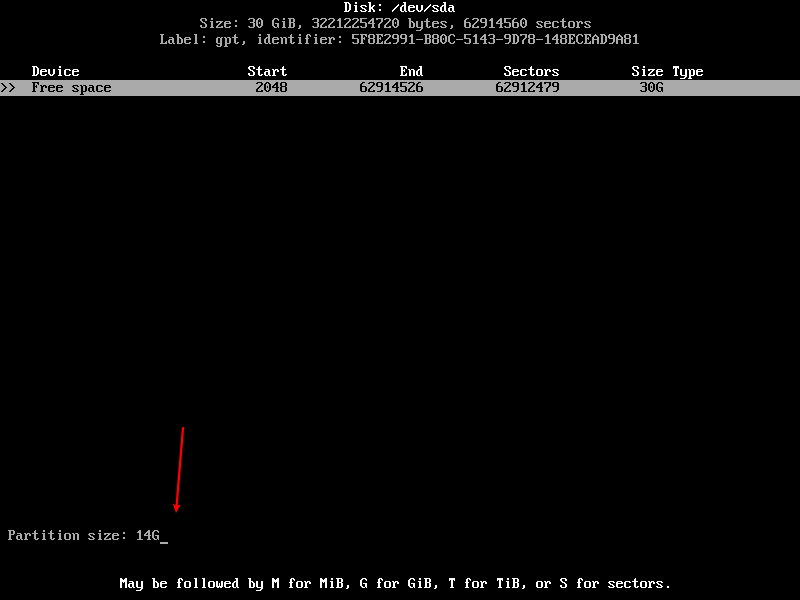
第一个/dev/sda1就是我们刚刚创建成功的分区
Free space 就是剩余的空间
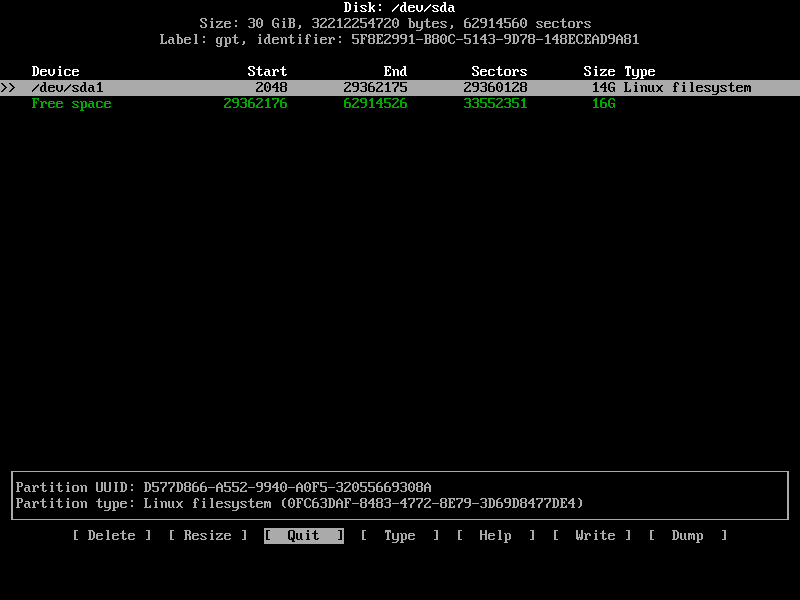
新建/home分区
需要先把光标移到剩余空间,再新建哦!
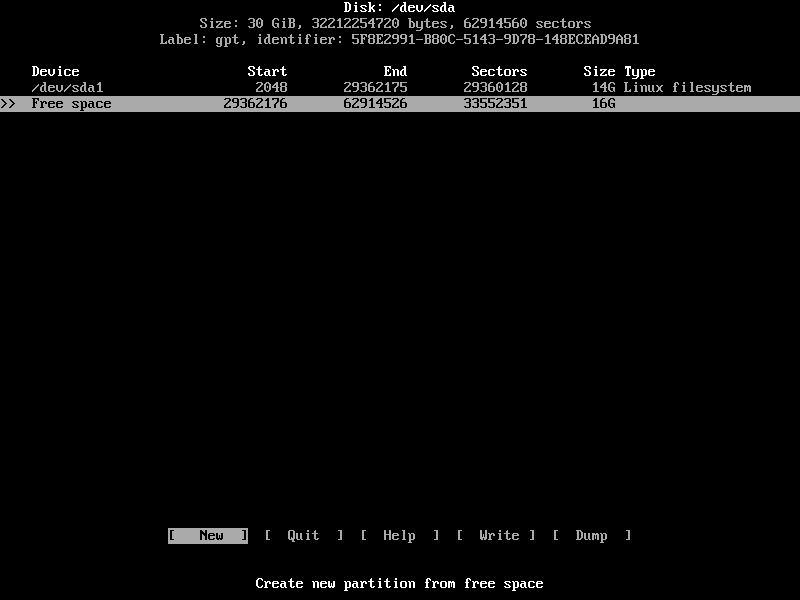
新建/boot分区(BIOS启动的不需要)
不需要太大,256M-512M就可以了
注意:/boot分区的建立方式还多一个步骤
选中新建的/boot分区,下面的光标移到Type选项
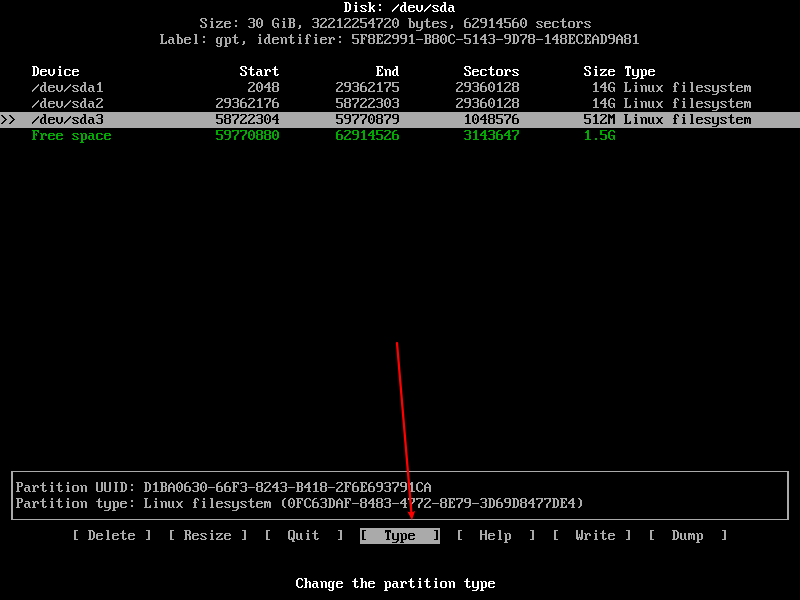
然后选中EFI System回车即可
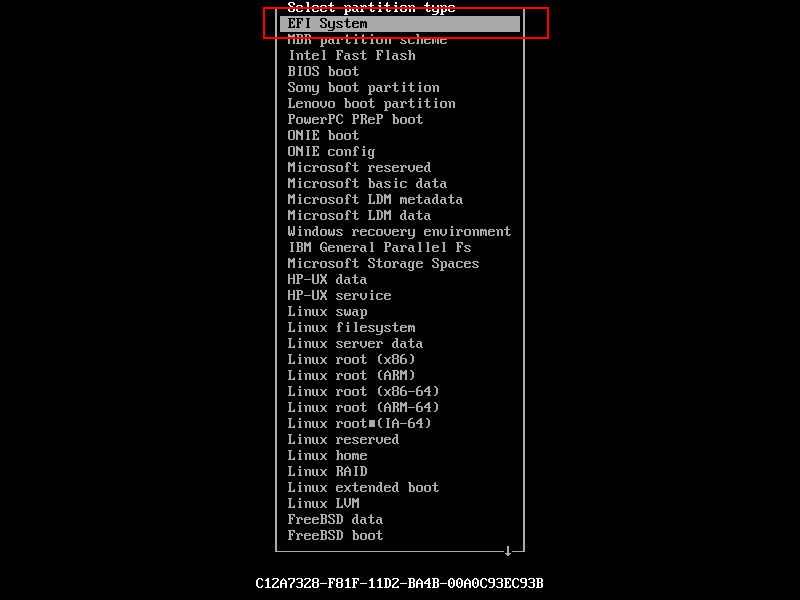
新建swap分区
大小一般等于你的运行内存大小
也是和/boot分区差不多,要选择type
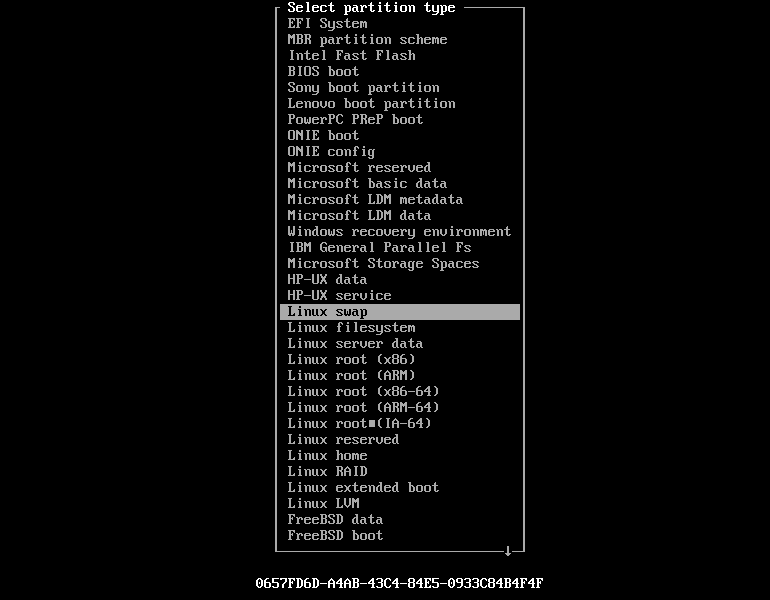
选中Linux swap然后回车即可
确认分区
光标移动到write然后回车
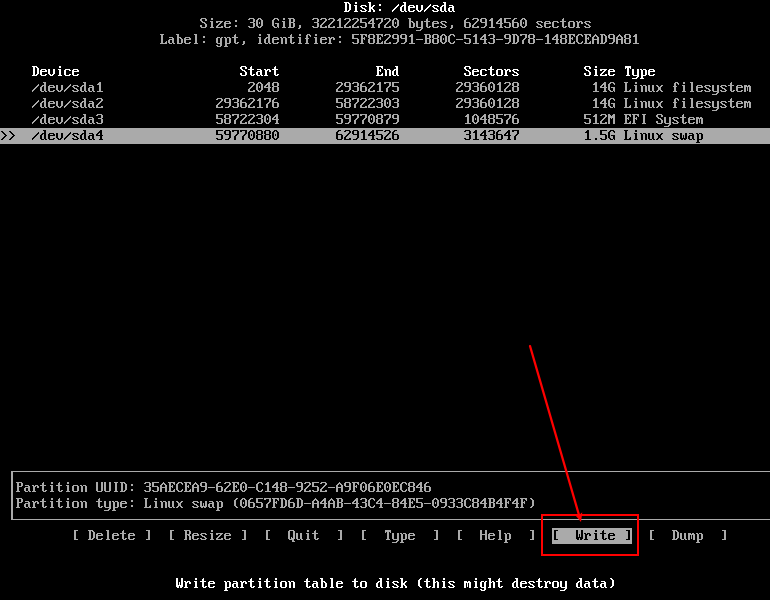
输入yes回车确认
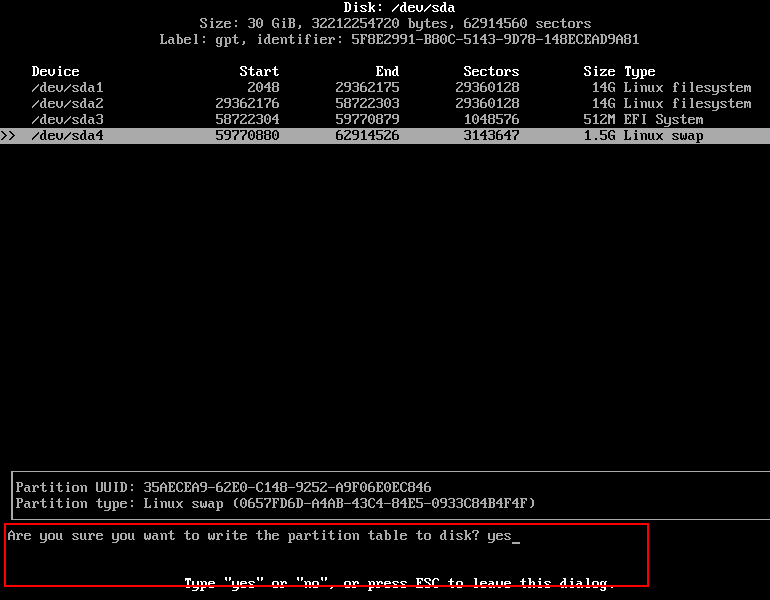
选中Quit,回车即可退出cfdisk
查看分区
用lsblk即可,可以看到sda硬盘被分成了4个分区,正是我们刚才分的区
sda1 是我的/分区
sda2 是我的/home分区
sda3 是我的/boot分区
sda4 是我的swap分区
lsblk
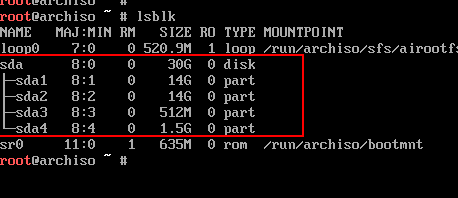
格式化分区
当分区建立好了,这些分区都需要使用适当的文件系统进行格式化
注意:请根据自己的分区情况进行对应的格式化,例如我刚刚把sda1作为我的/分区且大小为14G
/
mkfs.ext4 /dev/sda1
/home
mkfs.ext4 /dev/sda2
/boot(BIOS启动的不需要)
mkfs.fat -F32 /dev/sda3
swap
mkswap /dev/sda4
swapon /dev/sda4
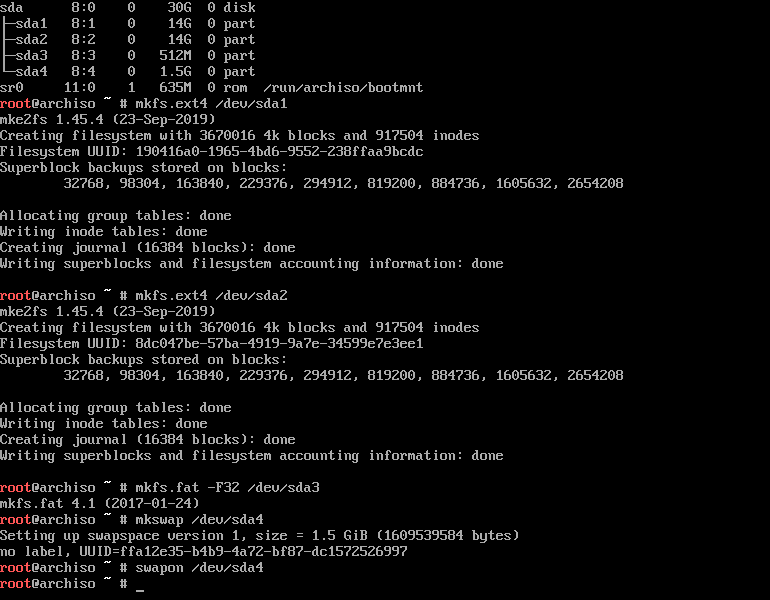
挂载分区
/
将/分区挂载到/mnt
mount /dev/sda1 /mnt
/home
/mnt下创建/home文件
mkdir /mnt/home
挂载/home分区
mount /dev/sda2 /mnt/home
/boot(BIOS启动的不需要)
/mnt下创建/boot
mkdir /mnt/boot
挂载引导分区
mount /dev/sda3 /mnt/boot

更换镜像源
vim /etc/pacman.d/mirrorlist
按下/键,输入China,进入检索模式,搜到China的字样后回车,蓝色的光标就会出现在China的下面
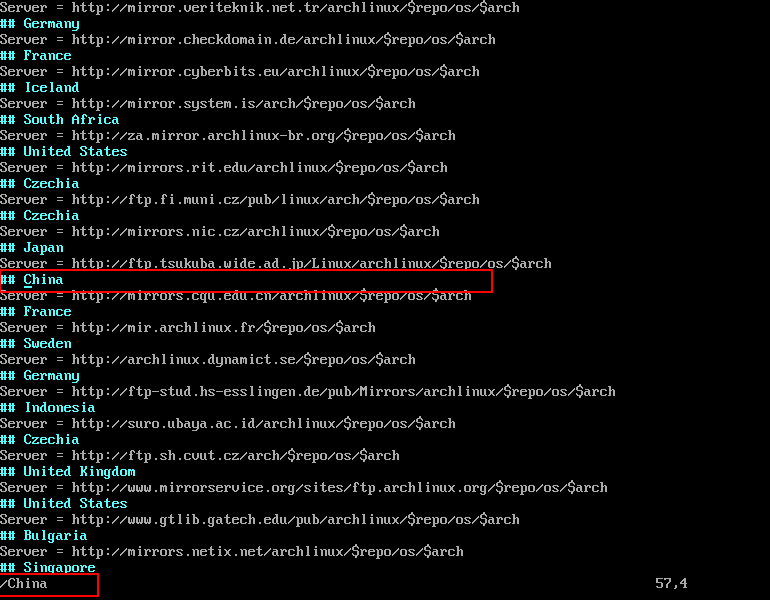
但是目前显示的这个源我不太想要,按下n键可以跳到下一个China源,正好是我要的清华镜像源
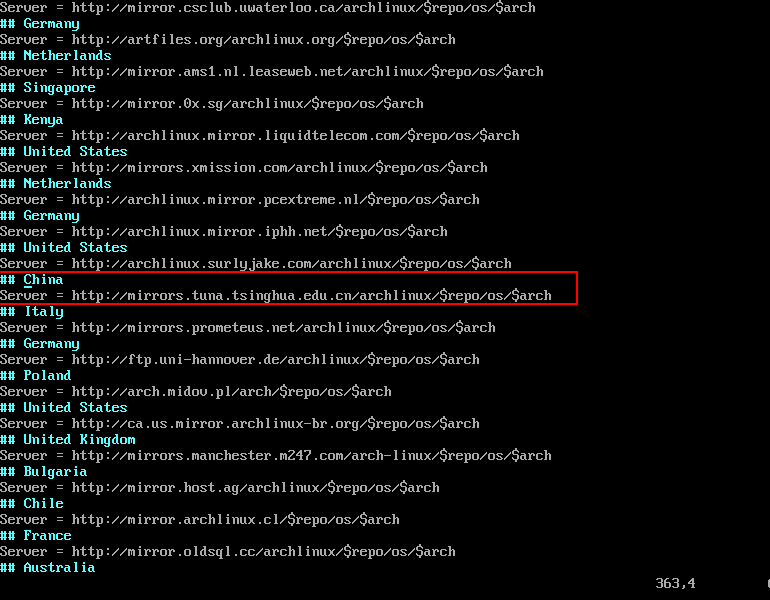
为什么不用科大镜像源?
答:因为不知道是什么原因,每次我安装arch的时候用科大的源会出现连接不到的问题,你也可以找科大的源使用。
然后按下2dd剪切,按下gg回到顶部,按下p粘贴
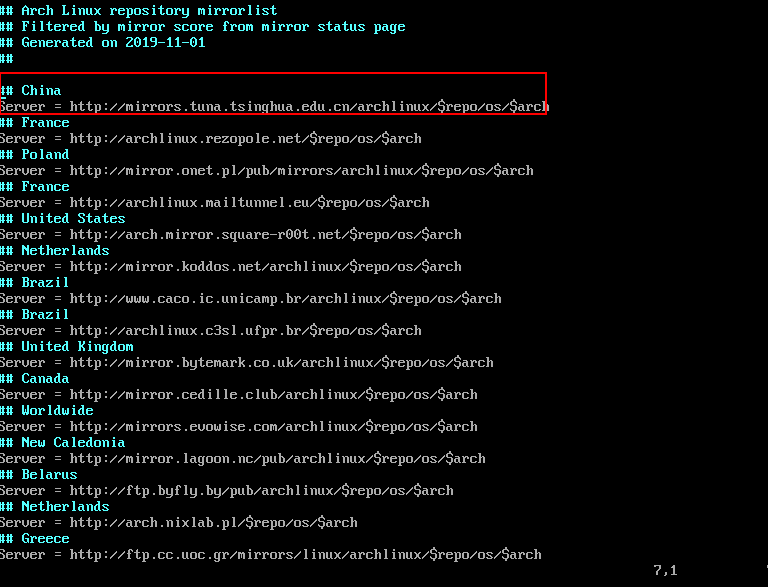
建议在清华源的下面再加上一条阿里源,以防安装软件的时候出错
Server = http://mirrors.aliyun.com/archlinux/$repo/os/$arch
按
i进入编辑模式然后输入,按ESC退出编辑模式
按下:(也就是Shift + ;),然后输入wq回车,即可保存退出
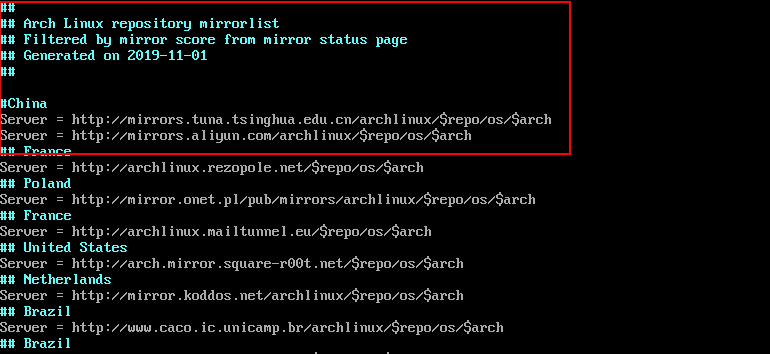
安装基础软件包
base 软件包并没有包含全部 live 环境中的程序,packages.x86_64 页面包含了它们的差异。需要额外安装:
- 管理所用文件系统 的用户工具
- 访问 RAID 或 LVM 分区的工具
- 未包含在 linux-firmware 中的额外固件
- 联网需要的程序
- 文本编辑器,
- 访问 man 和 info 页面的工具: man-db, man-pages 和 texinfo.
如果你还想安装其他软件包组比如 base-devel,请将他们的名字添加到 pacstrap 后,并用空格隔开。你也可以在 #Chroot 之后使用 pacman 手动安装软件包或组。
如果你看不懂上面在说什么,那你跟着我运行下面的命令就行了
pacstrap /mnt base linux linux-firmware base-devel vi vim nano dhcpcd
配置系统
Fstab
用以下命令生成 fstab 文件 (用 -U 或 -L 选项设置UUID 或卷标):
genfstab -U /mnt >> /mnt/etc/fstab
Change root 到新安装的系统:
arch-chroot /mnt
设置时区
ln -sf /usr/share/zoneinfo/Asia/Shanghai /etc/localtime
hwclock --systohc
本地化设置
/etc/locale.gen 是一个仅包含注释文档的文本文件。指定您需要的本地化类型,只需移除对应行前面的注释符号(#)即可,建议选择带 UTF-8 的项:
vim /etc/locale.gen
en_US.UTF-8 UTF-8
zh_CN.UTF-8 UTF-8
接着执行 locale-gen 以生成 locale 讯息:
locale-gen
将 LANG=en_US.UTF-8 加入 /etc/locale.conf
vim /etc/locale.conf
设置主机名
xxxxs是你的主机名(自己取个喜欢的名字)
echo "xxxx" >> /etc/hostname
编辑 /etc/hosts文件,添加以下内容(xxxx为你的主机名)
vim /etc/hosts
127.0.0.1 localhost.localdomain localhost
::1 localhost.localdomain localhost
127.0.1.1 xxxx.localdomain xxxx
设置root密码
使用passwd命令为root用户增加密码
passwd
安装Intel-ucode(非Inter C PU不需要)
pacman -S intel-ucode
如果你的下载出错,可能是网络断开了,那就再连接一次网络即可
安装引导
如果你硬盘上还有别的系统,需要安装 os-prober。如果你的系统在别的硬盘单独引导,则不需要。
pacman -S os-prober
对于 BIOS 系统:
pacman -S grub
grub-install --target=i386-pc /dev/sdX # sdX 为你的安装硬盘
grub-mkconfig -o /boot/grub/grub.cfg
对于 UEFI 系统:
pacman -S grub efibootmgr
grub-install --target=x86_64-efi --efi-directory=/boot --bootloader-id=GRUB
grub-mkconfig -o /boot/grub/grub.cfg
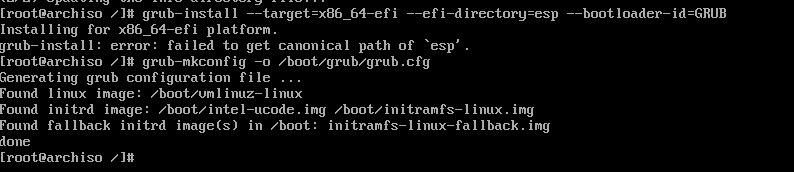
安装网络连接组件
这里我提供两种方案,选一个就行(例如我:无线网络组件)
无线网络组件:
pacman -S iw wpa_supplicant dialog netctl #无线网络后面重启系统后可以使用wifi-menu命令连网
有线网络组件: 注意:笔记本用户千万别手欠,觉得自己笔记本也有网线插口就执行以下命令,否则系统安装好,DNS也会无法解析,除非你真的是使用网线方式连的网络
systemctl enable dhcpcd #进入系统自动连网
systemctl start dhcpcd #重启后执行此命令启动网络服务重启
系统到这里就安装完毕了
exit
umount -R /mnt
reboot恭喜你已经安装完了系统,下一篇是安装桌面的指导