链接:https://www.zhihu.com/question/32298079/answer/56010423
但是实际在项目操作中有些步骤还是存在问题的,在我创建自己的svn仓库,经过反复的测试提交之后修改的文章如下:
Android Studio关联配置SVN很简单,在Settings里面,找到Version Control->Subversion;在这个页面的控制面板中的General中将Use command line client打勾勾选上,然后浏览本地的SVN安装目录,选到"\svn.exe"即可;
在Use command line client下面还有一个Use system default Subversion configuration directory,这个默认是勾选上上的,这个是svn相关配置信息的路径,保留默认路径就行,目前没有发现需要修改什么东西;以上操作如下图:

二、Android Studio项目关联SVN资源库及添加忽略文件
在Android Studio中新创建一个Android项目,成功后我们先来添加要忽略的文件;在Android Studio中添加忽略文件同Eclipse有所不同,在Eclipse上我们什么时候添加忽略文件都可以,但是在Android Studio中只有在未关联SVN之前添加忽略文件才有效(试了好多次才将忽略文件忽略成功啊!)。Android Studio添加忽略文件同样是在Settings->Version Control(跟版本控制有关的设置都在这个目录下)下的Ignored Files里,点击加号进行忽略文件的设置,Android Studio默认给出了三种忽略方式,供开发者进行选择:忽略指定的文件、忽略文件夹下所有文件和忽略符合匹配规则的文件;如图所示:
点击右侧的“+”进行添加,“-”删除;Android Studio创建的Android项目一般需要忽略.idea文件夹、.gradle文件夹、所有的build文件夹、所有的.iml文件及local.properties文件(注意此处,我们需要将所有的自动生成的文件忽略掉,包括主module下面的build和.iml文件等,其他module模块下面的build和.iml文件等这些自动生成的文件,如果不去设置的话,上传项目到svn上面一天都上传不完,而且很有可能被同事请喝茶0.0(你懂的),然后就是千万不要有空格甚至大小写不一致的情况)
忽略完文件后,我们进行项目同SVN的关联,选择VCS->Import into Version Control->Share Project(Subversion);这里说明一点,在Import into Version Control下有Import into Subversion和Share Project(Subversion)两个选项:第一个是直接将项目导入到SVN服务器上,但是这样做本地的项目同SVN服务器没有建立起关联,在导入后项目所有的文件都会变成红色,而且在要提交到SVN服务器时会提示项目不是SVN下的工作副本;第二个是将Android Studio当前项目同SVN服务器关联起来,但是并没有将项目导入到SVN服务器上,需要在完成建立连接后再次提交项目到SVN服务器。两种方式都可以实现将本地代码提交到SVN服务器的功能,但是步骤有所不同,先来完成第二种方式的项目同SVN的关联及代码提交,第一种貌似不正规,之后再说;下图既是第二种方式将本地项目同SVN进行关联的:
之后会弹出选择要分享的SVN地址及其他选项,如下图:
在Define share target下选择第二个可以再trunk下创建你当前项目的文件夹,相应的第一个选项是直接将整个文件都放到trunk文件夹下,第三个在项目文件夹下有创建了一个trunk文件夹,因此建议使用第二中方式;选择完成后点击Share就可以了,会弹出让你选择SVN工作副本的格式化版本(jdk版本),如下图:
建议选择1.8format,我之前选择了其他的试了一下,发现项目总会报出一下错误,原因暂时未发现,就先这样选择吧;点击OK等待一会就能创建本地项目同SVN服务器的关联了;成功后悔自动刷新本地的项目,待项目里的内容变成绿色的即表示已经成功了,如下图所示:
到目前为止只是将项目同SVN服务器建立了联系,并没有将代码提交到SVN服务器上去;如何提交呢,其实很简单,只需点击SVN相关操作按钮里的commit就行了(上图SVN相关操作按钮左起第二个按钮);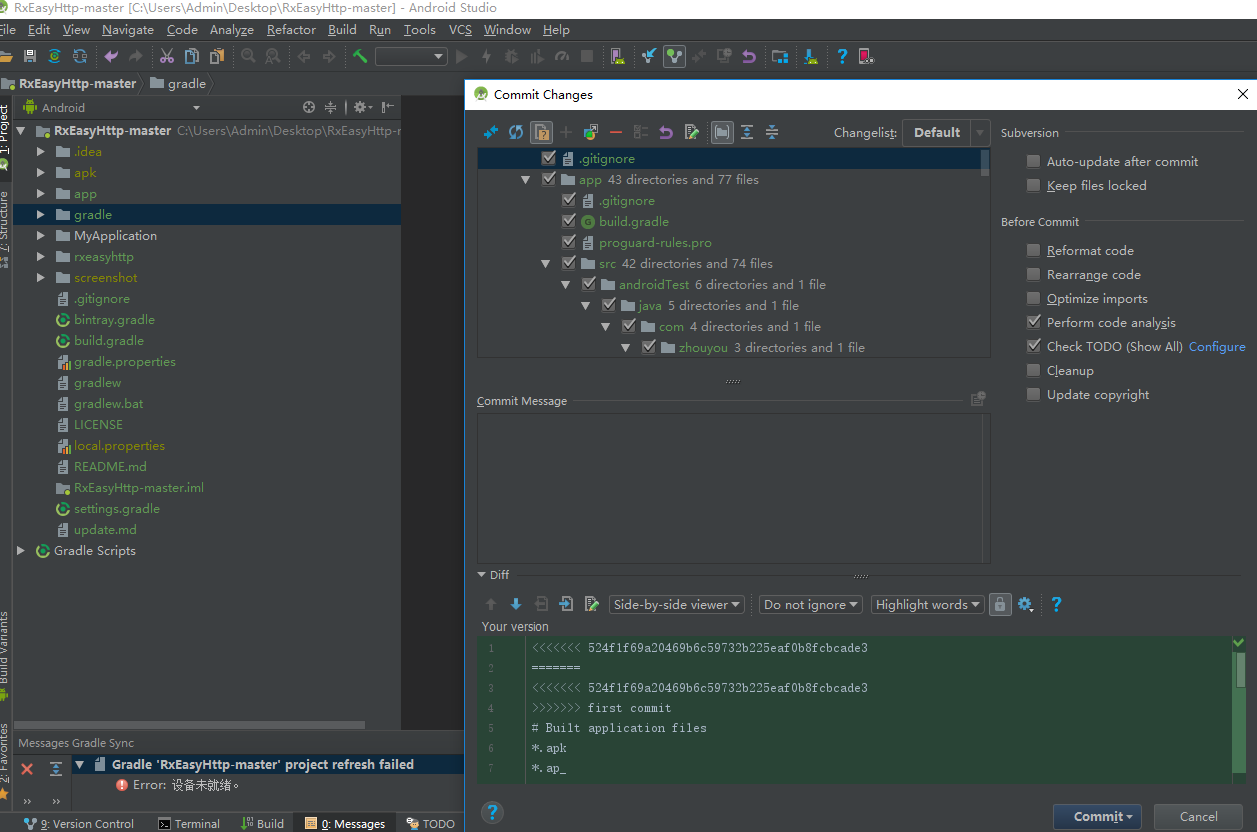
点击Commit后Android Studio会先对当前代码进代码分析,如果有错误或者警告会弹出如下的框,如果有错误冲突等需要解决后再提交,如果是警告可以忽略(同Eclipse相同);第一次将整个代码提交到SVN服务器时时间
有可能很长,请耐心等待,之后再创建项目时就不会这么慢了。
成功后我们就完成了新建项目同SVN的关联及导入项目到SVN服务器上了。
关于第一种方式,在将本地代码导入到SVN服务器后将本地代码删除,然后从SVN服务器上将之前提交的代码更新下来,这样一来也可以同SVN建立关联正常进行开发;第一种方式和第二种方式的区别就在于:第一种是将代码先提交到SVN服务器上,然后再从SVN服务器上更新下来(本地项目同SVN服务器建立联系);第二种是先同SVN服务器监理联系,然后将代码提交到SVN服务器上去。建议使用第二种方式进行新项目的SVN关联。
三、Android Studio SVN代码冲突的解决
关于代码冲突解决的问题,首先要感谢一下知友 ShinChven的回答建议。在使用SVN更新服务器上的代码时,有时会弹出代码冲突的对话框,问你是否进行合并,并提供了三种合并方案:accept yours(使用你的)、accept theirs(使用别人的)和merge(合并);

前两个都是进行的覆盖操作,就不多做解释了;当你选择merge合并时,会弹出代码合并对照窗口,一共有三个屏,左右两侧时你和服务器不同的代码并高亮显示不同的部分,带有箭头和叉号,通过点击箭头将两边冲突的代码添加到中间的合并区域中去,点击叉号则辨识放弃那一段代码,待所有冲突处理完成后merge就成功了。
Tortoise SVN 的使用
如果在studio上面操作失误,可以直接去本地文件夹使用TortoiseSVN(熟称小乌龟)进行回溯和操作,文件夹上面的所有操作必须经过TortoiseSVN的监视哦
此处是Tortoise SVN 及使用Subversion进行版本控制的中文介绍的地址: http://svndoc.iusesvn.com/ (非常详细)
TortoiseSVN是现在最流行的SVN客户端工具,使用图形化界面和SVN仓库交互(作为命令行方式的替代)。关于TortoiseSVN的安装省略。
安装完成后,在任意位置右击都能看到TortoiseSVN选项。
1、基本操作
1)创建仓库
创建目录:E:\svnrepo\repoDemo2,进入该目录下,右击 — TortoiseSVN — Create repository here,并创建默认的SVN目录结构,如下图所示:
2)检出:checkout
在E盘下建立user3、user4两个目录,模拟两个协同工作的用户的workspace。
进入user3目录下,右击 — SVN Checkout,在URL of repository中输入:file:///E:/svnrepo/repoDemo2。【此时仓库还没有启动SVN服务,所以使用file://】
3)提交:commit
在user3/trunk目录下新建Demo1.java,在该文件上右击 — TortoiseSVN — add,则将Demo1.java纳入版本控制。然后右击 — SVN Commit,提交至代码仓库。
4)更新:update
对user4进行上面的检出操作。并修改user4目录下的Demo1.java(如增加一个字段),并commit。
回到user3/trunk,右击 — SVN Update。
5)启动SVN服务。这步需要在命令行中输入:svnserve -d -r E:\svnrepo
6)访问SVN仓库。在任意空白位置右击 — TortoiseSVN — Repo browser,URL输入:svn://192.168.1.6/repoDemo2即可浏览SVN仓库中的内容,如下。
2、其他操作
下面的操作都位于右键菜单的TortoiseSVN中。
1)删除:delete
删除文件或目录,不能直接用Windows的删除命令来操作,那样只是没有显示出来,实际并没有删除,在更新后,删除的文件又会被更新出来的。要想从库中删除,必须选中你要删除的内容,TortoiseSVN — delete,这样才会将这个文件标记成要删除的。确认需要删除后,使用前面所讲的提交命令,就会真正的在库中删除了。
2)重命名:rename
重命名也不能直接用Windows的重命名命令来操作,必须选中你要重命名的文件,TortoiseSVN — rename。修改后提交就可以更新到仓库。
改名的处理方式相当于新增了一个以新名称命名的文件,原名称命名的文件进行了删除。
3)还原:revert
在未提交之前,你对前面做的操作反悔了,可以使用revert来恢复。
4)检查更新:Check for modifications
① 此功能可以显示你所做的修改有哪些还没有提交的。② 还可以看到版本库里的改动,即别人提交了哪些文件的改动,你还没更新到本地。
5)导出:export
使用SVN的工作空间每个目录下面都有一个.svn隐藏目录,利用SVN的export命令可轻松地导出不含.svn目录的工作空间。
3、冲突问题的解决(☆)
何时发生:接着4.1节中的操作,假设user3和user4目录下的Demo1.java都更新到了最新版本。user3修改Demo1.java,提交至仓库。若user4也修改Demo1.java并提交,此时user4的TortoiseSVN会报提交版本过时的错误,并提醒user4需要更新,更新时就会发生冲突。如下图:
对于每个更新冲突的文件,Subversion会在冲突文件所在目录下放置了三个文件:
- Demo1.java.mine:发生冲突时的本地版本。
- Demo1.java.r3:最后更新之后的本地版本。
- Demo1.java.r4:仓库中的最新版本。
解决方法 1:
① 在Demo1.java上右击 — TortoiseSVN — Edit conflicts,这时你需要确定哪些代码是需要的,做一些必要的修改然后保存。小技巧:编辑冲突时,可使用直接复制需要的代码到Merged窗口即可。
② 编辑完成后保存,直接选择Mark as resolved,即标记为冲突已解决。退出编辑冲突窗口,发现冲突发生时生成的三个文件被自动删除了,且Demo1.java变成了未提交状态。
③ commit,OK。
解决方法 2:
直接修改Demo1.java,把其中的一些标记删除即可(前提是服务器上的和本地的内容都需要保存)。
4、TortoiseSVN图标
部分图标的说明:
- normal:状态正常
- modified:对本地的副本做了修改,需要提交到服务器
- conflicted:有冲突
- readonly:文件是只读的,要修改必须先获取锁
- locked:获得锁
- deleted:计划从版本库中删除
- added:已被计划纳入版本控制
- non-versioned:未纳入版本控制
5、认证与授权
所谓认证(Authentication),就是给使用该仓库的用户分配一个用户名和密码,用户在连接仓库的时候需要输入用户名/密码。授权(Authorization)就是为指定用户分配特定的权限,如只读、读写等。认证与授权的设置需要修改仓库conf目录下的文件,如下:
- authz:认证文件,分配用户名、密码。
- passwd:授权文件,为现有用户分配组,并为组分配权限。
- svnserve.conf:指定认证、授权文件的位置。
1)修改conf/svnserve.conf
2)修改conf/passwd
3)修改conf/authz
这样,当用户再次执行checkout、commit、update时,就会要求认证。
补充说明:文件颜色
单文件 签入当文件,右键subversion Add
文件红色:表示文件没有添加到服务器
绿色:表示没有更新新的修改到服务器
普通黑色:表示和服务器同步
文件夹颜色及解决方案
参考 :http://blog.csdn.net/niu_hao/article/details/6774471
黄色感叹号(有冲突):
--这是有冲突了,冲突就是说你对某个文件进行了修改,别人也对这个文件进行了修改,别人抢在你提交之前先提交了,这时你再提交就会被提示发生冲突,而不允许你提交,防止你的提交覆盖了别人的修改。要解决冲突,如果你确认你的修改是无效的,则用TSVN还原你的修改就行了;如果认为你的修改是正确的,别人的提交是无效的,那么用TSVN先标记为“解决冲突”,然后就可以提交了;如果你认为你的修改和别人的修改都有一部分是有效的,那么你就把别人的修改手动合并到你的修改中,然后使用TSVN标注为“解决冲突”,然后就可以提交了。进入文件夹,寻找有黄色感叹号的文件,这些文件就是发生冲突的地方,根据实际情况处理冲突
米字号(有本地修改代码):
--这是说明你有未提交的本地代码。问号(新加入的资源):
--这说明该文件是项目中新增文件资源,新增资源可以是文件、图片、代码等。红色感叹号(本地代码与库没有保持一致):
--这说明本地代码跟库上没有保持一致,如果用户想修复,可以将带红色感叹号图标文件删除,直接update即可。灰色向右箭头(本地修改过)
--本地代码没有及时上库。蓝色向左箭头(SVN上修改过)
--记得更新代码后修改,提交前跟svn对比习惯。灰色向右且中间有个加号的箭头(本地比SVN上多出的文件)
--修改完记得跟svn保持一致蓝色向左且中间有个加号的箭头(SVN上比本地多出的文件)
--删除该文件后,再次更新,将svn上文件全部更新下来。灰色向右且中间有个减号的箭头(本地删除了,而SVN上未删除的文件)
--也就是说你删除确认后,一定要记得上库,跟svn保持一致蓝色向左且中间有个减号的箭头(SVN上删除了,而本地未删除的文件)
--比对svn库上代码,确定需要删除后,更新svn(删除无用代码)。红色双向箭头(SVN上修改过,本地也修改过的文件 )
--这个表示本地和svn上都修改过,最好就是把本地修改合并到svn,修改代码前最后先更新。
当然在使用过程中肯定会遇到很多的问题上面的东西也是参考其他大神的,自己也添加了几点区别:到时候遇到问题再继续研究下。未完待续.....
参考自 链接:
https://www.zhihu.com/question/32298079/answer/56010423
http://svndoc.iusesvn.com/
http://www.flyne.org/article/851/2
https://blog.csdn.net/gao878280390/article/details/75018900











