Linux系统安装
此处使用的是CentOS系统,具体版本:CentOS-6.5-x86_64-bin-DVD1.iso
注意:以下未提及的步骤,默认都是下一步。
一、新建虚拟机
此处虚拟机的安装就不做介绍了,基本都是下一步安装。
如下图,已经给出了三种新建虚拟机的方式。
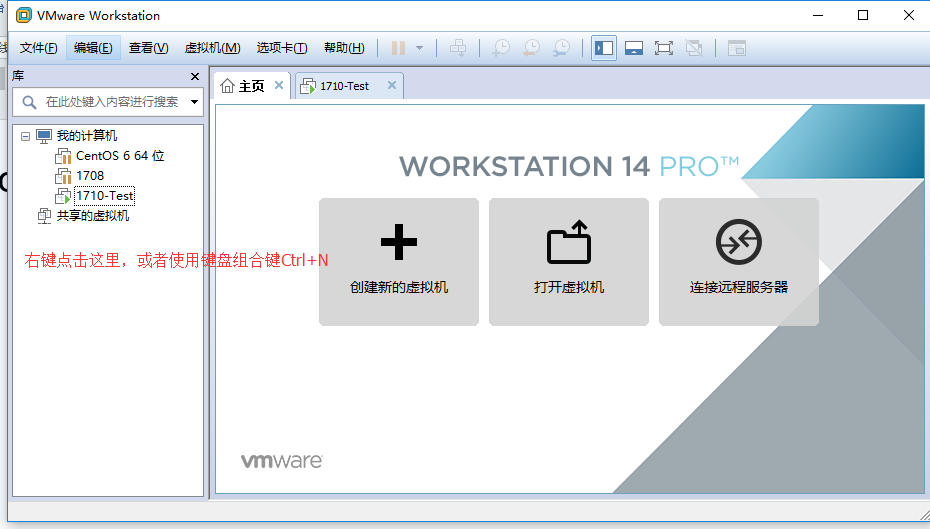
如下图,一般选择自定义,然后可以进行自己需要的配置。然后下一步。
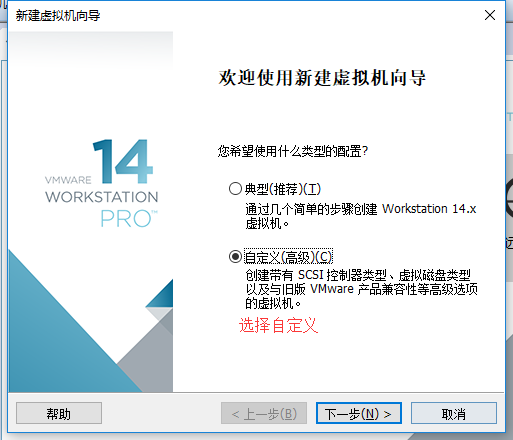
如下图,三种均可,但是我习惯于选择第三种。

这块就不能随便选择了,要选择和将要安装的系统的版本都匹配才行。
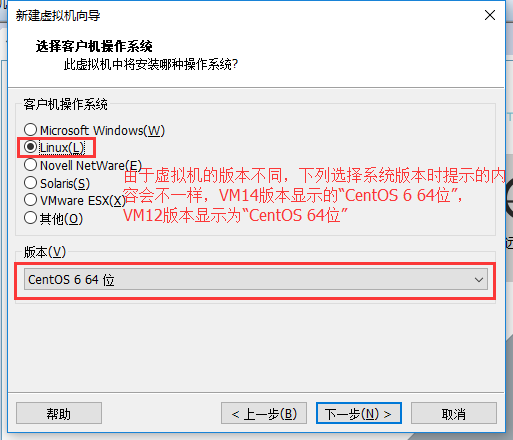
主机名和虚拟机的存放位置,自定义。
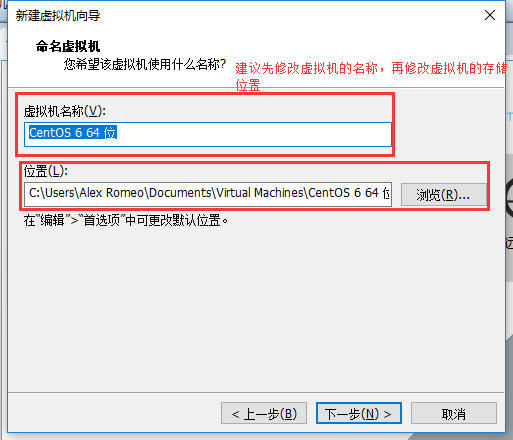
根据自己需求,配置数量,一般默认即可。
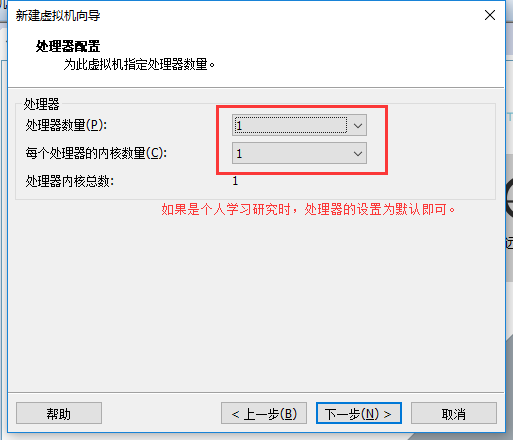
根据自己需求进行内存的配置,一般是1024,这个在后期使用的时候也是可以做修改的。
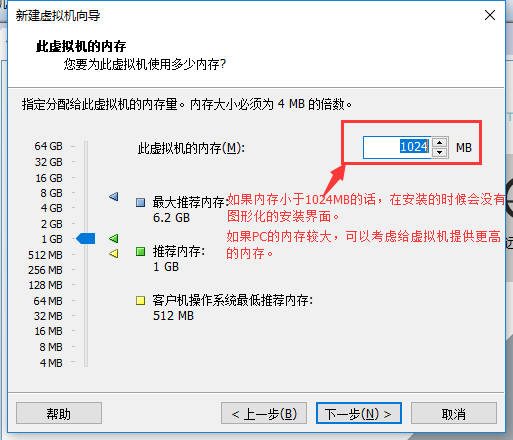
根据自己的需求进行选择,我简单介绍一下这三个模式:
桥接:和当前主机使用同一个网段的IP,就相当于和当前主机再同一个网段的另外一台主机一样,只不过,这台主机是虚拟的。
NAT:在当前主机内部自己搭建了一个网段,和当前主机对外访问的ip不在一个网段。当前主机的虚拟网卡,充当了这个新建网段的网关。
另外两种不常用,这里就不做介绍了。
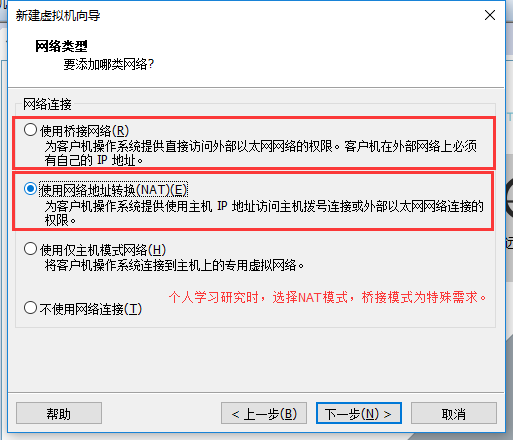
磁盘大小根据自己的需求选定,一般默认是20G。
下面的三个选项也是根据需求进行选择,一般如果是进行实验学习研究,那么就选择将磁盘存储为单个文件,这样在你进行虚拟机拷贝的时候,你会明显的发现,这个模式比另外两个模式少很多文件,体积也小很多。

二、安装系统
当你到达这一步的时候,不要慌张,点击编辑虚拟机设置。如下图:

这个界面可以对新建的虚拟机进行调整。
内存:刚刚上述的说内存大小可以调整,就是在这个选项上。
处理器:针对处理器的相关改动,全在这个选项上。
硬盘:如果要扩充、改动,全部在这个选项上。
CD/DVD:如图就是这个选项的全部内容,这个也是马上要使用的地方。
网路适配器:这个就是针对网络进行调整的,刚才如果选择的网络模式不是你想要的,可以在这个选项上进行改动。
USB控制器:和Windows系统上的一样,都是外接存储设备或者其他设备使用的,一般没用,可以直接移除。
声卡、打印机直接移除即可,这样可以减少资源的浪费。
如图:选择使用ISO映像文件,然后选择镜像的存储位置,点击确定。

然后开启此虚拟机。
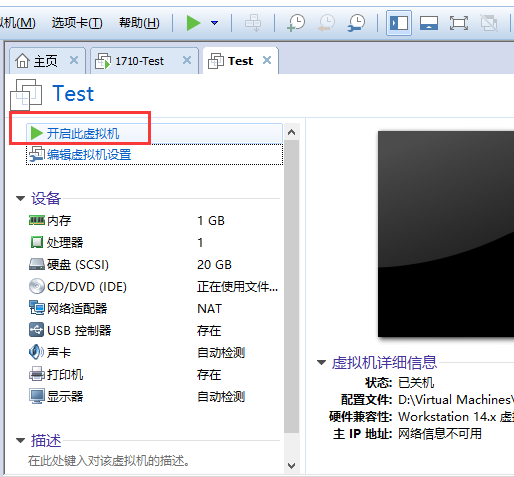
如图提示:

如图:此项在实际生产环境是必须选择OK的,要对镜像文件进行检查,以防镜像文件出现问题,导致整个时间的浪费。

此项如图:
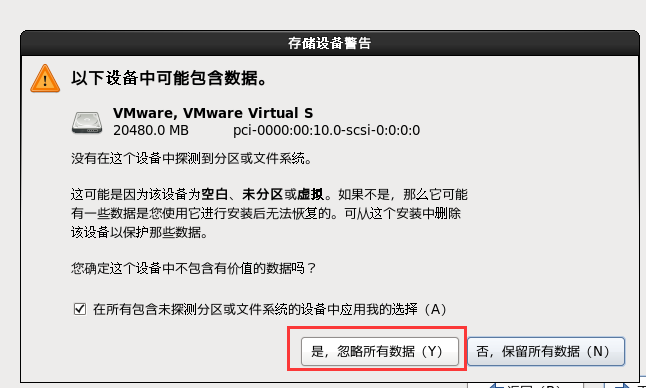
如图:此项一定要勾选上系统时钟。
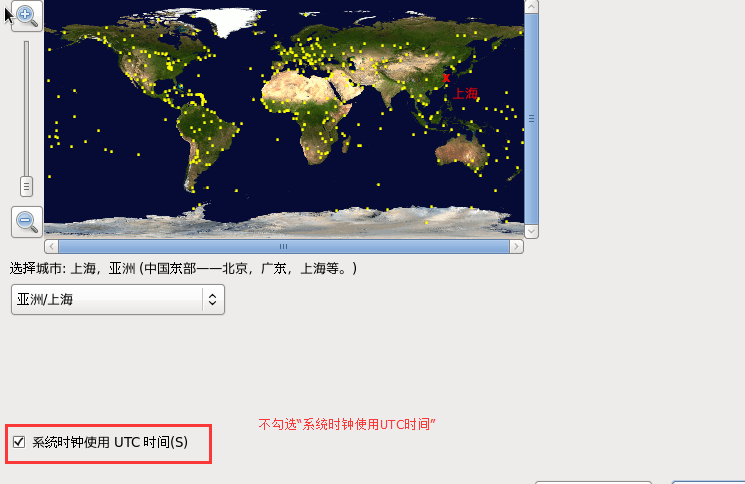
如下图:密码设置。
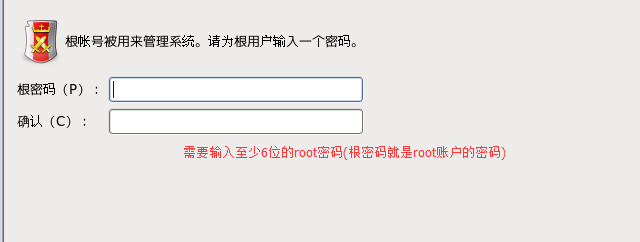
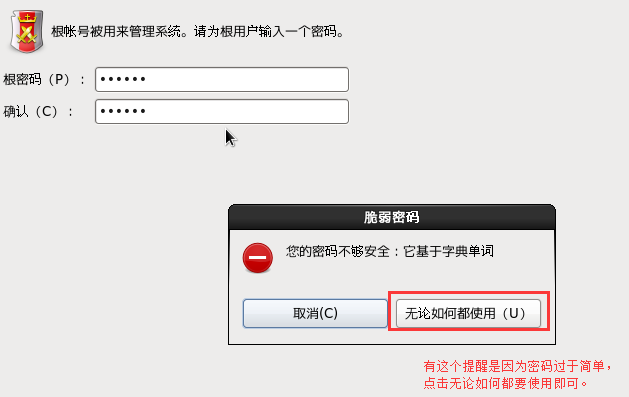
建议使用穿件自定义布局。

如下图:分配各个分区的空间。
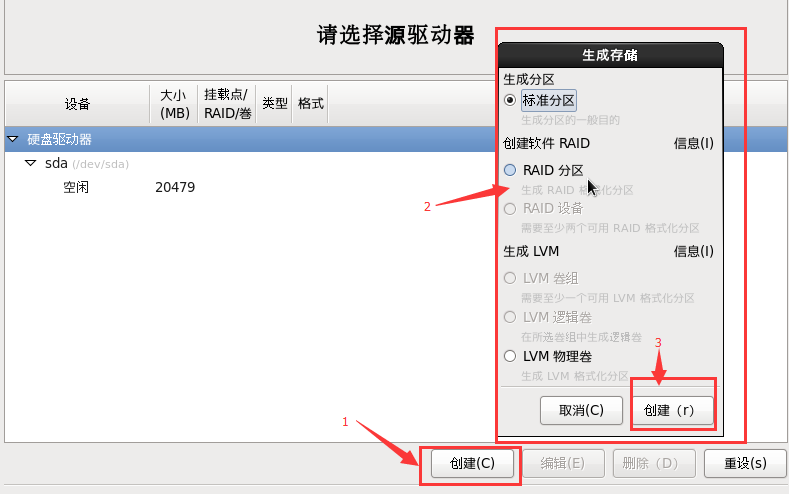

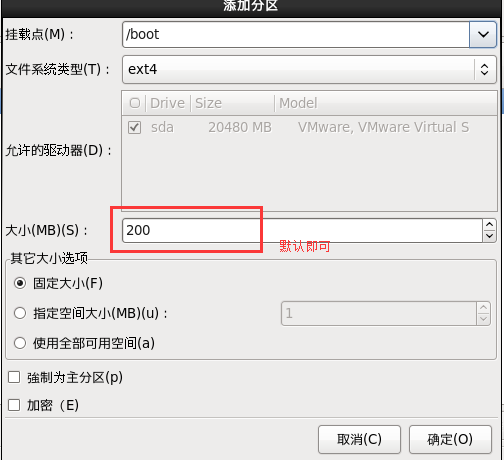
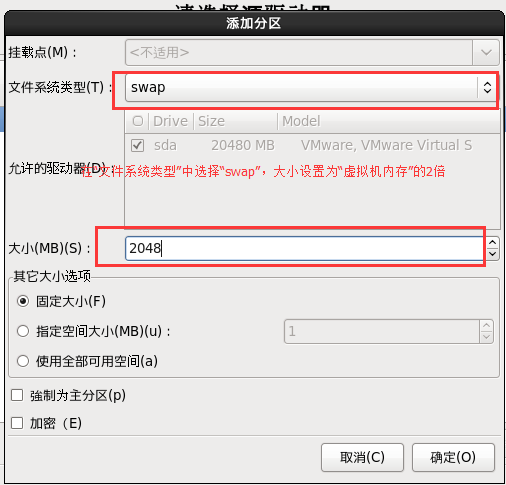

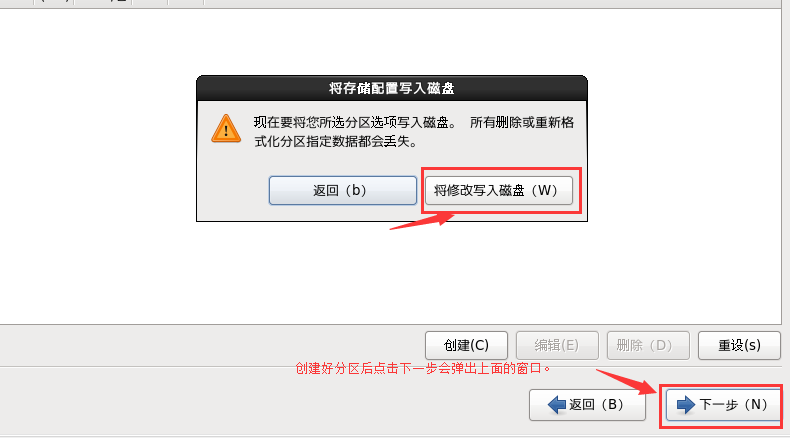
这里将是配置系统预安装的组件。
此处我选择的是基本服务。然后自定义选择安装组件。这里安装的越简单越好,因为自己要安装的软件框架服务等版本要自己控制。

这个界面就是选择要安装的组件服务。

上面选择的包有以下几个:
基本:基本、性能工具、调试工具
语言支持:中文支持
选择上述几个包,系统就可以完整的运行,需要什么服务,当系统安装好之后,自己再进行安装。
以上就是整个系统安装的过程。