信息化办公时代,熟练包括word在内的大量办公软件的使用操作,对于提升工作效率将大有裨益。本文将根据实际需要,对word软件中页码插入这一功能进行简要介绍。
简单插入
1 打开一篇word文档,点击进入“插入”选项卡,找到包含“页眉页脚页码”的区域;

2 如果需要页眉内容和页码同时存在,可以先插入页眉,编辑完页眉内容后,保持编辑状态,再选择页码按钮,此时选择的插入位置要定为“当前位置”,之后按照需要的页码格式进行插入。
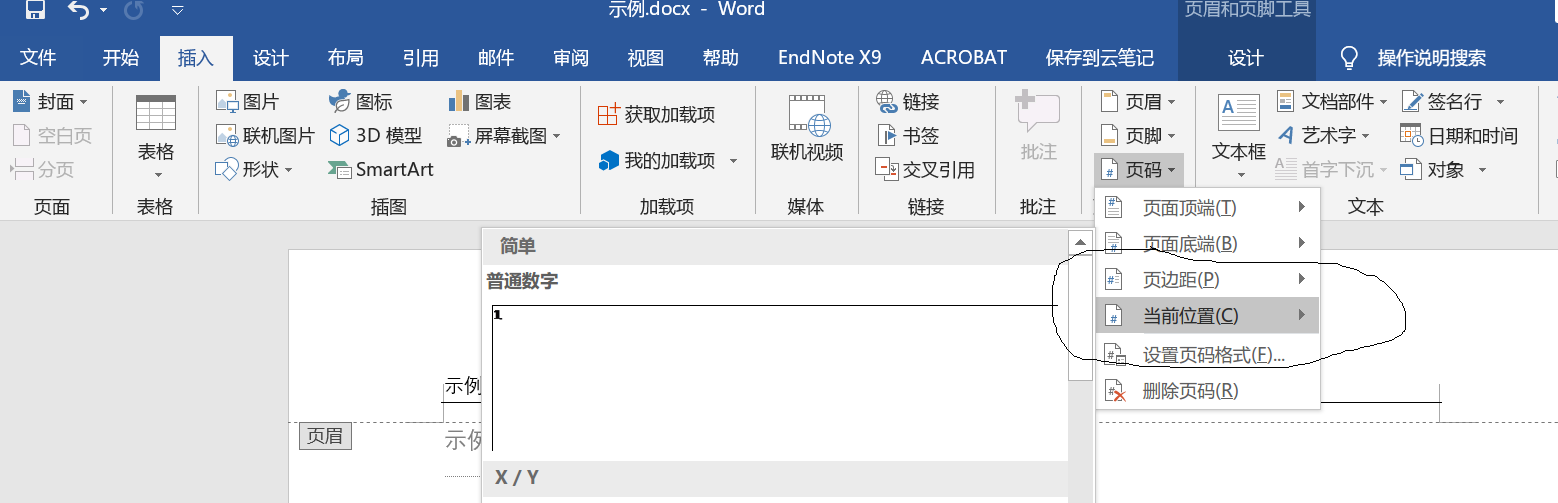
除了从待选的格式中挑选,也可以在上图“设置页码格式”中进行多项设置。
3 如果仅仅需要插入页码,则可以跳过页眉插入步骤,直接在“页眉页脚页码”区域中点击“页码”按钮,格式设置同上。
更改起始页码编号
实际工作中,需要添加的页码可能不是从第一页开始。
若想修改页码的起始数字,在插入页码时,需要打开“设置页码格式”,然后页码编号中勾选起始页码,并输入需要的起始页码编号。

在指定页插入页码
有时需要的页码并不是从第一页开始,特别是在处理具有封面的文档时,页码通常在正文处开始,此时按照常规的插入方法是不能实现的。
操作如下:
例如想从第三页开始插入页码,则需要在第二页末尾插入分节符(依次点击布局,分隔符,分节符(下一页)),将光标定位在第三页页眉上(编辑状态),同时在“设计”选项卡中,点击取消“链接到前一节”,最后在第三页中按照常规方法插入页码即可,此时这一页之前的文档不会再显示页码。
下面示例图片中,一共有3页文档,在第一页插入分节符,后面两页连续编码:
第一页:

第二页:

第三页:
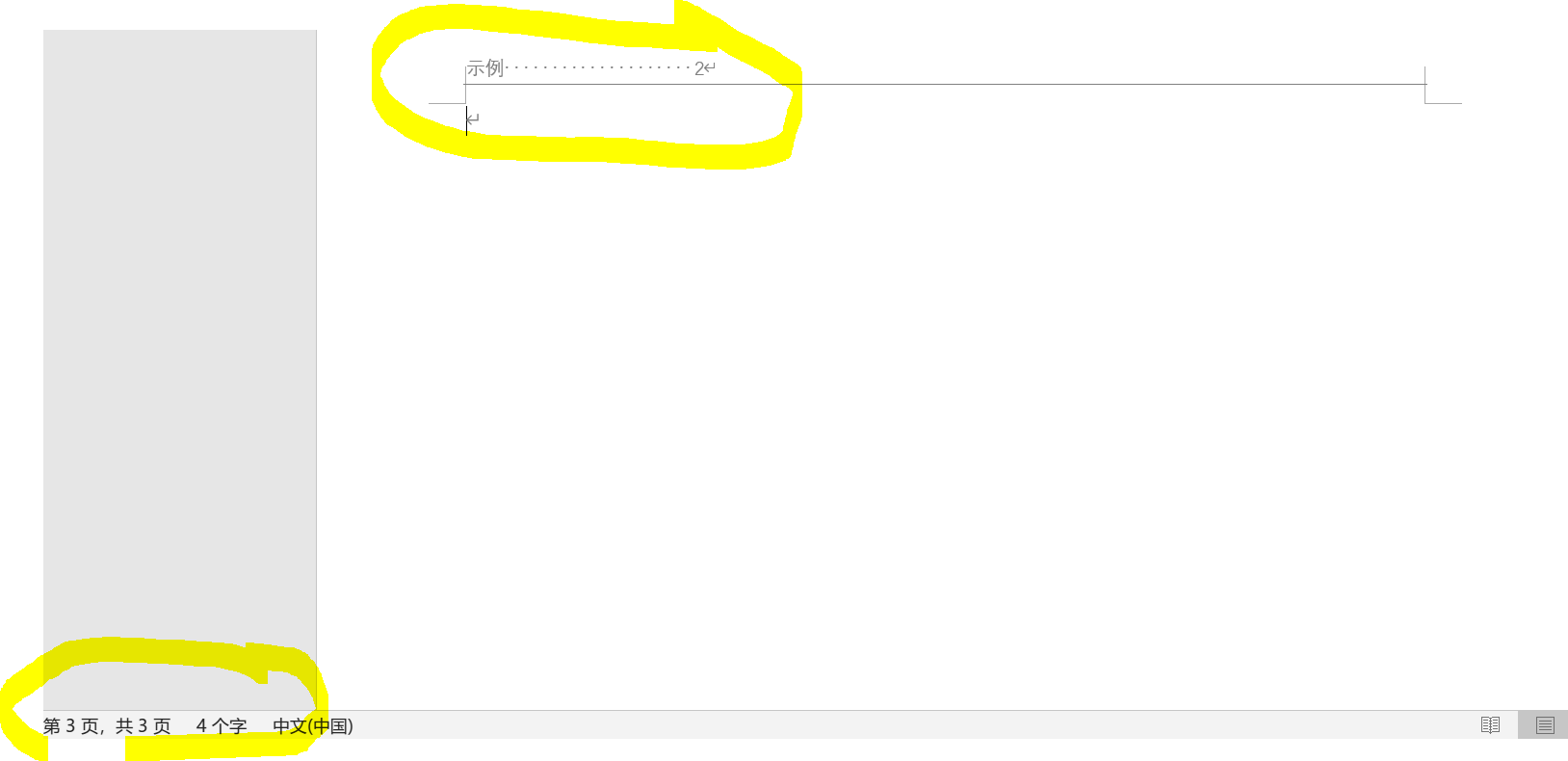
其它位置添加页码
一般地,页码通常在页面的页眉或页脚处,但是也可以将页码添加在其他位置,比如插入在一页的右侧位置(有些书籍的页码设置如此)。
操作如下:
双击页眉页脚位置进入编辑状态,在需要的位置插入一个文本框,例如在文档的右侧,将光标定位在空白文本框中,插入页码时选择“当前位置”即可,同样可以根据需要设置页码格式、起始编号等。
