Linux-Debian
一、Docker的安装
runoob@runoob:~$ wget -qO- https://get.docker.com/ | sh
runoob@runoob:~$ sudo service docker start
一、安装docker.io包之前,需要先设置使用backports源
编辑/etc/apt/sources.list文件,加入下面这一句:
deb http://http.debian.net/debian jessie-backports main
安装docker.io包
$ sudo apt-get update $ sudo apt-get install docker.io
$ sudo docker run --rm hello-world
Debian系统下面删除docker,要按照下面几个步骤来删除。
1. 使用purge命令清除docker-io包。
$ sudo apt-get purge docker-io
或者用autoremove命令将不再使用的依赖的包删除掉。
$ sudo apt-get autoremove --purge docker-io
需要注意的是上面的命令只是删除了docker.io包,并不会删除下载的镜像,产生的容器文件,卷,已经用户创建的配置文件。如果你觉得不爽,可以用下面的命令干掉它们:
$ rm -rf /var/lib/docker
然后手工删除创建的配置文件。
二、Docker的常用命令
1.停止所有的container,这样才能够删除其中的images:
docker stop $(docker ps -a -q)
如果想要删除所有container的话再加一个指令:
docker rm $(docker ps -a -q)
2.查看当前有些什么images
docker images
3.删除images,通过image的id来指定删除谁
docker rmi <image id>
想要删除untagged images,也就是那些id为<None>的image的话可以用
docker rmi $(docker images | grep "^<none>" | awk "{print $3}")
要删除全部image的话
docker rmi $(docker images -q)
三、Docker的常用镜像的安装
1. Jdk-tomcat
tomcat镜像-dockerfile
http://blog.csdn.net/boling_cavalry/article/details/70184605
- # First docker file from bolingcavalry
- # VERSION 0.0.1
- # Author: GuoJia
- #基础镜像
- FROM tomcat:8.0.48-jre8
- #作者
- MAINTAINER GuoJia <[email protected]>
- #定义工作目录
- ENV WORK_PATH /usr/local/tomcat/conf
- #定义要替换的文件名
- ENV USER_CONF_FILE_NAME tomcat-users.xml
- #定义要替换的server.xml文件名
- ENV SERVER_CONF_FILE_NAME server.xml
- #删除原文件tomcat-users.xml
- RUN rm $WORK_PATH/$USER_CONF_FILE_NAME
- #复制文件tomcat-users.xml
- COPY ./$USER_CONF_FILE_NAME $WORK_PATH/
- #删除原文件server.xml
- RUN rm $WORK_PATH/$SERVER_CONF_FILE_NAME
- #复制文件server.xml
- COPY ./$SERVER_CONF_FILE_NAME $WORK_PATH/
docker build -t bolingcavalrytomcat:0.0.1 .
docker run --name=tomcat002 -p 7081:7081 -e TOMCAT_SERVER_ID=tomcat_server_001 -idt bolingcavalrytomcat:0.0.1
2. Oracle
在 Docker 上配置 Oracle
地址:https://github.com/wnameless/docker-oracle-xe-11g直接 git clone 到本地
docker pull wnameless/oracle-xe-11g
docker run -d -p 49160:22 -p 49161:1521 wnameless/oracle-xe-11g
数据库连接信息:
hostname: localhost
port: 49161
sid: xe
username: system
password: oracle
SYSTEM和SYS的初始密码都为 oracle
Container SSH 的 root 密码为admin。
需要说明的是,在 OS X 上通过 SSH 连接 docker container 使用的是 docker 的 ip 而不是 localhost。
安装完毕之后,就可以通过客户端配置上述数据库信息来连接数据库了。图为 OS X 下 SQL Developer 连接 Docker 中数据库的配置界面。
3. Mysql
Docker 安装 MySQL
方法一、通过 Dockerfile构建
创建Dockerfile
首先,创建目录mysql,用于存放后面的相关东西。
runoob@runoob:~$ mkdir -p ~/mysql/data ~/mysql/logs ~/mysql/conf
data目录将映射为mysql容器配置的数据文件存放路径
logs目录将映射为mysql容器的日志目录
conf目录里的配置文件将映射为mysql容器的配置文件
进入创建的mysql目录,创建Dockerfile
通过Dockerfile创建一个镜像,替换成你自己的名字
runoob@runoob:~/mysql$ docker build -t mysql .
创建完成后,我们可以在本地的镜像列表里查找到刚刚创建的镜像
runoob@runoob:~/mysql$ docker images |grep mysql mysql 5.6 2c0964ec182a 3 weeks ago 329 MB
方法二、docker pull mysql
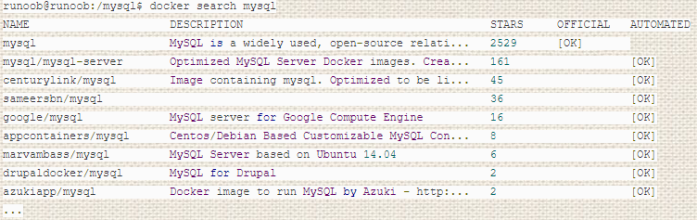
这里我们拉取官方的镜像,标签为5.6
runoob@runoob:~/mysql$ docker pull mysql:5.6
等待下载完成后,我们就可以在本地镜像列表里查到REPOSITORY为mysql,标签为5.6的镜像。
使用mysql镜像
运行容器
runoob@runoob:~/mysql$ docker run -p 3306:3306 --name mymysql -v $PWD/conf/my.cnf:/etc/mysql/my.cnf -v $PWD/logs:/logs -v $PWD/data:/mysql_data -e MYSQL_ROOT_PASSWORD=123456 -d mysql:5.6 21cb89213c93d805c5bacf1028a0da7b5c5852761ba81327e6b99bb3ea89930e runoob@runoob:~/mysql$
命令说明:
ü -p 3306:3306:将容器的3306端口映射到主机的3306端口
ü -v $PWD/conf/my.cnf:/etc/mysql/my.cnf:将主机当前目录下的conf/my.cnf挂载到容器的/etc/mysql/my.cnf
ü -v $PWD/logs:/logs:将主机当前目录下的logs目录挂载到容器的/logs
ü -v $PWD/data:/mysql_data:将主机当前目录下的data目录挂载到容器的/mysql_data
ü -e MYSQL_ROOT_PASSWORD=123456:初始化root用户的密码
查看容器启动情况
runoob@runoob:~/mysql$ docker ps CONTAINER ID IMAGE COMMAND ... PORTS NAMES 21cb89213c93 mysql:5.6 "docker-entrypoint.sh" ... 0.0.0.0:3306->3306/tcp mymysql
4. Mssql
1.从 Docker Hub 中拉出 SQL Server 2017 Linux 容器映像。
bash:sudo docker pull microsoft/mssql-server-linux:2017-latest
PowerShell:docker pull microsoft/mssql-server-linux:2017-latest
2.要使用 Docker 运行容器映像,可以从 Bash Shell (Linux/macOS) 或提升的 PowerShell 命令提示符使用以下命令。
bash
sudo docker run -e 'ACCEPT_EULA=Y' -e 'MSSQL_SA_PASSWORD=<YourStrong!Passw0rd>' \ -p 1401:1433 --name sql1 \ -d microsoft/mssql-server-linux:2017-latest
PowerShell
docker run -e "ACCEPT_EULA=Y" -e "MSSQL_SA_PASSWORD=<YourStrong!Passw0rd>" ` -p 1401:1433 --name sql1 ` -d microsoft/mssql-server-linux:2017-latest
进入容器
sudo docker exec -it sql1 "bash"
本地连接
/opt/mssql-tools/bin/sqlcmd -S localhost -U SA -P '<YourNewStrong!Passw0rd>'
5. Jenkins
https://my.oschina.net/u/3729326/blog/1632276
6. docker图形界面管理工具
重点http://blog.csdn.net/horsefoot/article/details/51749528
Weave Scope
· 首先安装docker-ce
· sudo wget -O /usr/local/bin/scope https://git.io/scope
· sudo chmod a+x /usr/local/bin/scope
· sudo scope launch
四、Java的安装
1. Installing default JRE/JDK
sudo apt-get update
sudo apt-get install default-jre
sudo apt-get install default-jdk
(1) Installing Oracle JDK
sudo apt-get install python-software-properties
sudo add-apt-repository ppa:webupd8team/java
sudo apt-get install software-properties-common
sudo apt-get update
Oracle JDK 6(旧版本)
sudo apt-get install oracle-java6-installer
Oracle JDK 7(较新的稳定版本)
sudo apt-get install oracle-java7-installer
Oracle JDK 8(最新预览版本)
sudo apt-get install oracle-java8-installer
(2) Managing Java
sudo update-alternatives --config java 有 2 个候选项可用于替换 java (提供 /usr/bin/java)。
选择 路径 优先级 状态
* 0 /usr/lib/jvm/java-7-oracle/jre/bin/java 1072 自动模式
1 /usr/lib/jvm/java-7-openjdk-amd64/jre/bin/java 1071 手动模式
2 /usr/lib/jvm/java-7-oracle/jre/bin/java 1072 手动模式
要维持当前值[*]请按回车键,或者键入选择的编号:
(我是按了回车,没改)
sudo update-alternatives --config javac
(同上)
Setting the "JAVA_HOME" environment variable 通过这个命令可以看到java安装路径:
sudo update-alternatives --config java 根据设置时所选项来确定path,我是用默认的第一个,所以path为:
"/usr/lib/jvm/java-7-oracle"
sudo vim /etc/environment
在文件最后添加上:
JAVA_HOME="/usr/lib/jvm/java-7-oracle"
保存退出(:wq),在终端输入:
source /etc/environment
然后输入:
echo $JAVA_HOME
如果输出和我们设置是一样的,说明我们安装成功了,这时你还可以看下java的版本:
java -version

五、Tomcat 的安装
ubuntu11.10安装tomcat7以及基本的目录结构和使用方法
1.安装JDK,
2.安装,
apt-get install tomcat8
3.tomcat7的几个目录
/usr/share/tomcat8
/var/lib/tomcat8/
/etc/tomcat8
root@coder-671T-M:/usr/share/tomcat7# tree
root@coder-671T-M:/var/lib/tomcat7# tree
root@coder-671T-M:/etc/tomcat7# tree
服务器tomcat重启,停止
sudo /etc/init.d/tomcat8 restart
六、Git的安装
https://www.cnblogs.com/leaven/archive/2010/05/07/1729900.html
1.在/etc/apt/sources.list 里添加一行:deb http://www.backports.org/debian etch-backports main contrib non-free
2.执行apt-get update
3.执行apt-get -t etch-backports install "git-core" (如果曾经装了git1.4, 别忘记 apt-get remove git-core)
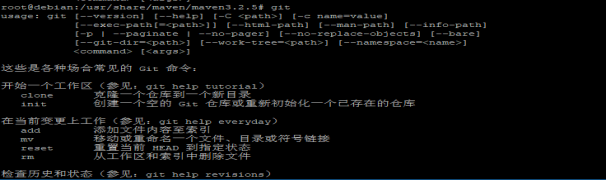
七、Maven的安装
h ttps://www.cnblogs.com/light-zhang/p/8359280.html
-- 在home文件夹中建立maven文件夹,下载安装文件
建立文件夹:mkdir maven
下载:wget http://mirror.bit.edu.cn/apache/maven/maven-3/3.3.9/binaries/apache-maven-3.3.9-bin.tar.gz
解压:tar vxf apache-maven-3.3.9-bin.tar.gz
重命名:mv apache-maven-3.3.9 maven3.3.9
配置环境变量:
编辑文件:vi /etc/profile
在文件末尾加上以下几行:
MAVEN_HOME=/home/maven/maven3.3.9
export MAVEN_HOME
export PATH=${PATH}:${MAVEN_HOME}/bin
编辑完成后执行一下:使环境变量生效:
source /etc/profile
最后运行mvn -v验证maven是否安装成功,如果安装成功会打印如下内容: