一.前言
最近开始写博客,一来是想锻炼下自己的文字水平,二来则是想以CSDN来总结自己学过的一些东西,方便日后复习。
前段日子迷上了Markdown这种轻量级标记语言,因为他相较于word等方便太多了,但是有一个很严重的问题就是,它对于图片很不友好,如果我是插入本地图片,那么如果我图片的位置改变之后,图片可能就找不到了,而且太多的图片对于移植也不太方便。
后来我发现了PicGo这款工具,可以轻易的将图片转换为链接,下面我将会讲述PicGo使用Github当图库如何使用。
- 该软件使用手册:https://picgo.github.io/PicGo-Doc/zh/guide/#应用说明
二. 下载/安装
1.下载链接
Github下载好慢的,建议用SSTAP,开全局模式,速度飞起哈哈哈。
https://github.com/Molunerfinn/PicGo/releases
2.安装正常安装即可,我们接下来设置一些东西
本着简洁的目的,我们只使用Github用来存放我们的图库
三.创建GitHub资料库
1.首先你得有个Github账号
2.注册账号创建Github资料库
(1)
(2)
(3)准备获取token
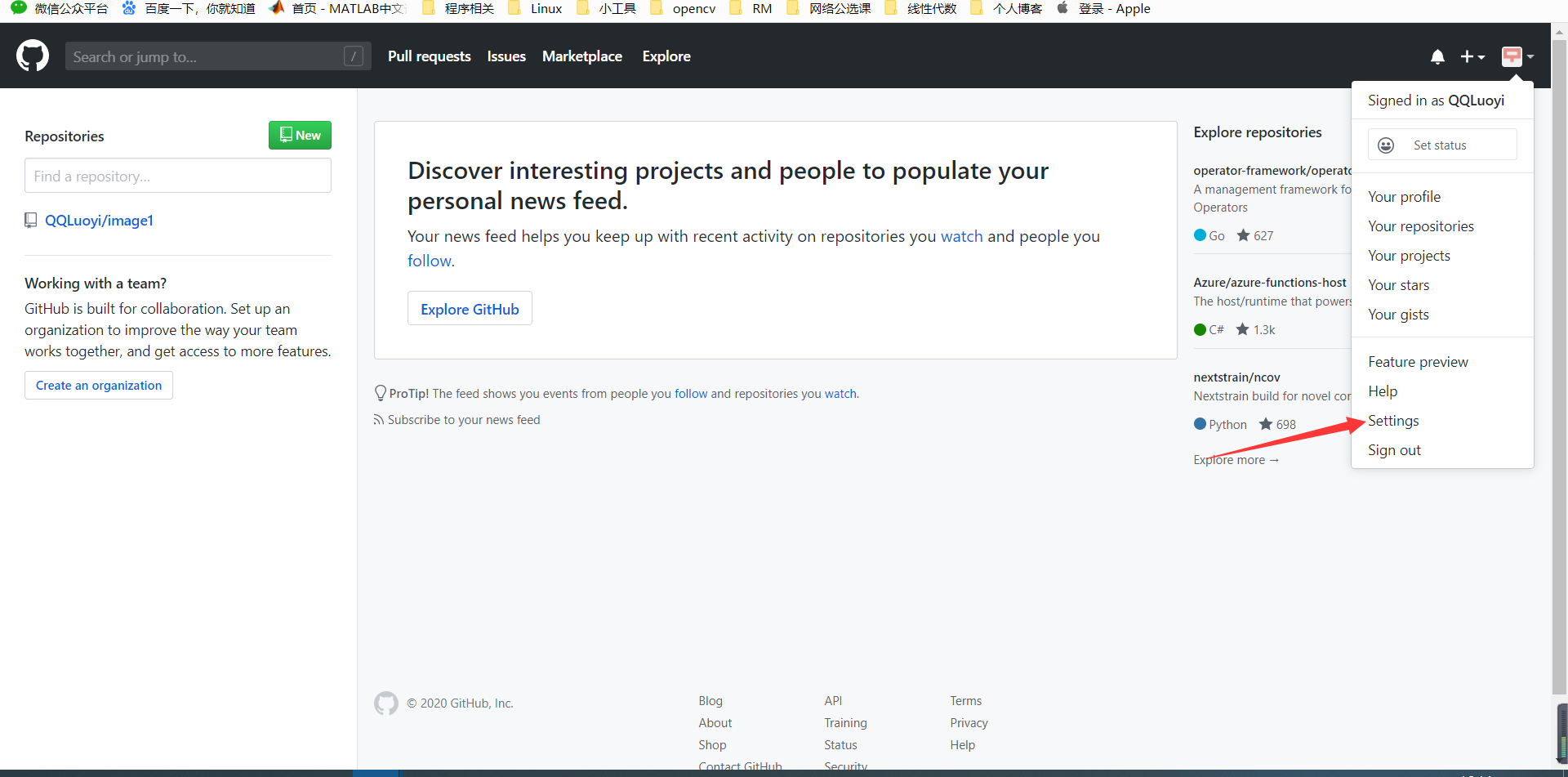
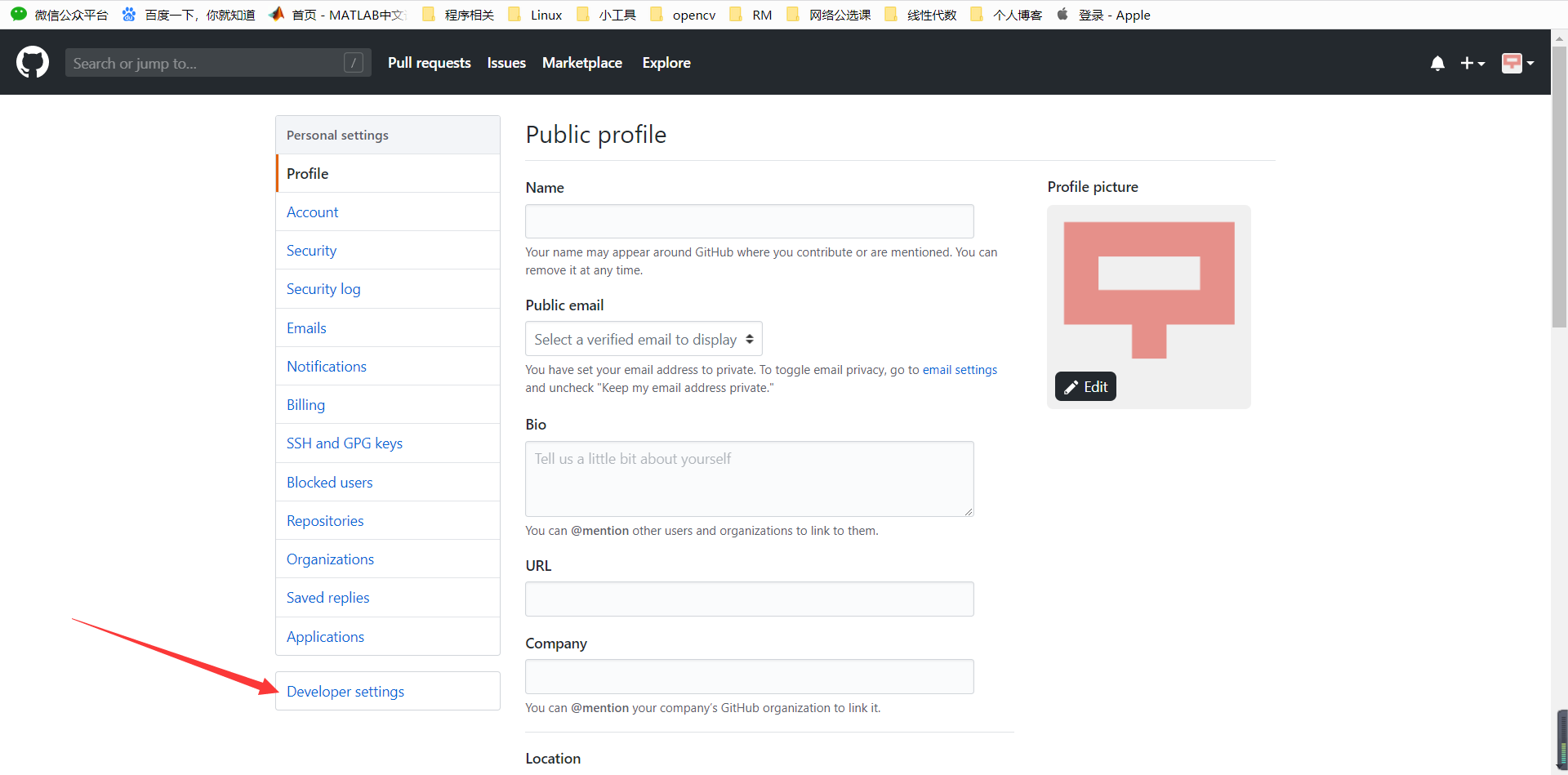
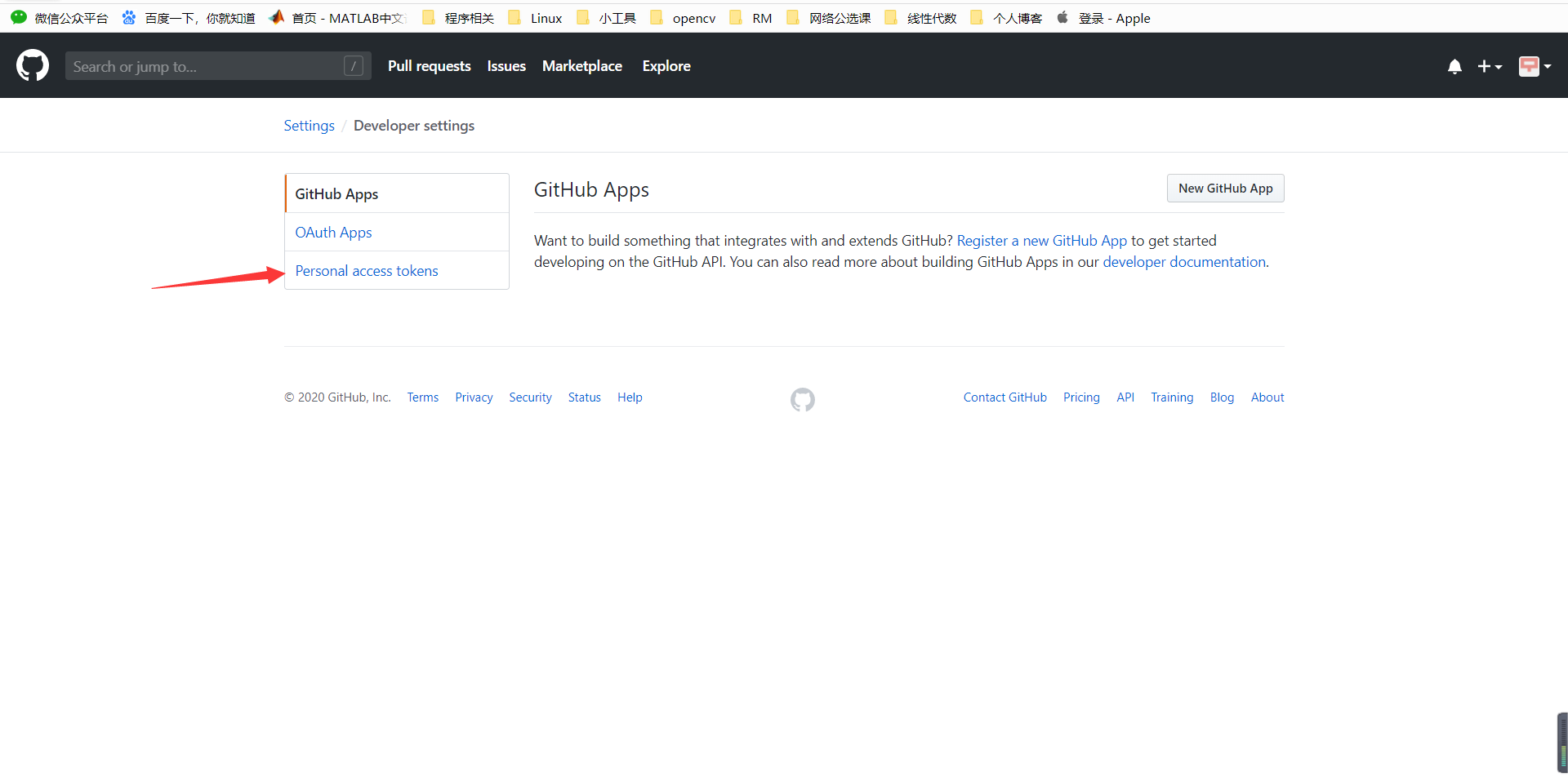
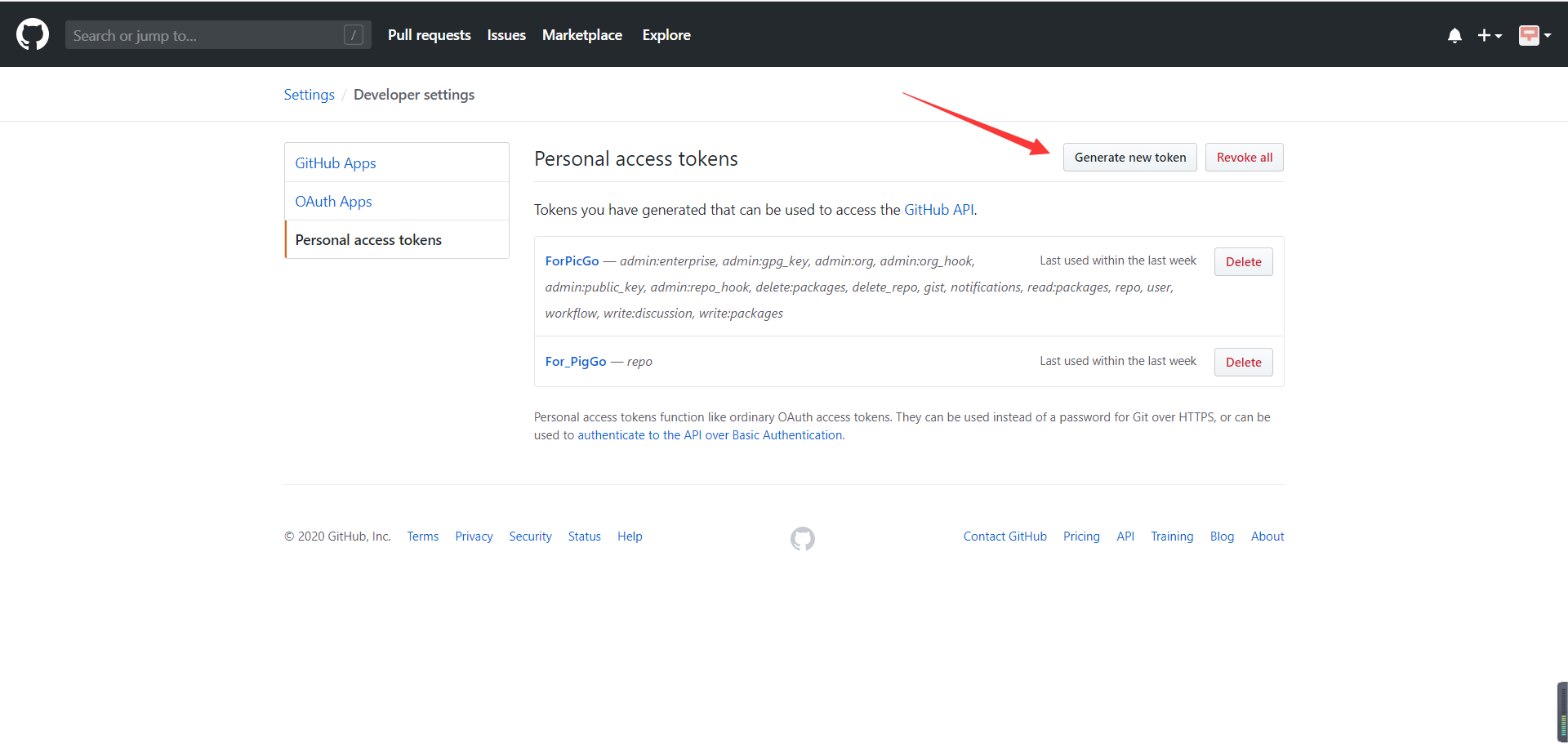
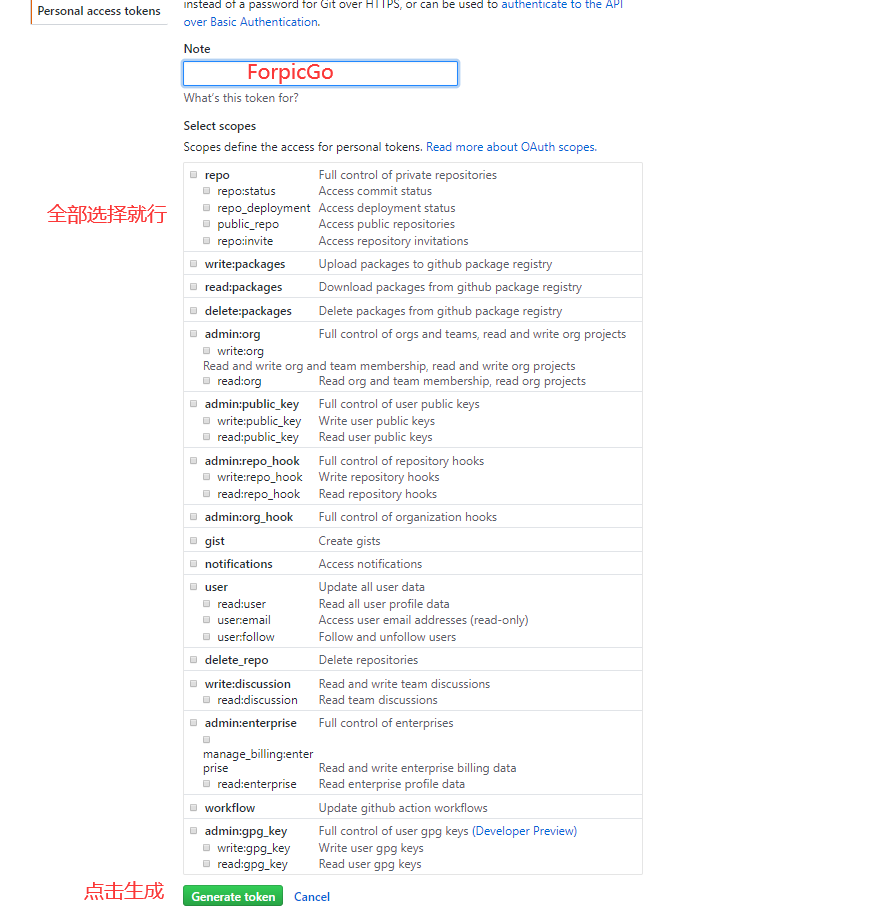
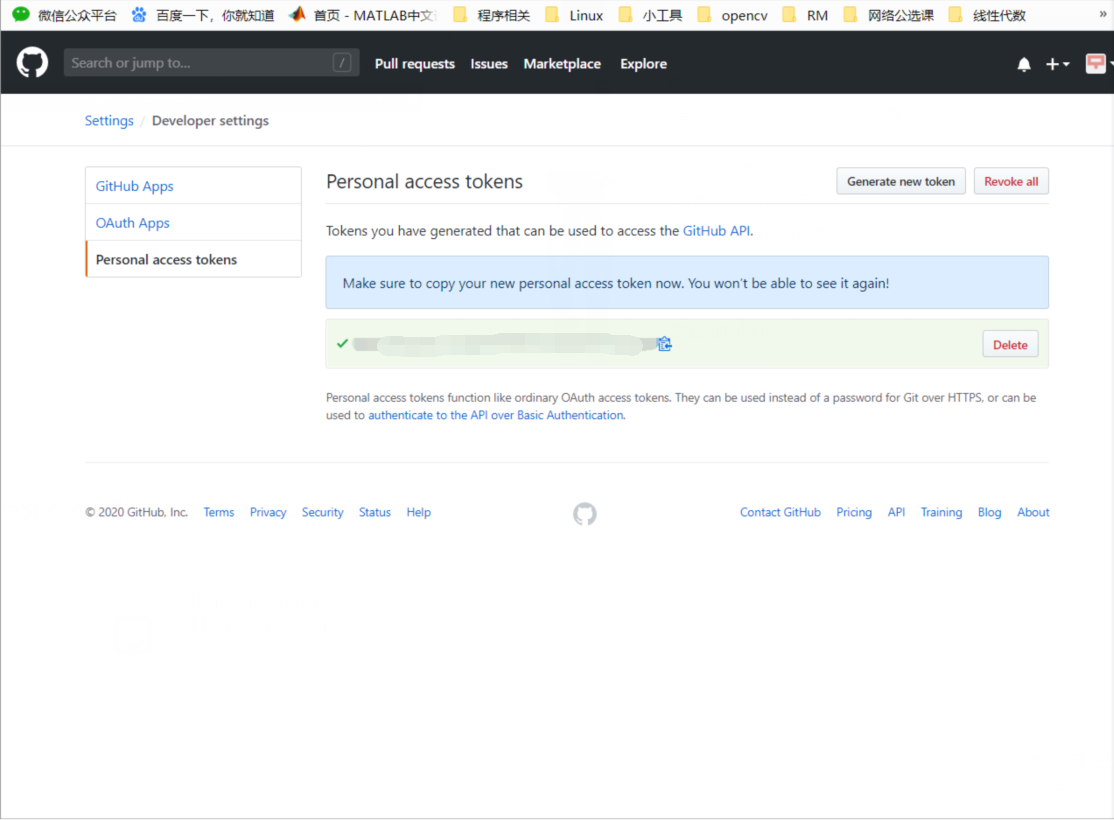
- 点击生成之后Token只会出现一次,记得保存备用
四.在PicGo中设置Github图库
1.在图标设置中点击Github图床
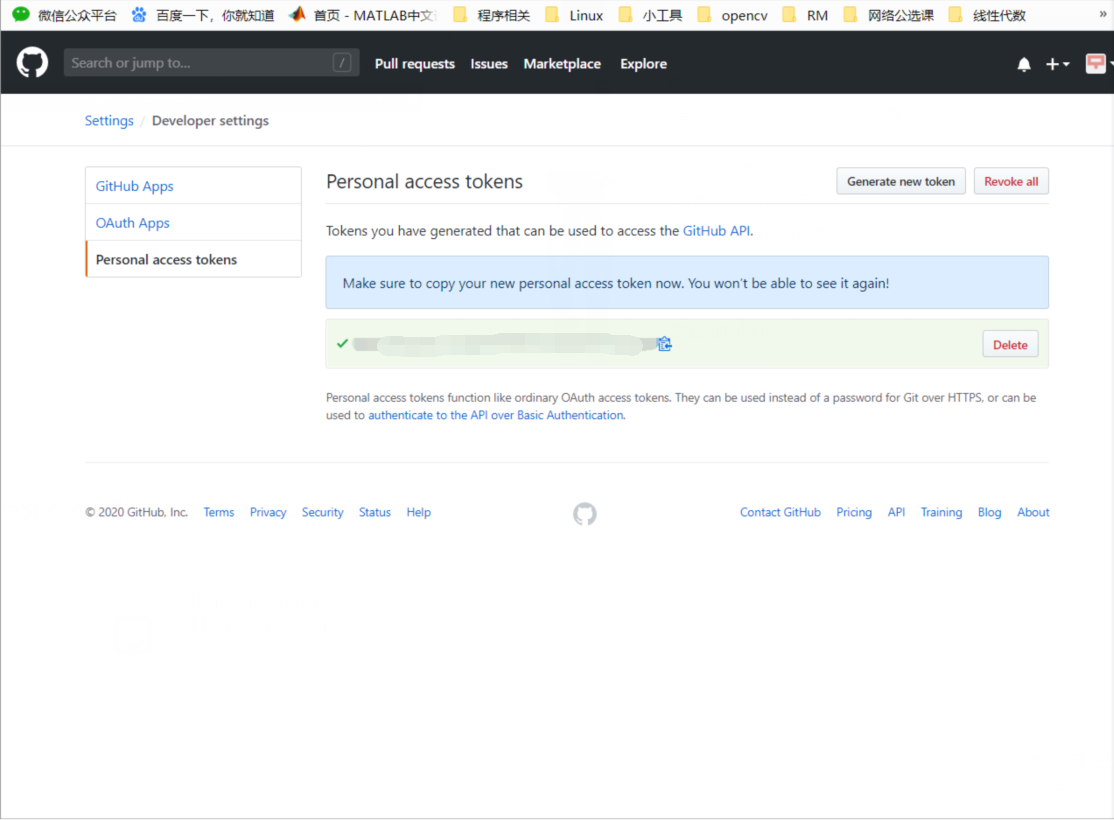
-
设定仓库名:你的Github账户名/刚才创建的仓库名
我的Github名称为QQLuoyi,按照刚才的创建方式,此处我应该填写QQLuoyi/image1
-
设定分支名:master
填这几个字母。。。
-
设定Token:就是刚才你从github复制出来的那个
-
指定储存路径:blogImg/
接下里会在我的仓库中创建一个blogImg的文件夹来存放照片
-
设定自定义域名:https://raw.githubusercontent.com/(在这里填入的用户名)/image1/master
自定义域名的作用是,在上传图片后成功后,PicGo会将“自定义域名+上传的图片名”生成的访问链接,放到剪切板上https://raw.githubusercontent.com/用户名/RepositoryName/分支名,,自定义域名可按此填写。
-
填写完毕确认并设置为默认图库
2.接下来就可以正常使用了
-
我们将图片复制到剪切板中,按我们所设置的快捷键,图片将自动上传到我们Github的仓库中
-
根据自己之前所选择的格式,图片的链接会自动复制到我们的剪切板中,等到图片上传完毕之后,我们直接Ctrl +V就好了
Typora软件和PicGo配合起来使用更佳,使用typora写完博客然后直接导入CSDN的编辑器中,真香
剪切板中,等到图片上传完毕之后,我们直接Ctrl +V就好了
Typora软件和PicGo配合起来使用更佳,使用typora写完博客然后直接导入CSDN的编辑器中,真香
这是我写的关于typora使用的文章
