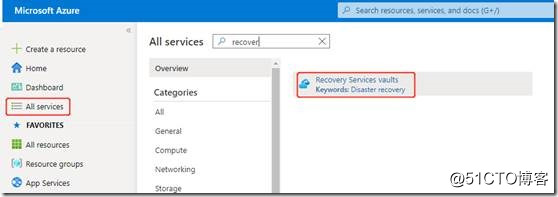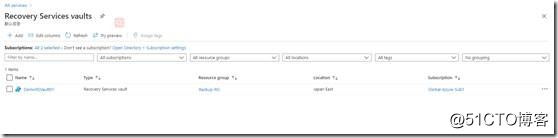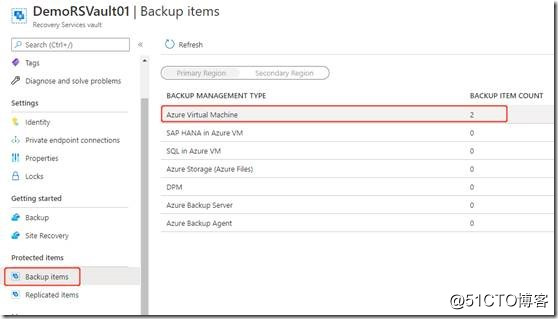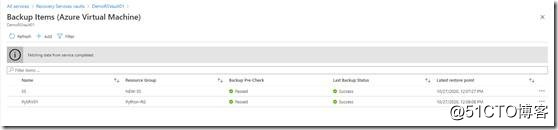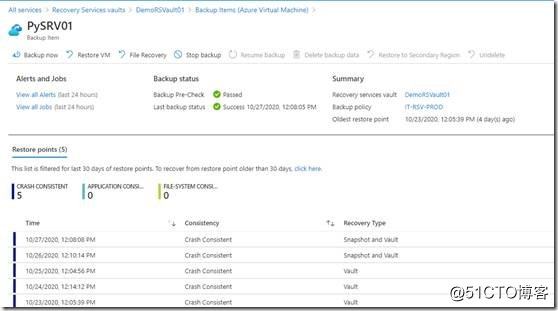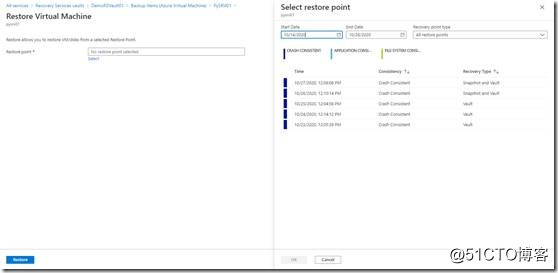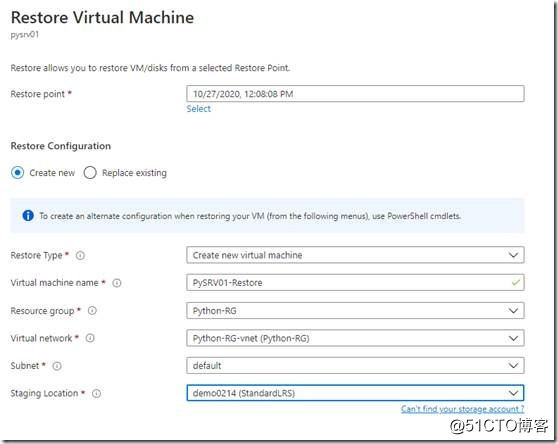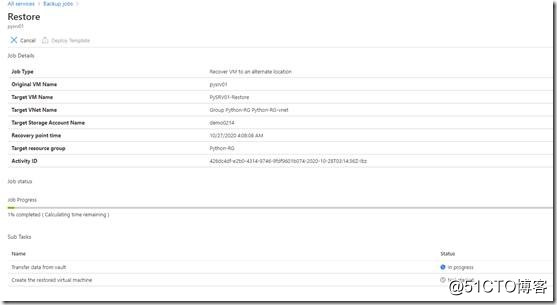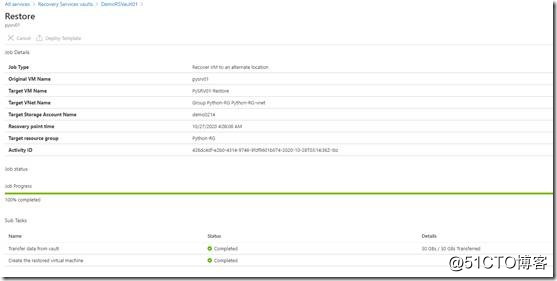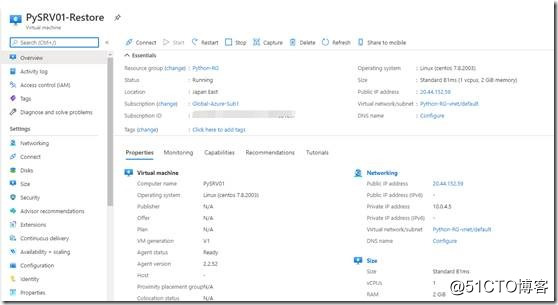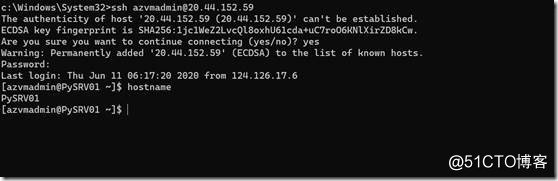最好的Azure学习站点:Azure文档中心 / Microsoft Learning
使用Azure Backup还原云端VM
前面给大家介绍了如何对云端的虚拟机资源启用备份,一般情况下,我们是不会使用备份文件的,只有当我们的系统出现数据丢失、系统文件损坏或系统中毒导致相关业务文件被锁定时,就需要对数据进行恢复。在Azure中给我们提供了两个维度的恢复选项,具体如下:
虚拟机级别:主要是指当系统损坏、系统配置文件丢失导致系统无法正常启动或系统被******,所有文件均被加密情况下,我们可以使用虚拟机级别的恢复选项,使用上一个可用的恢复点对业务系统进行恢复。
文件级别:当意外的对配置文件进行了删除和更改后,可以从上一个恢复点对我们所删除或更改的单个文件进行恢复。这个过程允许我们在不对整个VM进行还原的情况下浏览恢复点中备份的文件并仅还原所需的文件
更多信息大家可以参考如下连接:
https://docs.microsoft.com/en-us/azure/backup/backup-overview?WT.mc_id=AZ-MVP-5002232
今天我们会带着大家看一下如何进行虚拟机级别的备份还原,首先我们登录到Azure Portal,点击所有服务,找到恢复服务保管库:
在恢复服务保管库目录,我们能看到之前创建好的相关资源,点击我们所创建的资源:
点击备份项—Azure虚拟机:
这里假啥我们的PySRV01这台虚拟机已经被误删除,在此我要使用备份文件进行恢复,点击备份项PySRV01:
进入备份项以后,我们可以看到一些可用的恢复点,我们可以选择最近的恢复点进行恢复。除此之外也可以看到我们可以使用VM级别的恢复,也可以使用文件级别的恢复,我们今天演示的是恢复整个VM,所以我选择恢复VM:
然后我们需要选择一个想使用的恢复点,在此我是用最近的一次恢复点:
选好恢复点以后,可以根据需求选择创建新的VM还是覆盖现有的,在此我们选择创建新的,然后设置相关参数,点击恢复:
开始恢复以后,我们可以通过备份任务,查看恢复进度:
恢复完成,如下图所示:
返回资源组,可以看到虚拟机PySRV01-Restore已经被创建:
使用ssh工具连接,可以看到连接成功:
好了,到这里我们就给大家介绍了如何使用Azure Backup还原云端VM,希望对大家有所帮助