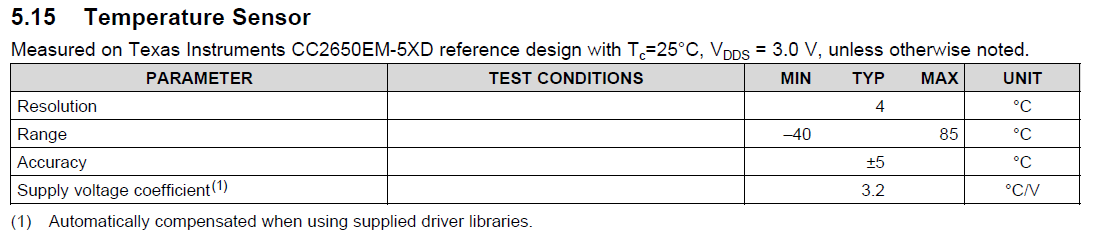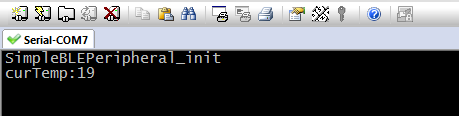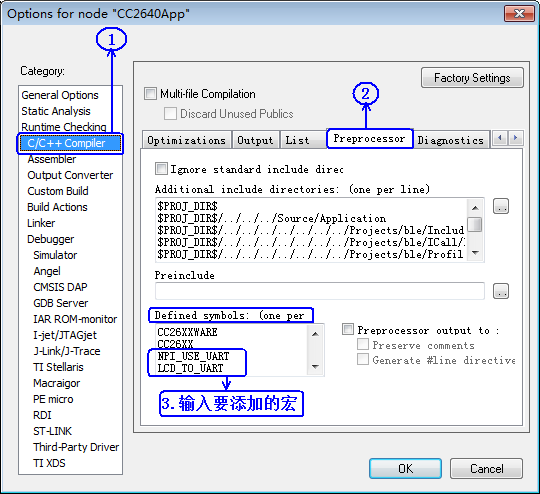介绍
从CC26xx的数据手册中,我们可以看到CC26xx内部集成了温度传感器,手册中该温度传感器的详细介绍截图如下:
从上面的截图中,我们可以看出以下的信息:
1.该温湿度传感器的测量范围:- 40℃ ~ 85℃
2.该温湿度传感器的测量精确度:±5℃
实现方法
TIRTOS驱动中已经封装了温度值采集的接口,我们直接调用即可,提供的接口为:
调用这个接口的文件中需要添加相应的头文件:
我们以“simpleBLEPeripheral”工程为例稍作演示。
首先,打开“simpleBLEPeripheral.c”文件,添加头文件引用:
然后,在“SimpleBLEPeripheral_init()”初始化接口中添加测试代码如下:
执行结果截图如下:
串口打印
TI的CC2640协议栈中的Demo大多数默认是没有打开串口的,这主要是因为低功耗功能的需要,但是我们平常的开发调试过程中,非常需要打印一些变量等信息来便于问题的查找和分析,所以我们下面一起来看看,如何打开串口?打开串口之后串口打印如何像标准C库中的“printf”那样实现可变参数打印?
串口打印配置
我们一起来看一下串口打印的配置:
1.从如下链接中下载uart封装的文件:
http://download.csdn.net/detail/zzfenglin/9608242
下载之后,解压出来会看到“board_uart.c”和“board_uart.h”两个文件,然后将这两个文件复制到“C:\ti\simplelink\ble_cc26xx_2_01_00_44423\Projects\ble\common\cc26xx”目录下。
2.打开IAR,选择“CC2640APP”,右键点击左侧工作区的“Application”,操作显示如下:
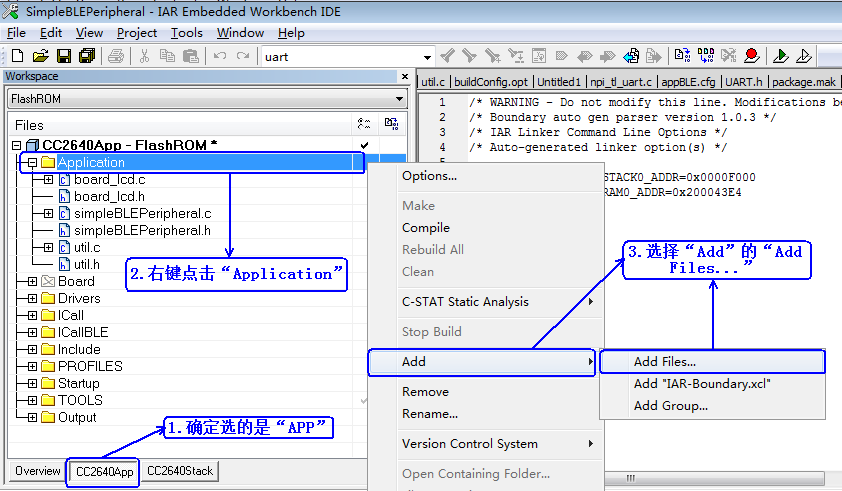
3.点击“Add Files...”之后,会弹出提示框,找到上面刚复制进来的“board_uart.c”和“board_uart.h”两个文件,选中之后点“打开”,操作截图如下:
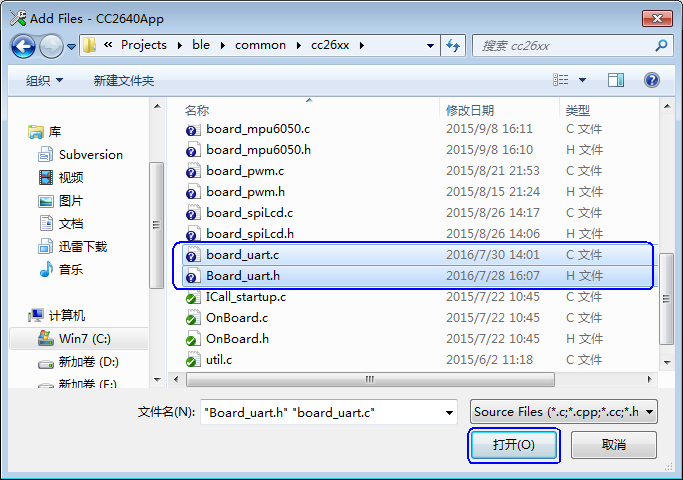
4.重复步骤2的操作,点击“Add Files...”之后,在弹出的对话框中找到“C:\ti\simplelink\ble_cc26xx_2_01_00_44423\Components\npi”目录下的“npi_tl_uart.c”文件,选中之后点“打开”添加到工程中。截图如下:
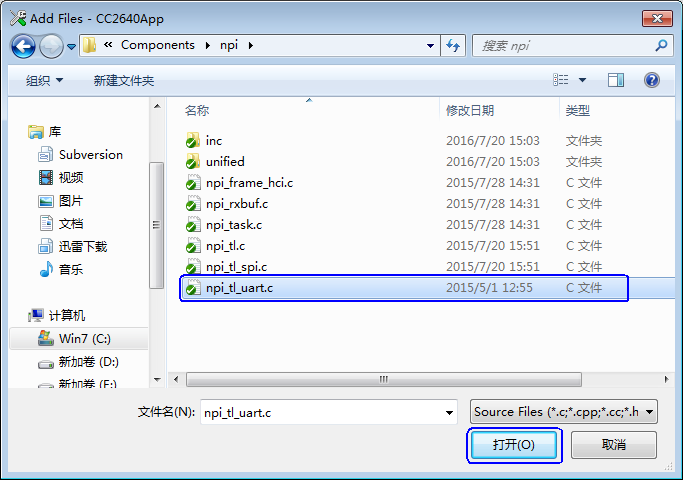
5.添加串口相关的宏到编译选项中,如果想要LCD显示的同时也打印数据(也就是调用LCD显示的接口同时,打开该接口中调用串口打印的部分),那就需要在编译选项中添加如下两个宏:
NPI_USE_UART
LCD_TO_UART
添加的地方操作截图如下:
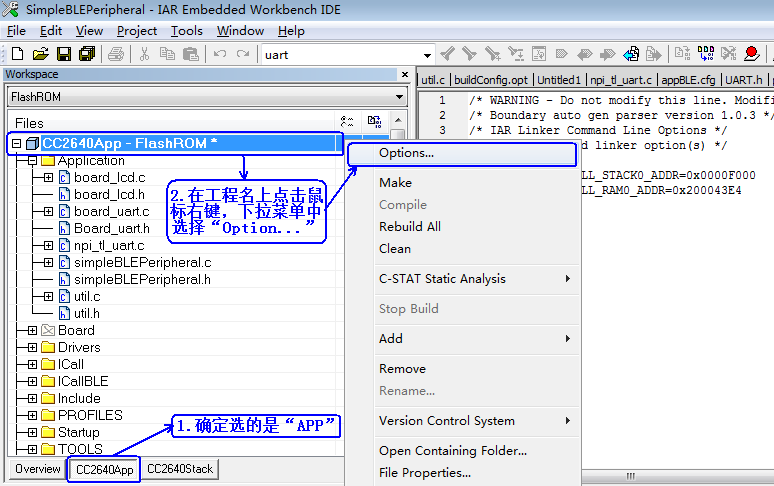
并且要关闭低功耗的宏,截图如下:
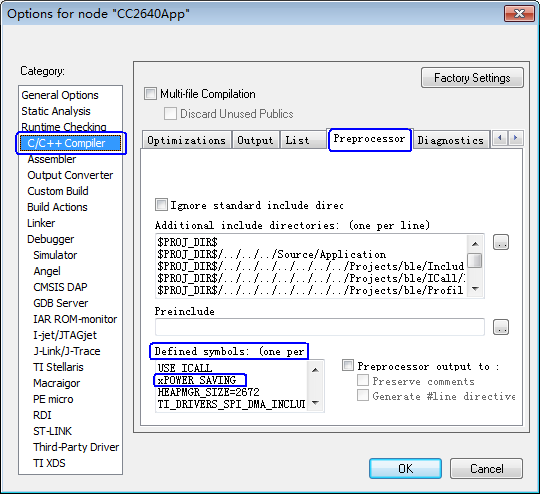
6.上述配置之后,点击“OK”,这样串口打印相关的文件和编译选项就配置好了,下面我们在应用文件的初始化中添加串口的初始化。在“C:\ti\simplelink\ble_cc26xx_2_01_00_44423\Projects\ble\SimpleBLEPeripheral\CC26xx\Source\Application”目录下找到“simpleBLEPeripheral.c”文件,在该文件的头文件引用部分,添加如下头文件引用:
然后在该应用文件的初始化函数“SimpleBLEPeripheral_init”中添加调用串口初始化函数的代码:
截图如下:
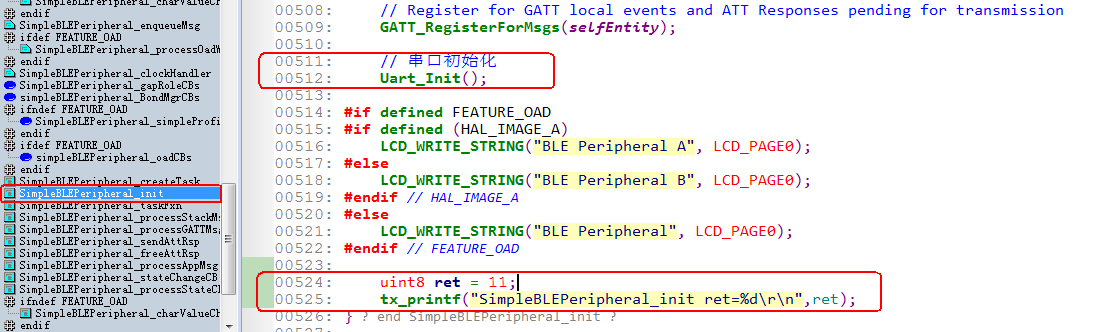
7.为了打印接口的统一,我们将LCD中使用串口打印的方法也换成我们封装好的可变参数的打印接口,修改“C:\ti\simplelink\ble_cc26xx_2_01_00_44423\Projects\ble\common\cc26xx”目录下的“board_lcd.c”文件中的“HalLcdWriteString”函数,修改之后的代码如下:
当然,如果你的工程没有配置LCD,也就是没有编译该文件,那不去修改也可以。
8.程序烧录到开发板中之后,测试结果截图如下:
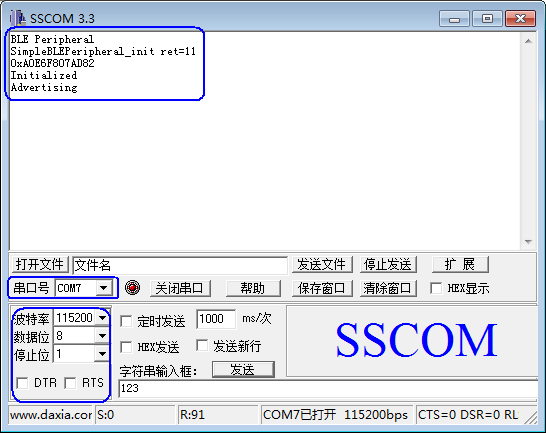
注意,串口工具的波特率选择 115200,数据位 8,停止位 1,DTR和RTS不选。对于串口号,请到自己电脑的管理里面的设备管理中查看端口,不同电脑可能不一样。截图如下:
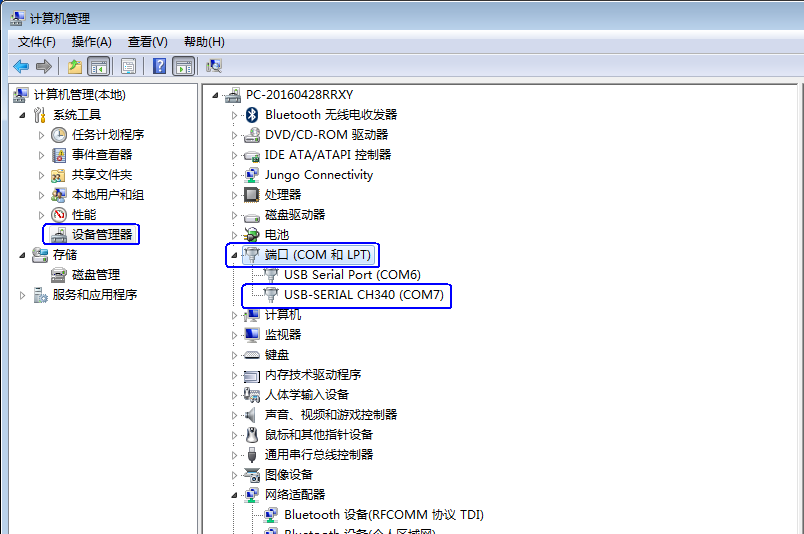
注意:如果按照上述配置方式,在你自己设计的硬件板子上仍然没有打印数据,那你就需要确认下RX和TX的引脚配置了。
首先,确认下你的原理图上RX和TX接的是哪个引脚,然后打开“C:\ti\tirtos_simplelink_2_13_00_06\packages\ti\boards\SRF06EB\CC2650EM_7ID”目录下的“Board.h”文件,对应修改“Board_UART_RX”和“Board_UART_TX”的值。