0.前言
文章目录
笔者在刚上大学到前几天,一直都是用的有道云笔记。但前几天有道云服务器突然就崩了,一上午才修好,不免让人怀疑其稳定性和可靠性。因此,笔者经网上查阅,认为github+vscode的markdown格式云笔记是适合我的需求的。故分享搭建云笔记的过程,供新手学习参考。
1.需要的工具
- Visual Code
- Github仓库
- git
2.工具准备
2.1 Visual Code
https://code.visualstudio.com/
官网自行下载安装即可
2.2 Github仓库
1.自行注册账号
2.点击右上方新建仓库
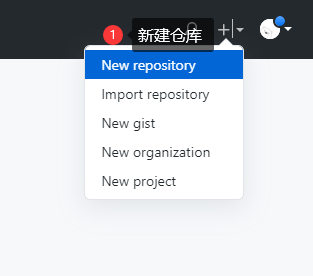
3.填写仓库信息

4.获取仓库token
-
点击右上角settigns
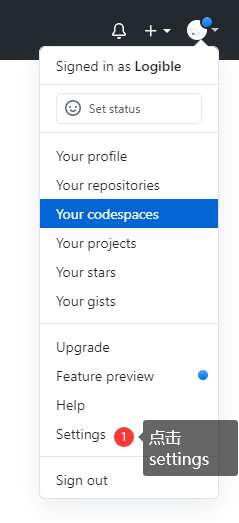
-
点击Developer settings 就可以看到Personal access tokens在这里我们可以 创建一个token
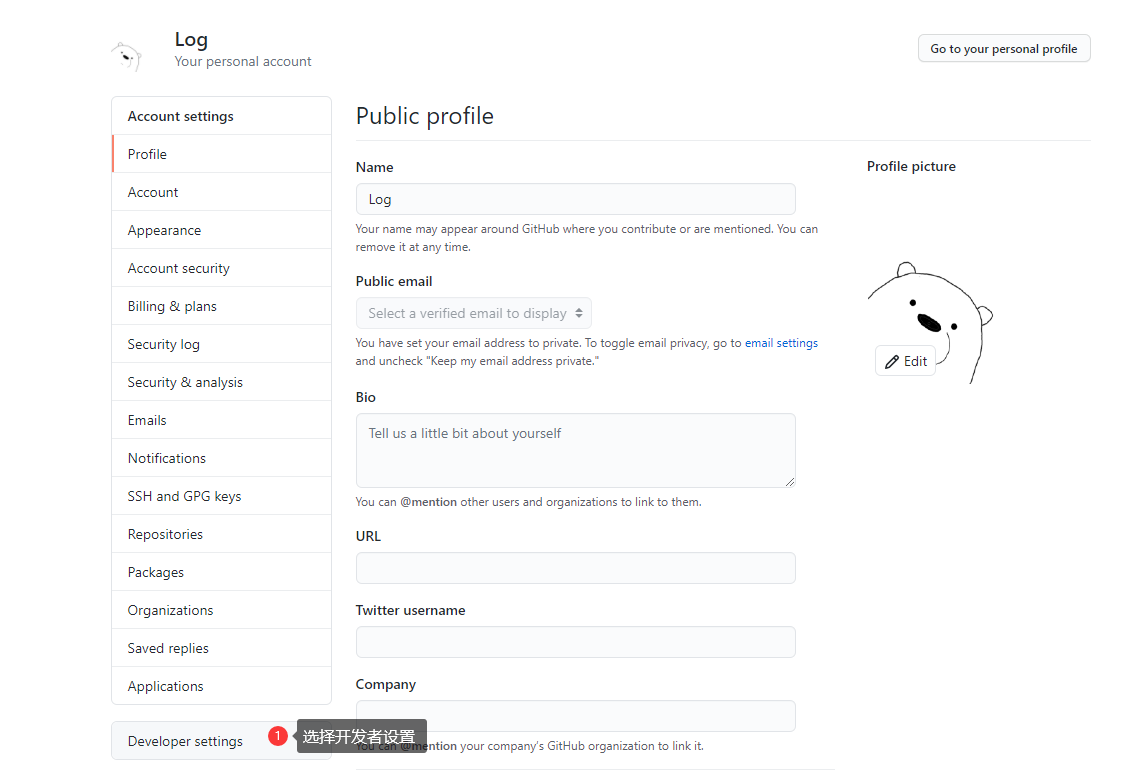
-
填写信息。点击 Generate new token 创建一个新 token,选择 repo,同时它会把包含其中的都会勾选上,我们勾选这些就可以了。然后拉到最下方点击绿色按钮,Generate token 即可。之后就会生成一个 token ,记得复制保存到其他地方,这个 token 只显示一次!!(下文需要用到)
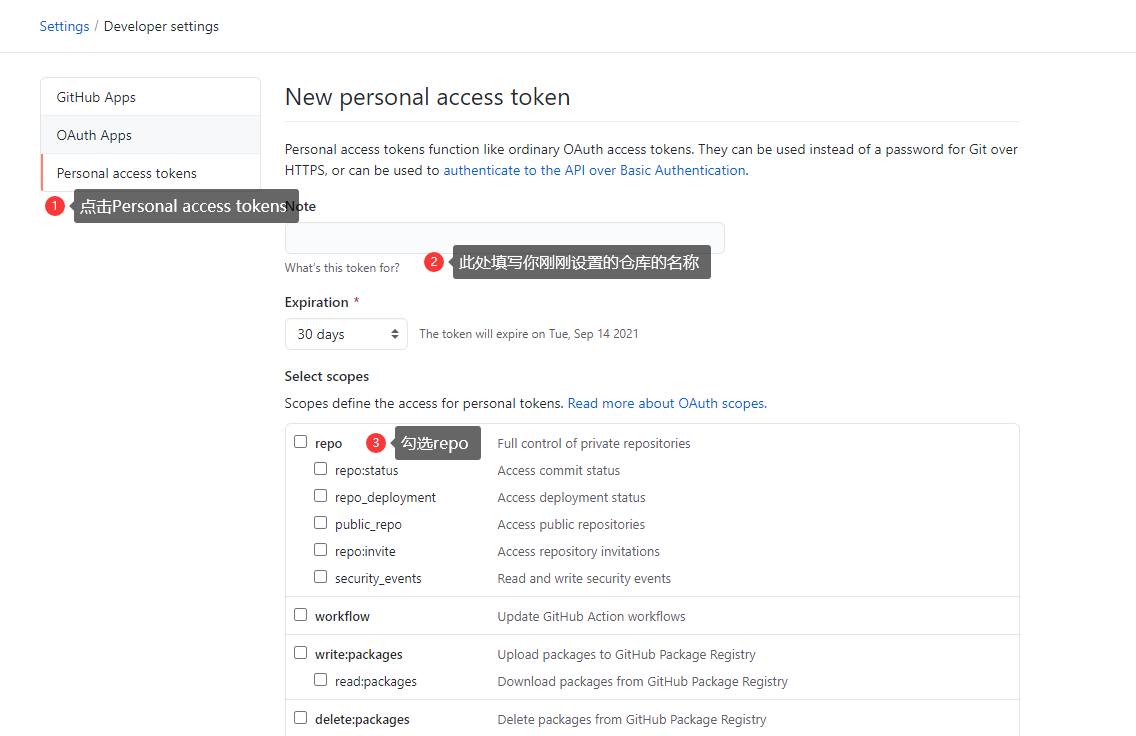
2.3 git的安装与使用
git需要花费一两天时间去学习巩固,因内容较多,网上的教程也已经较为完整,笔者就不做过多赘述了,这里推荐笔者学习的两个课程
- https://www.bilibili.com/video/BV1FE411P7B3?from=search&seid=7622804212840127054 狂神说的教程
- https://www.runoob.com/git/git-tutorial.html 狂神说的教程清晰易懂,但有些方面如reset等未细说,新手看完视频后菜鸟教程就也不是问题了
3.笔记的使用及Visual Code插件的推荐
3.1 新建笔记文件夹
-
克隆仓库(此处需学会上文git教程)
-
添加文件夹到工作区
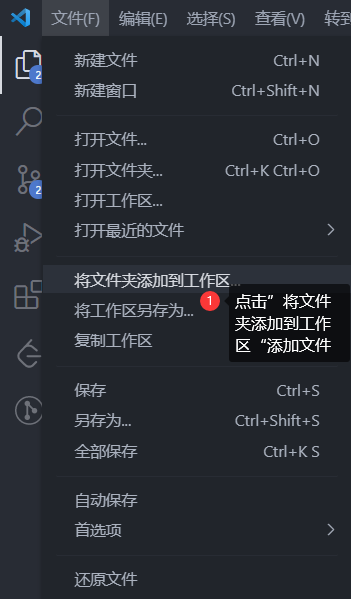
-
新建xxx.md文件作为笔记即可开始书写笔记
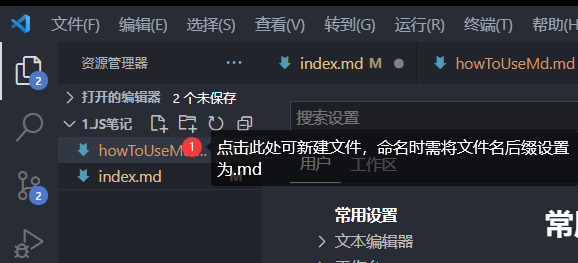
3.2 插件的推荐
3.2.1.PicGo
Picgo:用于快速上传图片并获取图片URL的工具
-
插件库中搜索并安装Picgo

-
点击Picgo,进入参数设置页面

-
找到github相关的配置,并按下图进行配置

-
截取图片(微信QQ电脑自带的都可以),而后在md文件中按住Ctrl+Alt+U便可将图片粘贴到.md文件中
-
可能出现的问题
若你的配置出现错误,图片便会上传不成功,会有如下提示

此时,可以打开日志文件查看哪里出现了错误,日志文件存放在C盘的用户文件夹下,AppData\Roaming\picgo\picgo.log

打开日志文件,查看错误并寻找解决方法

3.2.2 markdownlint
markdownlint:vscode上一款非常好用的 Markdown 格式检查扩展工具,它规定了许多规则并实时对文档进行检查,防止一些语法错误,同时维持文档风格的统一,使用此工具有助于形成一个良好的写作习惯和规范。
-
同上文一样搜索并安装即可
-
进行笔记的记录时便可用其检查格式,当笔记格式出现错误时便可根据信息改正自己的笔记

-
英语不好的同学可访问https://www.jianshu.com/p/51523a1c6fe1查看对应的中文解释
3.2.3 Markdown All in one
-
插件市场安装Markdown All in One并启用

-
使用插件
打开你的Markdown文件, 按下ctrl+shift+p, 输入table进行命令查找, 点击创建目录
本步骤的前提是你已经写好了每一级的标题,选择创建目录后就会自动生成目录了
由于插件文档中声明- The TOC is automatically updated on file save by default. To disable, please change the toc.updateOnSave option.
意思是你只要保存了文件插件就会帮你自动保存目录,故只要创建一次目录,以后写好直接保存目录就会自动更新了
4.一些小技巧
4.1 改变图片大小
在.md文件中插入图片时,图片的大小的固定的,若想调节图片的大小。可用html语言进行替换,如正常的图片代码是:

使用超文本标签语言,可将其改为
<image width=200px height=200px src="https://raw.githubusercontent.com/Logible/note/main/note_image/20210815223056.png" />
其中width和height为指定图片的宽高
4.2 将图片独占一行/将图片居中
将上述代码改为
<div align=center>
<image src="https://raw.githubusercontent.com/Logible/note/main/note_image/20210815215806.png" />
</div>
使用div便可独占一行,其中align=center表示居中
4.3 查找笔记的内容
当我们需要查找笔记中的内容时,可使用Visual Code的查找功能
4.4 预览你当前编写的部分
当我们要预览我们的markdown笔记时,使用Ctrl+Shift+V,将你要预览部分的小标题滑至页面最上方,即可预览此部分
比如我要预览Unit17 我就将Unit17滑到页面最上方,再按下快捷键,即可预览

5.后语
若笔者本文某处出现错误还烦请读者指出,如果此篇文章对您有帮助,就请给笔者点个赞趴。
6.参考文章
https://www.jianshu.com/p/51523a1c6fe1
markdownlint规则详细介绍及自定义参数设置
https://blog.csdn.net/qq_44926567/article/details/109167394
markdownlint取消部分html标签警告
https://www.jianshu.com/p/cb8d2194d5ef
vscode作为Markdown编辑器
https://blog.csdn.net/qq_44486550/article/details/107575128
MarkDown设置图片居中显示并调整大小
https://www.jianshu.com/p/a6463f8e8cf8
vscode 写markdown文件时图片粘贴问题