向导参考指南
向导参考指南列出了包含在向导中的功能,并按各种类别进行了组织。
启动
命令行选项
1 命令行参数 - 向导
用法:
wizard.exe [ <file_name.txt> ]
[ <project_file.afproj> ]
{ -console }
<file_name1.txt> <file_name2.txt> <…>
-
<file_name1.txt> <file_name2.txt>
指定一个或多个要加载为场景的输入文件。可以指定多个文件,每个文件都将添加到场景中。 -
<project_file.afproj>
指定要打开的现有项目文件的路径。 -
-console
命令向导在启动时显示控制台窗口。此窗口显示额外的状态和调试信息。
示例:启动向导并加载 strike.txt 和 dis_interface.txt:
在 Windows 上:
>> wizard.exe strike.txt dis_interface.txt
或
>> wizard.exe c:\project1\scenario1.afproj
在 Linux 上:
>> wizard strike.txt dis_interface.txt
或
>> wizard /home/user/project1/scenario1.afproj
注意:‘>>’表示命令行。
2 启动对话框
当启动应用程序时,会出现启动对话框。

对话框左侧包含最近使用该应用程序打开的文件列表。将鼠标悬停在文件名上将显示文件的完整路径。用户还可以右键单击文件名以获取包含从“最近”列表中移除场景的选项菜单。要打开不在最近列表中的文件,请使用浏览按钮导航到所需的文件。当选择场景文件时,它们将添加到浏览按钮旁边的编辑框中。文档块包含指向随 AFSIM 提供的文档的各种链接。这些链接与向导帮助中的文档对话框中的链接相同。对话框右侧包含“你知道吗”部分,显示应用程序的提示。
应用程序布局
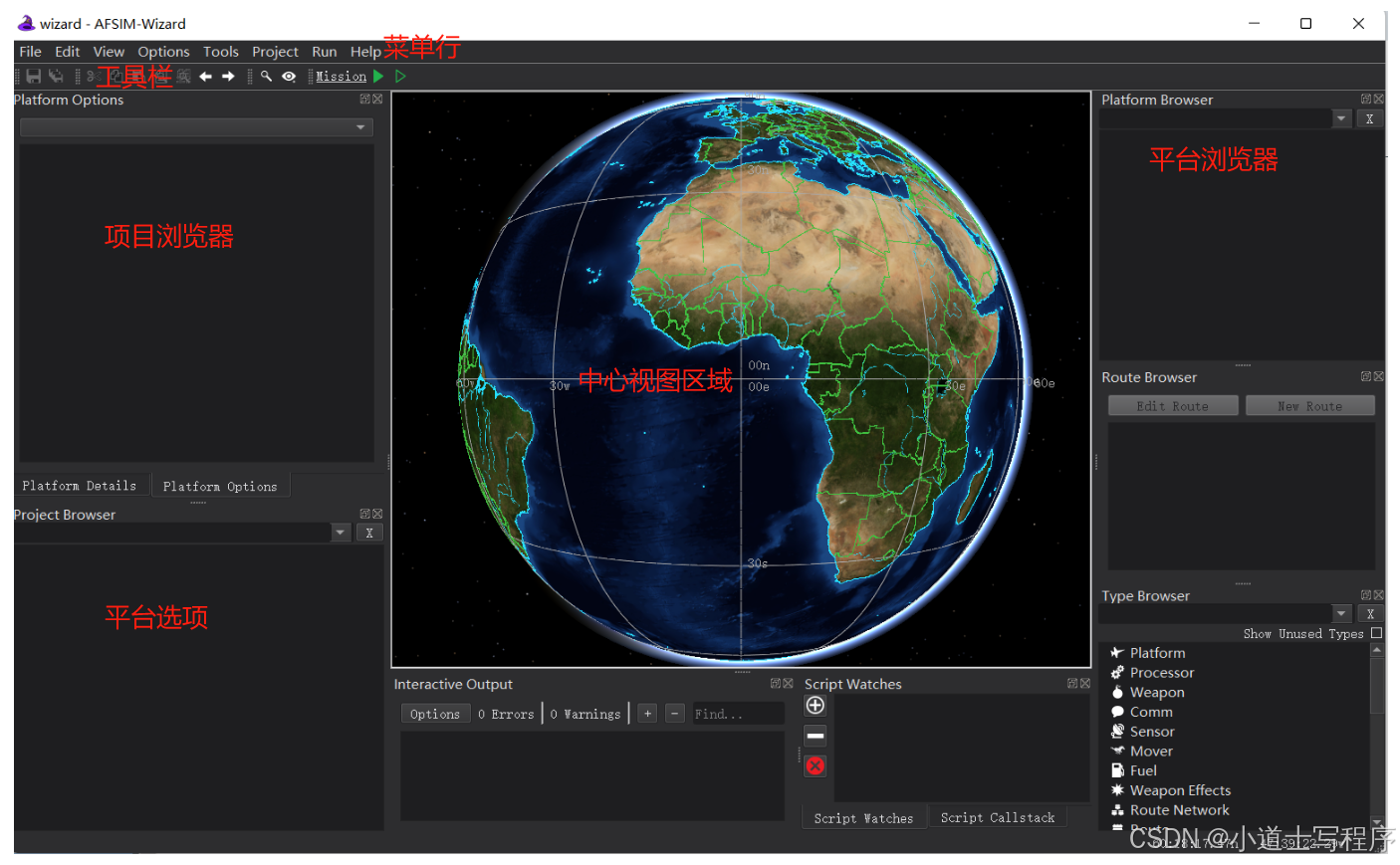
上面的图像展示了向导应用程序的布局及其主要组件的标记。
这些组件中的许多都是可停靠的,可以移动到窗口中的其他位置,或者移到它们自己的“浮动”窗口中。
(Options、Tools)见后续介绍。
File Menu - Wizard
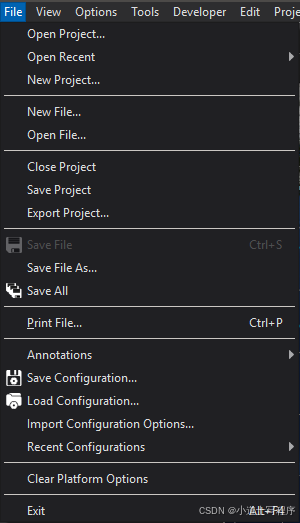
- 打开项目… - 浏览以打开一个项目。
- 打开最近使用的项目 - 打开最近使用的项目。
- 新建项目 - 创建一个新项目。
- 新建文件 - 在文本编辑器中创建一个新文件。
- 打开文件 - 在文本编辑器中打开一个文件。
- 关闭项目 - 关闭当前项目。
- 保存项目… - 保存当前项目。
- 导出项目… - 将项目保存到新目录中。
- 保存文件… - 在当前活动编辑窗口中保存文件。
- 另存为… - 以不同的名称在当前活动编辑窗口中保存文件。
- 全部保存 - 保存所有编辑窗口中的文件。
- 打印文件… - 打印当前活动编辑窗口中的文件。
- 保存配置 - 将当前应用程序设置保存到文件中。
- 加载配置 - 加载已保存的应用程序设置文件。
- 导入配置选项… - 从应用程序设置文件中导入某些功能。
- 最近的配置 - 从最近使用的应用程序设置文件中选择。
- 清除平台选项 - 清除所有平台选项。
- 退出 - 退出应用程序。
- 注释 - 允许保存和加载地图注释文件。
View Menu - Wizard

应用程序的各种窗口可以通过此菜单打开和关闭。
此菜单还包含管理编辑器的选项。
- 关闭除启动文件外的所有 - 关闭除场景启动文件外的所有文本编辑器。
- 关闭除包含文件外的所有 - 关闭所有与场景无关的文本编辑器。
- 关闭非活动窗口 - 关闭所有不可见的文本编辑器。
- 关闭所有 - 关闭所有文本编辑器。
Developer Menu - Wizard
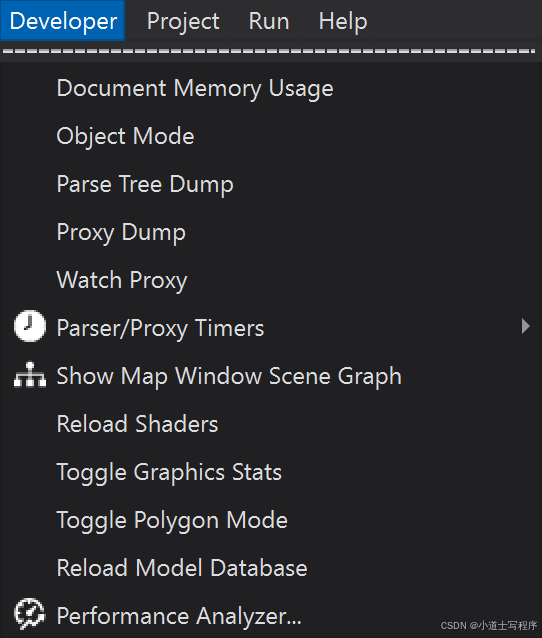
开发者菜单可以在首选项中启用。
注意:除非您是开发者,否则不建议使用开发者菜单。稳定性无法保证。
-
文档内存使用情况 - 报告文档使用的内存量。
-
对象模式 - 切换到对象编辑模式,这将锁定文本编辑,直到用户返回到文本编辑模式。
-
解析树转储 - 将解析树的内容转储到对话框中。
-
代理转储 - 将代理(对象)树的内容转储到对话框中。
-
监视代理 - 设置对代理值的监视。

解析器/代理计时器 - 显示解析器/代理过程的执行时间分解。
-
语法 T -
WsfParseDefinitions解析WsfGrammar所花费的时间。 -
解析 T -
WsfParser解析输入文件所花费的时间。 -
反序列化 T -
WsfPProxyDeserialize反序列化解析树所花费的时间。 -
合并/GUI T -
ProxyMerge合并旧的和新的WsfPProxys/Wizard更新其 GUI 所花费的时间。
注意:这些时间以秒为单位。
-
重新加载模型数据库 - 这将重新加载所有
models.txt文件,有效捕捉对文件所做的编辑。 -
显示地图窗口场景图 - 显示地图显示的场景图。右键单击节点将提供详细信息的选项。
-
重新加载着色器 - 重新加载应用程序使用的所有 GLSL 着色器。这将捕捉对着色器源文件的实时更改。
-
切换图形统计信息 - 切换每秒帧数和其他诊断图形显示的显示。
-
切换多边形模式 - 在填充、线框和顶点之间切换多边形绘制模式。
-
性能分析器… - 显示应用程序使用的内存量。
Edit Menu - Wizard

这些选项适用于当前活动的文本编辑器,除非另有说明。
-
转到定义 - 查找光标下文本的定义。
-
查找引用 - 查找光标下文本的引用。
-
撤销 - 撤销最后一次更改。
-
重做 - 重做最后一次撤销的更改。
-
剪切 - 将高亮文本剪切到操作系统剪贴板。
-
复制 - 将高亮文本复制到操作系统剪贴板。
-
粘贴 - 从操作系统剪贴板粘贴到光标位置。
-
全选 - 选择文档的全部内容。
-
查找… - 输入并查找文本片段。
-
查找下一个 - 查找最后输入文本的下一个实例。
-
查找上一个 - 查找最后输入文本的上一个实例。
-
在文件中查找 - 在每个项目文件中查找文本片段的所有实例。
-
替换… - 用新文本片段替换文本片段。
-
转到行… - 将光标跳转到选定的行。
-
后退 - 将光标移动回上一个位置。
-
前进 - 将光标移动到上一个后退的位置。
-
自动完成 - 尝试完成光标下的文本片段。
-
注释选择 - 注释选定的文本块。
-
取消注释选择 - 取消注释选定的文本块。
-
切换选择注释 - 根据当前状态注释或取消注释选定的文本块。
-
格式化选择 - 尝试格式化当前选定的文本块。请注意,这根据首选项中描述的缩进规则进行。
Project Menu - Wizard
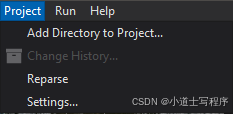
-
将目录添加到项目… - 向项目添加新目录。
-
变更历史 - 显示变更历史对话框。

要使用自动变更历史选项,必须先在首选项中启用它。
变更历史窗口提供了一个接口,用于备份项目和将项目恢复到早期的时间点。通过打开一个项目并选择 项目 -> 变更历史… 可以访问该窗口。
默认情况下,项目备份是禁用的。如果不希望这样,可以通过勾选“启用项目备份”复选框来启用它。所有恢复点可以通过“删除所有”按钮删除。
数据库文件名基于关联的 Wizard 项目文件名,并位于与项目文件相同的目录中。例如,如果项目文件名为
myproject.afproj,则数据库文件名将为myproject.afproj.changes.db。如果没有项目文件,则数据库文件名将为wizard_change_history.db,并将位于打开的文件所在的目录中。禁用此功能或在 Wizard 未运行时,可以安全删除数据库文件。该窗口由三个面板组成。左侧面板显示所有可用的项目恢复点或修订版的列表,按从旧到新的顺序排序。在做出选择后,您可以将项目导出为在所选修订版时的状态到外部文件夹,或者可以将您的文件恢复到所选修订版。在执行恢复之前,当前文件将被备份。
当在左侧面板中选择一个修订版时,中间面板将显示与其直接前任相比为该修订版记录的更改。这些更改包括文件的更改、项目工作目录和项目启动文件的更改。文件更改以统一差异的形式显示。上下文行(显示在更改行周围的未更改行数)也会显示以供参考。上下文行的数量可以在中间面板下方进行调整。
右侧面板显示在所选修订版中添加、删除或修改的文件列表。当在此面板中选择一个文件时,中间面板将自动滚动到差异的相应部分,以查看该文件的更改。
当前限制
目前,Wizard 仅监视包含的文件以进行备份。当文件未被包含时(例如在切换启动文件时),其数据将保留在数据库中,但对该文件的更改将不再被记录,直到它再次被包含。
-
重新解析 - 强制重新解析场景。
-
设置… - 显示项目设置对话框。

一个项目由几个主要项组成:项目目录、工作目录、应用程序选择和命令行选项。项目保存为 .afproj 文件,以便后续加载。
如果通过将根场景文件拖放到 Wizard 主窗口中打开了一个项目,则必须在文件菜单中选择“保存项目”,否则在打开另一个项目或退出应用程序时,所有项目设置将会丢失。
项目设置对话框可以从项目菜单访问。该对话框提供了更改以下设置的接口:
-
根目录:在项目浏览器中显示的顶层目录。
-
工作目录:场景执行的目录,如果与根目录不同,则引用的包含路径。
-
命令行:执行场景时给定的命令行。
$(SCENARIO_FILES)被替换为场景中的主文件集。选择“配置启动文件”按钮将显示当前的启动文件,并提供重新排序的功能。
Run Menu - Wizard

-
运行 - 在活动仿真中执行场景。
-
调试运行 - 在活动仿真中使用脚本调试器执行场景。
-
切换断点 - 在当前活动的脚本行添加/移除断点。
-
删除所有断点 - 从场景中移除所有断点。
-
禁用所有断点 - 禁用场景中的所有断点。
-
调试器设置… - 显示调试器设置对话框。
Wizard 脚本调试器提供了在执行 WSF 应用程序时调试 WSF 脚本的能力。功能包括设置断点、逐步执行脚本命令,以及检查变量值。
在调试模式下运行
如果可执行文件与您的项目关联,只需从运行菜单中点击“调试运行”。这将使用一个附加文件执行场景,该文件配置了与调试器的连接。
要从 Wizard 之外在调试模式下启动可执行文件,请从运行菜单中点击“调试设置”。显示的文本可以复制粘贴到场景文件中。要从另一台主机运行,只需更新连接参数以指向运行 Wizard 的机器。
断点


-
断点是暂停脚本执行的代码行。可以通过左键或右键点击文本编辑器的左边距,或按 F9 来设置断点。条件断点将在暂停执行前测试某个条件,仅在条件评估为“真”时才会暂停执行。
所有断点都会显示在“脚本断点”控件中。可以通过点击复选框或“启用所有”/“禁用所有”按钮来临时禁用或重新启用断点。通过选择一个断点并按下按钮,可以更改断点条件。
执行控制
![]()
此外,还有预设的本地和全局条目:
注意:会递归扩展的变量标记为“<recursive>”。

调用堆栈
调用堆栈提供了在断点被触发时查看脚本调用堆栈的功能。
监视变量
void test_script(double aValue)
double timeDifference = TIME_NOW - aValue;
if (timeDifference < 0) { writeln("Sim-time has passed ", aValue); }
end_script
监视控件允许检查脚本变量的值。其有三个顶层项:“监视”、“本地”和“全局”。

-
当 WSF 应用程序连接到 Wizard 时,会显示运行控制。该控件允许您暂停、播放(实时)和快进仿真。在调试模式下,可以使用逐步进入、逐步跳过和逐步退出按钮,以对脚本执行进行精细控制。一旦触发断点,活动行将在文本编辑器中以黄色高亮显示。控件上可用的按钮包括:
-
暂停
暂停仿真(即全局中断)。 -
停止
停止仿真。 -
播放
实时播放仿真。 -
快进
快进仿真(非实时)。 -
逐步进入
运行脚本直到下一个活动的脚本行。这允许逐步进入被调用的函数。 -
逐步跳过
运行脚本直到下一个行激活。 -
逐步退出
运行脚本直到函数退出。 -
监视:显示所有用户定义的监视表达式。可以通过点击左侧的“新建监视”按钮添加新的监视表达式。每个监视的变量名或表达式可以通过双击文本进行更改。当前位置有效的大多数脚本表达式均为有效的监视表达式:
-
全局变量
任意全局变量名称均可添加到监视中。例如:TIME_NOW。 -
局部变量
活动行的局部变量可以添加到监视中。调用堆栈控件可以用于更改当前活动的函数。例如:aValue。 -
脚本表达式
任何结果为值的脚本表达式均可使用,包括对脚本和内置函数的调用。例如:TIME_NOW - aValue或PLATFORM.MasterTrackList()。
-
-
本地
显示当前上下文中的所有本地脚本变量列表。 -
全局
显示仿真中的平台列表。可以通过向场景添加脚本将自定义子项添加到全局列表。有关更多信息,请参见与 Wizard 一同分发的 wsf_debug_scripts.txt 文件。 -
扩展值
变量会扩展以显示额外的信息。通过修改与 Wizard 一同分发的 wsf_debug_scripts.txt 文件中的脚本,可以向这些扩展值添加额外的信息。
帮助 - Wizard
帮助菜单包含关于对话框和文档对话框的链接。



关于对话框提供了有关版本、第三方许可证、艺术作品归属以及系统的高级信息。
文档对话框包含了 AFSIM 文档重要部分的链接。
-
命令文档 - 打开命令文档窗口。
-
演示浏览器 - 用于浏览 AFSIM 演示库的对话框。