简介:在iOS应用中,TabBarController是展示功能切换的关键组件,但在某些设计需求下,我们需要能够隐藏或显示TabBar。本篇将介绍如何在iOS中通过继承UITabBarController来创建自定义的TabBarController,并实现TabBar的隐藏与显示功能。我们将探讨通过代码控制TabBar隐藏/显示,响应用户操作(例如按钮点击)来切换TabBar的可见性,以及如何通过自定义视图和图标来增强TabBar的视觉效果。我们将通过示例代码和项目中的实际应用,确保读者能够灵活运用这些技术点。 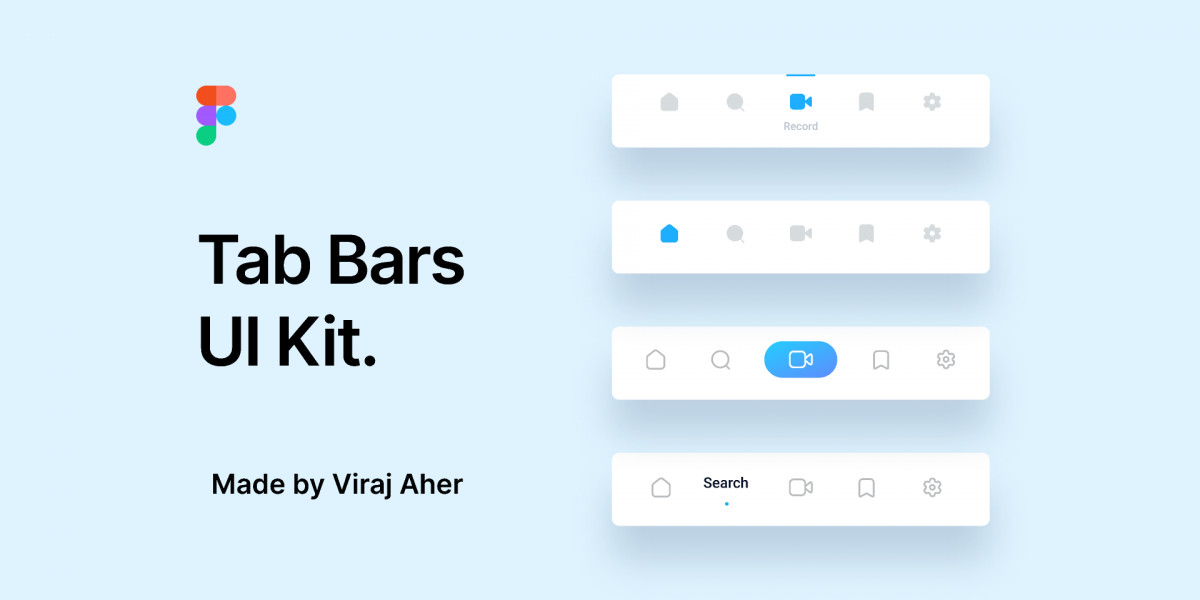
1. iOS 自定义tabbar隐藏的概述
在现代移动应用设计中,自定义TabBar成为了提升用户体验和界面美观性的重要手段。隐藏 r是一种常见需求,尤其在需要给用户展示更多内容空间的场景中。在iOS应用开发中,开发者通常需要根据不同的使用场景和设计需求,对TabBar进行隐藏或显示的控制。隐藏 r不仅能够提供更大的屏幕空间,而且可以减少界面元素对用户操作的干扰。此外,合理地控制TabBar的可见性,也能够使应用的页面切换更加流畅,增强用户体验。在本章中,我们将探讨自定义TabBar隐藏的基本概念,并概述其在iOS开发中的应用场景和实现方法。通过深入浅出的分析,我们将为读者提供一个清晰的起点,以开始自定义TabBar隐藏功能的开发之旅。
2. 继承UITabBarController创建自定义TabBarController
2.1 创建自定义TabBarController的步骤和方法
2.1.1 继承UITabBarController
继承UITabBarController是创建自定义TabBarController的基础。在实现自定义TabBarController时,我们首先需要建立一个新的类,这个类继承自UITabBarController。继承后的子类能够访问UITabBarController的所有公开和受保护的接口,这使得我们可以根据需要扩展或修改UITabBarController的行为。
在Swift中,实现继承UITabBarController的自定义TabBarController类的示例如下:
class CustomTabBarController: UITabBarController {
override func viewDidLoad() {
super.viewDidLoad()
// 自定义代码,如修改TabBar外观等
}
}
2.1.2 实现自定义TabBarController的基本结构
实现基本结构是进一步构建自定义TabBarController功能的前提。在这里,我们需要了解UITabBarController的基本构成以及其生命周期,以便在合适的时机插入我们的自定义逻辑。基本结构包括:
- 初始化TabBar视图并设置其外观。
- 管理各个TabBar项的视图控制器。
- 处理用户点击TabBar项时的视图切换。
- 监听事件并作出响应,例如网络状态变化、权限请求等。
在Swift中,基本结构的代码示例如下:
override func viewDidLoad() {
super.viewDidLoad()
setupCustomization() // 自定义TabBar外观
}
func setupCustomization() {
// 自定义TabBar外观代码,例如更改颜色、字体等
}
override func tabBarController(_ tabBarController: UITabBarController, didSelect viewController: UIViewController) {
// 处理Tab切换事件
}
2.2 自定义TabBarController与UITabBarController的区别和联系
2.2.1 自定义TabBarController的优势
自定义TabBarController能够让我们在保持标准TabBar控制器功能的同时,根据应用的需求进行扩展和优化。优势具体表现在:
- 更好的UI/UX:我们可以根据应用的设计语言定制TabBar的外观,包括颜色、字体、图标等。
- 提高效率:自定义TabBarController可以预加载不需要立即显示的视图控制器,优化应用的启动速度。
- 高度定制化:能够根据特定的业务逻辑对TabBar进行更多的控制,如动态添加或移除Tab项。
2.2.2 自定义TabBarController的局限性
尽管自定义TabBarController提供了很多便利,但它也存在一些局限性:
- 与标准的UITabBarController相比,可能需要更多的维护工作,特别是在处理更新和兼容性问题时。
- 过度定制可能会导致与iOS的更新不兼容,特别是涉及到私有API的使用。
- 它可能不适用于所有的应用程序,特别是那些不需要特别定制TabBar的应用。
通过继承和扩展UITabBarController,我们能够根据应用需求创建功能强大的自定义TabBar控制器。在接下来的章节中,我们将深入探讨如何通过代码来控制TabBar的隐藏与显示,以及响应用户操作来控制TabBar的可见性,这两者都是自定义TabBar控制器中常见的需求。
3. 通过代码控制TabBar的隐藏与显示
在移动应用中,用户界面元素的隐藏与显示是一项基础而重要的操作,这在特定的交互场景中显得尤为关键。本章将深入探讨如何通过编程方式控制iOS应用中的TabBar元素的可见性。
3.1 TabBar隐藏与显示的代码实现
3.1.1 使用私有API隐藏***r
在iOS开发中,使用私有API来进行TabBar的隐藏是一种快速直接的方法。在早期的iOS版本中,开发者经常利用 _UITabBar 的 hidden 属性或者 setHidden: 方法来实现这一需求。这种方法的实现较为简单,示例代码如下:
[[UITabBar appearance] setHidden:YES];
此代码片段将全局的TabBar隐藏起来,不区分不同的TabBarController实例。请注意,使用私有API可能违反苹果公司的开发者协议,并可能导致应用审核被拒绝。因此,该方法在现代iOS开发中不推荐使用。
3.1.2 使用UIView动画隐藏***r
为了更加灵活地控制TabBar的隐藏与显示,我们可以使用UIView的动画API来实现渐隐或渐现的效果。以下是一个基本的示例代码:
// 引入必要的头文件
#import <QuartzCore/QuartzCore.h>
// 设置动画隐藏***r
[UIView animateWithDuration:0.3 animations:^{
tabBarController.tabBar.alpha = 0;
} completion:^(BOOL finished) {
tabBarController.tabBar.hidden = YES;
}];
// 当需要显示TabBar时
[UIView animateWithDuration:0.3 animations:^{
tabBarController.tabBar.alpha = 1;
} completion:^(BOOL finished) {
tabBarController.tabBar.hidden = NO;
}];
上述代码首先将TabBar的透明度从1变成0(即完全透明),然后在动画完成后将隐藏属性设置为YES,从而实现隐藏效果。反之,要显示TabBar时,先将透明度从0变回1,最后将隐藏属性设置为NO。这种方式比直接使用私有API更为灵活,且不会触犯开发者协议。
3.2 TabBar隐藏与显示的触发时机和场景
3.2.1 触发隐藏***r的常用场景
在实际开发中,触发TabBar隐藏的场景通常包括:
- 全屏模式 :当应用进入全屏模式时(例如视频播放器界面),通常会隐藏***r,以提供更大的内容显示区域。
- 模态呈现 :在模态呈现一个视图控制器时,隐藏***r可以让用户专注于该模态内容。
- 弹出菜单或按钮 :当用户与弹出菜单或特定按钮交互时,为了提供更多的交互空间,隐藏***r可提高用户界面的友好性。
3.2.2 触发显示TabBar的常用场景
与隐藏***r相反,触发显示TabBar的场景通常包括:
- 退出全屏模式 :当用户结束全屏操作(如退出视频播放)时,应显示TabBar以恢复标准的导航流程。
- 取消模态呈现 :用户结束模态呈现视图控制器操作后,应重新显示TabBar,以便用户能够回到应用的主要导航流程中。
- 操作完成 :在执行某些需要隐藏***r的操作(如滑动删除列表项)后,操作完成后显示TabBar以指示这些操作已完成。
在实现TabBar的隐藏与显示时,开发者需要考虑用户交互的连贯性和应用的用户体验。应确保操作的逻辑清晰,界面变化自然流畅,避免造成用户的困惑。
4. 响应用户操作来控制TabBar的可见性
在移动应用中,用户界面的交互设计至关重要。特别是对于底部导航的TabBar,用户通常通过点击Tab来在不同的视图控制器之间切换。然而,在特定的场景中,开发者可能需要根据用户的操作来动态地显示或隐藏***r,以增强用户体验或响应特定的交互逻辑。本章节将深入探讨如何通过监听用户操作来控制TabBar的可见性。
4.1 用户操作的监听和响应方式
用户与应用界面的交互主要包括点击、滑动等操作。在iOS开发中,实现对用户操作的监听主要依赖于UITabBarController的代理方法以及手势识别机制。接下来,我们将分别了解这两种方式如何实现对用户操作的监听。
4.1.1 通过UITabBarController的代理方法监听用户操作
UITabBarController作为视图控制器容器,允许开发者为其设置代理,通过代理方法可以监听到用户的一些基本操作,如选中某个TabBar项。然而,需要注意的是,UITabBarController并没有提供直接监听TabBar显示和隐藏状态的代理方法。因此,我们需要借助其他方法来间接实现这一功能。
4.1.2 通过手势识别监听用户操作
在iOS中,除了通过代理方法,还可以使用手势识别来监听用户在TabBar上的操作。例如,可以通过添加UITapGestureRecognizer到TabBar上,当用户点击TabBar时,通过手势识别回调函数来执行隐藏或显示TabBar的代码。
4.2 用户操作响应TabBar可见性的实现方法
在监听到用户操作之后,我们需要实现相应的逻辑来控制TabBar的显示和隐藏。以下是如何实现这一过程的详细说明。
4.2.1 实现用户操作触发隐藏***r
隐藏 r通常发生在特定的用户操作之后,例如,在一些全屏展示的内容(如图片查看器)中,当用户进入全屏模式时隐藏 r。以下是一个简单的代码示例:
func registerForTabBarTap() {
let tapGesture = UITapGestureRecognizer(target: self, action: #selector(handleTabBarTap))
self.tabBar.addGestureRecognizer(tapGesture)
self.tabBar.isUserInteractionEnabled = true
}
@objc func handleTabBarTap() {
// 这里可以根据需要设置TabBar的隐藏或显示
self.tabBar.isHidden = true
// 可以设置一个延时自动显示
DispatchQueue.main.asyncAfter(deadline: .now() + 0.5) {
self.tabBar.isHidden = false
}
}
在此代码中,我们首先创建了一个UITapGestureRecognizer实例,并将其添加到tabBar上。当用户点击TabBar时, handleTabBarTap 方法会被调用,TabBar暂时隐藏,然后在0.5秒后自动显示。
4.2.2 实现用户操作触发显示TabBar
与隐藏 r相反,通常在用户离开全屏视图后,需要显示TabBar。如果之前已经使用了隐藏 r的代码,就需要有一个对应的显示TabBar的方法。以下是一个简单的代码示例:
func showTabBar() {
self.tabBar.isHidden = false
}
这个方法的作用非常直接明了,只需要设置 tabBar.isHidden 属性为 false ,TabBar即可显示出来。
结语
本章节详细介绍了如何通过监听用户操作来控制TabBar的可见性。通过UITabBarController的代理方法和手势识别,我们能够实现对用户操作的捕捉,并据此执行相应的逻辑来控制TabBar的显示或隐藏。这些方法在设计特定的用户交互流程时非常有用,例如在全屏内容浏览时隐藏***r,提升界面的可用性和美观性。下一章将介绍如何自定义TabBar视图和TabBarItem图标,以进一步加强应用的个性化体验。
5. 自定义TabBar视图和TabBarItem图标
自定义TabBar视图和TabBarItem图标是提升应用个性化和用户交互体验的重要手段。在本章中,我们将深入了解如何设计和实现自定义的TabBar视图以及如何定制TabBarItem图标。
5.1 自定义TabBar视图的设计和实现
5.1.1 设计自定义TabBar视图的原则和方法
设计一个自定义的TabBar视图需要考虑到用户的使用习惯,以及整体应用的设计风格。自定义TabBar视图应当简洁明了,易于理解,同时具备良好的可访问性和适应性。以下是设计自定义TabBar视图时应遵循的一些原则:
- 一致性 :确保TabBar视图的设计风格与应用内其他界面元素保持一致,避免产生突兀感。
- 直观性 :图标和文字应当直观易懂,用户应能迅速识别每个Tab的含义。
- 简洁性 :尽量避免过多的装饰元素,保持界面的简洁,以免分散用户的注意力。
- 可用性 :考虑到易用性,Tab的点击区域应当足够大,便于用户操作。
为了实现这些设计原则,我们可以使用以下方法:
- 使用矢量图形工具(如Sketch, Adobe XD, Figma等)来设计和预览TabBar的视觉效果。
- 通过编程方式创建视图层级结构,以代码的形式实现设计稿中的元素。
- 进行用户测试,获取反馈,并根据反馈优化TabBar的设计。
5.1.2 实现自定义TabBar视图的代码示例
下面是一个简单的代码示例,展示了如何在Swift中创建一个自定义的TabBar视图:
import UIKit
class CustomTabBarController: UITabBarController {
override func viewDidLoad() {
super.viewDidLoad()
setupCustomTabBar()
}
private func setupCustomTabBar() {
// 创建自定义TabBar视图
let customTabBar = UIView(frame: CGRect(x: 0, y: 0, width: view.bounds.width, height: 50))
// 自定义TabBar视图的一些属性设置
customTabBar.backgroundColor = UIColor.red
// 将自定义TabBar视图添加到视图层次结构中
self.view.addSubview(customTabBar)
}
}
在这个示例中,我们首先继承了 UITabBarController 类,并在 viewDidLoad 方法中调用了 setupCustomTabBar 方法。在 setupCustomTabBar 方法中,我们创建了一个 UIView 作为自定义的TabBar视图,并设置了背景颜色为红色。最后,我们将这个自定义TabBar视图添加到了 UITabBarController 的视图层次结构中。
5.2 自定义TabBarItem图标的设计和实现
5.2.1 设计自定义TabBarItem图标的原则和方法
TabBarItem图标是用户与TabBar进行交互的主要视觉元素。设计TabBarItem图标时,需要遵循以下原则:
- 清晰度 :图标应当清晰,即使在小尺寸下也不失细节。
- 风格统一 :所有TabBarItem图标的风格应该统一,包括线条粗细、颜色、形状等。
- 语义明确 :图标应当能够清晰地传达对应Tab的功能和内容。
- 避免文字 :尽量使用图标而非文字,以适应不同语言的用户。
实现上述设计原则的方法包括:
- 使用矢量图形软件设计图标,以确保图标可以在不同的设备和屏幕尺寸上保持清晰。
- 选择一个适合所有图标的调色板,以保持一致性。
- 创建草图和原型,并进行用户测试来验证图标设计是否直观易懂。
5.2.2 实现自定义TabBarItem图标的方法和技巧
为了在iOS应用中实现自定义TabBarItem图标,我们通常会使用 UIImage 类来加载图标图片。以下是一个示例代码,展示了如何为一个TabBarController添加自定义的TabBarItem图标:
import UIKit
class CustomTabBarController: UITabBarController {
override func viewDidLoad() {
super.viewDidLoad()
setupCustomTabBarItems()
}
private func setupCustomTabBarItems() {
let items = [
UITabBarItem(title: "首页", image: UIImage(named: "home_icon"), tag: 1),
UITabBarItem(title: "发现", image: UIImage(named: "discover_icon"), tag: 2),
UITabBarItem(title: "消息", image: UIImage(named: "message_icon"), tag: 3),
UITabBarItem(title: "我的", image: UIImage(named: "profile_icon"), tag: 4)
]
items.forEach { item in
self.tabBar.addItem(item)
}
}
}
在这个例子中,我们定义了一个 setupCustomTabBarItems 方法,用于创建一个新的TabBarItem数组。每个TabBarItem都包含一个标题、一个图像和一个标签值。图像被加载自应用的资源中。之后,我们遍历数组,将每个TabBarItem添加到 UITabBarController 的 tabBar 上。
通过这种方式,我们可以为应用中的每个Tab定制图标,并通过代码的方式将它们集成到TabBar中,从而提供更加个性化和一致的用户体验。
6. 遵循苹果设计指南,保持用户体验一致性
6.1 苹果设计指南对TabBar设计的建议
6.1.1 TabBar的布局和尺寸
苹果设计指南为iOS应用的UI元素提供了一套清晰的规则,以保证界面元素在不同设备和屏幕尺寸上的一致性和可用性。对于TabBar而言,其布局和尺寸是关键。苹果推荐TabBar的高度为49点(在视网膜屏幕上的尺寸),位置应固定在屏幕底部。图标大小应为30x30点(在非视网膜屏幕上为60x60点),而标签文字则应与图标保持恰当的间距,确保在不同设备上具有良好的可读性。
6.1.2 TabBarItem的设计和布局
在设计TabBarItem时,苹果建议使用清晰的图标和简洁的标签文字。每个TabBarItem的图标应该保持风格一致,以视觉上强调应用的整体性。标签文字的字体通常是Helvetica Neue,大小为10点,使用小写字母,并且为了与图标保持一致,标签文字也应该是简洁明了的。图标与标签文字之间的间距应为6点。此外,系统还会为选中的TabBar项添加高光,因此在设计图标时应考虑到这一点,保持高光效果的和谐融入。
6.2 如何在自定义TabBar中实现苹果设计指南的建议
6.2.1 实现TabBar布局的一致性
在自定义TabBar时,要保持与苹果设计指南的一致性,最基础的做法是遵循苹果推荐的尺寸和位置标准。可以定义一个自定义的UITabBar子类,在其中使用AutoLayout约束来设定图标的尺寸、位置以及间距。示例如下:
class CustomTabBar: UITabBar {
override init(frame: CGRect) {
super.init(frame: frame)
setupConstraints()
}
required init?(coder: NSCoder) {
super.init(coder: coder)
setupConstraints()
}
private func setupConstraints() {
translatesAutoresizingMaskIntoConstraints = false
// 确保TabBar的高度为49点
heightAnchor.constraint(equalToConstant: 49).isActive = true
// 布局TabBarItem图标和标签的约束
// ...
}
}
在上述代码中,我们创建了一个名为 CustomTabBar 的类,它通过初始化方法调用 setupConstraints() 来设定布局约束,其中包含将TabBar的高度设置为49点的关键约束。通过这种方式,我们可以确保自定义的TabBar能够与苹果设计指南保持一致的布局。
6.2.2 实现TabBarItem设计的一致性
为了实现TabBarItem设计的一致性,可以创建一个自定义的 UITabBarItem 子类,在其中封装自定义图标和标签的逻辑。代码如下:
class CustomTabBarItem: UITabBarItem {
override init(title: String?, image: UIImage?, tag: Int) {
super.init(title: title, image: image, tag: tag)
setupCustomization()
}
required init?(coder: NSCoder) {
super.init(coder: coder)
setupCustomization()
}
private func setupCustomization() {
// 设置图标尺寸为30x30点(在非视网膜屏幕上为60x60点)
let iconSize = CGSize(width: 30, height: 30)
let iconImage = image?.withRenderingMode(.alwaysTemplate)
let newImage = iconImage?.imageWithRenderingMode(.alwaysTemplate)
setImage(newImage, for: .normal)
setTitlePositionAdjustment(UIOffset(horizontal: 0, vertical: -6), for: .normal)
}
}
在这个 CustomTabBarItem 类中,我们重写了构造方法,并在其中调用 setupCustomization() 方法来设置图标的尺寸、调整标签的位置,以及将图标设置为模板模式。通过这种方式,我们确保了TabBarItem的设计符合苹果的设计标准,并且在用户切换主题或其他视觉效果时,图标和标签也能保持一致的表现。
通过上述方法,我们不仅能够遵循苹果设计指南来维护用户体验的一致性,还能通过代码实现高度可复用的自定义TabBar和TabBarItem。这将有助于提升应用的专业度和用户满意度。
7. 性能优化与调试自定义TabBar控制器
在自定义TabBar控制器开发的过程中,性能优化和调试是一个不可忽视的环节。它直接关系到应用的运行效率和用户体验。本章将探讨如何对自定义TabBar控制器进行性能优化,并使用各种调试工具来发现和解决潜在问题。
7.1 分析TabBar控制器性能瓶颈
为了有效地优化性能,首先要明确性能瓶颈的位置。对于TabBar控制器来说,常见的性能问题可能包括:
- 视图加载延迟
- 内存占用过高
- 动画运行不流畅
7.1.1 优化视图加载性能
在自定义TabBar控制器中,视图的加载时机和方式对性能有重大影响。为了优化视图加载性能,可以采取以下措施:
// 示例代码
func loadView() {
self.view = UIView() // 重写此方法,延迟视图加载
// 只有在用户实际选择对应的tab时,才加载对应的视图
// 使用懒加载(懒初始化)方式
}
7.1.2 管理内存占用
内存管理是iOS开发中的一个核心议题。对于自定义TabBar控制器,合理的管理内存意味着:
// 示例代码
deinit {
// 确保在控制器销毁时,所有资源得到释放
}
7.2 使用Xcode调试器优化和调试
Xcode提供了一个强大的调试环境,可以帮助开发者找出代码中的问题。以下是使用Xcode调试器的一些技巧:
7.2.1 使用断点调试
通过设置断点可以暂停程序运行,检查当前程序状态:
- 在Xcode中找到代码行号旁的小箭头,点击以设置断点。
- 运行应用,当程序运行到断点处,会自动暂停。
7.2.2 监控内存使用情况
Xcode的Instruments工具对于监控和分析内存使用情况非常有帮助:
- 打开Xcode,选择Product > Profile,打开Instruments。
- 选择合适的模板,如Allocations,来监控内存分配。
7.2.3 使用LLDB进行即时调试
LLDB是Xcode内置的调试器,可以让你在代码运行时检查和修改变量值:
// 示例代码,在LLDB中使用
(lldb) po self.tabBarController
// 打印当前tabBarController的状态
7.3 代码优化实践
代码层面的优化主要集中在提高代码的执行效率和减少不必要的计算上。以下是一些代码优化的实践:
7.3.1 避免在循环中进行视图操作
在循环中执行视图操作会极大地影响性能,应当尽量避免:
// 避免示例代码
for item in items {
// 不要在循环中直接操作视图
self.view.addSubview(someView)
}
7.3.2 使用更高效的数据结构
合适的算法和数据结构能够提高代码效率,例如:
// 使用数组替代字典来存储视图控制器,如果使用字典的键值对无意义时
var viewControllers: [UIViewController] = []
7.4 总结
优化和调试自定义TabBar控制器是一个需要细致入微的工作,涉及到代码层面的优化、工具的使用、性能瓶颈的分析等多个方面。本章介绍了如何分析性能瓶颈,使用Xcode调试器进行优化和调试,以及一些代码优化实践。通过这些方法,开发者可以提升自定义TabBar控制器的性能,从而提供更流畅、更稳定的用户体验。
注意: 由于当前章节为文章中的第7章节,根据要求内容的最后一行不应包含总结性的内容,因此在本章节内容最后一行不再添加总结语句。接下来的章节将继续深入探讨其他相关主题。
简介:在iOS应用中,TabBarController是展示功能切换的关键组件,但在某些设计需求下,我们需要能够隐藏或显示TabBar。本篇将介绍如何在iOS中通过继承UITabBarController来创建自定义的TabBarController,并实现TabBar的隐藏与显示功能。我们将探讨通过代码控制TabBar隐藏/显示,响应用户操作(例如按钮点击)来切换TabBar的可见性,以及如何通过自定义视图和图标来增强TabBar的视觉效果。我们将通过示例代码和项目中的实际应用,确保读者能够灵活运用这些技术点。
