文章目录
前言
本文主要介绍如何在树莓派5安装Raspberry Pi OS并配置ssh与vnc权限,实现在Windows电脑上使用VNC Viewer,结合Cpolar内网穿透工具,实现长期公网远程访问管理本地树莓派。
树莓派因其小巧的尺寸和强大的功能而受到广泛欢迎,无论是作为教育工具、家庭娱乐中心还是各种项目的核心控制器。对于许多用户来说,通过 VNC 远程连接是利用树莓派的一种关键方式。VNC 技术使得用户可以轻松地在 Windows 桌面上远程访问和控制树莓派,无需物理接入显示器和键盘。这不仅极大地简化了树莓派的管理和操作,还提供了灵活性和便利性,使用户可以在任何时候、任何地点连接到他们的树莓派设备。
在 Windows 操作系统中,安装和配置 VNC 客户端同样简单直观。用户只需下载并安装 RealVNC Viewer 或其他兼容的 VNC 客户端软件,并输入之前设置的树莓派 IP 地址及相应的连接密码。这样一来,用户就可以像在本地一样,在 Windows 桌面上访问和操作他们的树莓派设备。
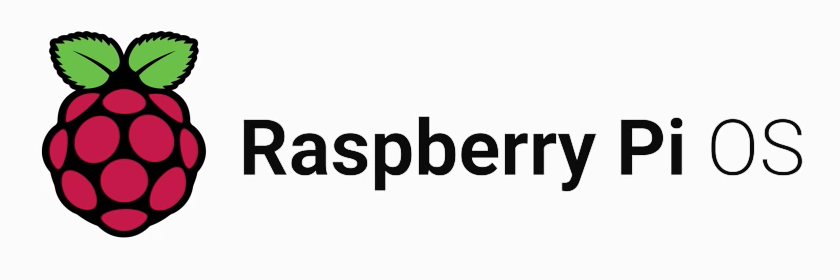
【视频教程】
Windows电脑安装配置VNC远程访问控制本地局域网内树莓派5桌面
1. 使用 Raspberry Pi Imager 安装 Raspberry Pi OS
本篇文章测试场景:Windows10、树莓派5、
准备工具:树莓派、TF卡读卡器、至少 8GB 的TF卡、5V 3A电源适配器、HDMI线、一个连HDML的显示屏、键盘鼠标
如未安装树莓派系统,可参考下方步骤,如已安装即可直接跳过,参考2.
(1)将TF卡连接电脑
(2)打开 Raspberry Pi Imager选择所需的操作系统
下载适用于您的操作系统的树莓派镜像工具。它支持大多数操作系统(Windows、macOS和Linux)。
[https://www.raspberrypi.org/downloads/][2]

- 运行并安装树莓派镜像工具
- 选择操作系统 -> Raspberry Pi OS (64-bit)
- 选择SD卡
点击NEXT

点击编辑设置

设置用户名密码及语言设置,点击保存

点击是,然后等待读写中,系统写入,这可能需要几分钟。

烧录成功后,然后把TF卡插回树莓派中,树莓派连接好鼠标键盘,树莓派连接HDML线和显示屏,等待开机,可以看到进入到了树莓派桌面

2. Windows安装VNC远程树莓派
接下来需要在树莓派中打开 SSH 和 VNC 权限
首先点击左上角树莓派logo,选择Preferences——Raspberry Pi Configuration

点击Interfaces,勾选SSH 、VNC打开,点击OK

回到Windows当中
接下来,需要在Windows中安装VNC Viewer软件
下载地址:https://www.realvnc.com/en/connect/download/viewer/
选择Windows,点击下载

安装完成后,打开 VNC

可以看到需要输入树莓派的IP地址加端口号
回到树莓派当中,打开上方终端,输入 ifconfig,查看一下本地树莓派的IP地址

然后回到Windows的 VNC 当中,输入树莓派IP地址:5900,点击OK(这里我的IP地址是192.168.50.131)

输入树莓派 用户名、密码,点击OK

可以看到在Windows上使用VNC成功连接树莓派

以上我们完成了在Windows安装VNC,另外相反如果树莓派想远程Windows或者其他设备,可以在树莓派中下载VNC Viewer,本篇文章使用的树莓派5,安装完树莓派系统后,打开桌面可以看到自带VNC Viewer.

但是以上操作只能在本地局域网内进行,如果我们需要经常进行Windows远程连接树莓派,那么接下来就需要在树莓派的本地服务器上安装Cpolar内网穿透来实现将本地局域网地址映射至公网完成Windows远程连接树莓派。
接下来教大家如何安装Cpolar内网穿透,完成Windows公网远程连接树莓派!
3. 使用VNC Viewer公网远程访问树莓派
首先我们需要在树莓派上安装Cpolar内网穿透,打开树莓派的终端
3.1 安装Cpolar步骤
下面是安装cpolar步骤:
cpolar官网地址: https://www.cpolar.com
使用cpolar的也一键脚本命令进行安装
curl -L https://www.cpolar.com/static/downloads/install-release-cpolar.sh | sudo bash
安装完成后,加入系统服务设置开机自启动
sudo systemctl enable cpolar
启动Cpolar服务
sudo systemctl start cpolar
查看cpolar服务状态
sudo systemctl status cpolar
Cpolar安装和成功启动服务后,打开树莓派的浏览器输入本机IP加9200端口即,或者localhost:9200 访问Cpolar管理界面,使用Cpolar官网注册的账号登录,登录后即可看到cpolar web 配置界面,接下来在web 界面配置即可

3.2 配置固定的公网地址
登录cpolar web UI管理界面后,点击左侧仪表盘的隧道管理——创建隧道:
- 隧道名称:可自定义,注意不要与已有的隧道名称重复
- 协议:tcp
- 本地地址:5900
- 域名类型:临时随机TCP端口 (首次使用 选择随机地址测试)
- 地区:选择China top
点击创建 (注意点击一次即可!)

然后打开左侧在线隧道列表,查看刚刚创建隧道后生成的远程 TCP连接地址,这个地址就是远程连接的地址,在其他设备上使用该地址进行远程连接,下面进行远程地址测试

3.3 VNC远程连接测试
跟上面一样我们在Windows中打开VNC Viewer,新建一个连接,输入刚才在树莓派中使用Cpolar生成的公网地址(注意只填写tcp://后面的地址),点击OK

点击Continue

重新输入树莓派的用户名、密码,点击OK


可以看到使用Cpolar生成的公网地址,成功的在Windows上访问到了树莓派当中,并且实现随时随地进行远程访问树莓派。
小结
为了更好地演示,我们在前述过程中使用了Cpolar生成的隧道,其公网地址是随机生成的。
这种随机地址的优势在于建立速度快,可以立即使用。然而,它的缺点是网址是随机生成,这个地址在24小时内会发生随机变化,更适合于临时使用。
我一般会使用固定TCP地址,因为它是一个固定的公网地址,可以实现长期的远程访问,更加提高工作效率!
接下来教大家如何配置一个固定的公网地址!
4. 固定远程连接公网地址
上面步骤在cpolar中使用的是随机临时tcp端口地址,所生成的公网地址为随机临时地址,该公网地址24小时内会随机变化。我们接下来为其配置固定的TCP端口地址,该地址不会变化,设置后将无需每天重复修改地址。
配置固定tcp端口地址需要将Cpolar升级到专业版套餐或以上。
登录Cpolar官网,点击左侧的预留,找到保留的tcp地址,我们来为远程联机地址保留一个固定的地址:
- 地区:选择China vip
- 描述:即备注,可自定义
点击保留

地址保留成功后,系统会生成相应的固定公网地址,将其复制下来

再次回到树莓派中打开cpolar web ui管理界面,点击左侧仪表盘的隧道管理——隧道列表,找到我们上面创建的TCP隧道,点击右侧的编辑

修改隧道信息,将保留成功的固定tcp地址配置到隧道中
- 端口类型:修改为固定tcp端口
- 预留的TCP地址:填写官网保留成功的地址,
点击更新(只需要点击一次更新即可,不要重复点击)

隧道更新成功后,点击左侧仪表盘的状态——在线隧道列表,可以看到公网地址已经更新成为了和我们在官网固定的TCP地址和端口一致。这样表示地址已经成功固定了,下面测试固定地址连接

4.1 固定TCP地址测试
继续回到Windows的VNC中,打开一个新的连接,输入cpolar生成的固定的公网地址(注意只填写tcp://后面的地址),点击OK

点击Continue

输入树莓派的用户名和密码,点击OK

可以看到我们使用cpolar生成的固定的TCP地址成功的远程连接到了树莓派中,这样一个固定不变的公网TCP地址就设置好了,不用担心地址变化,随时随地都可以输入固定地址来进行远程连接树莓派了!
