一、openGauss数据库安装
1. 实验介绍
关于本实验
本实验主要描述openGauss数据库在虚拟机VirtualBox+openEuler上的安装配置。
实验目的
- 掌握虚拟机VirtualBox的安装配置方法;
- 掌握openGauss数据库安装部署方法。
2. 虚拟机VirtualBox下载及安装
步骤 1:进入官方网站下载页面
网址:https://www.virtualbox.org/wiki/Downloads

点击“Windows hosts”下载Windows版本的VirtualBox。
步骤 2:下载并安装
下载完成后,双击执行文件进行安装。
下载后,本实验文件名为:VirtualBox-7.1.6-167084-Win.exe,双击此执行文件进行安装。
安装过程中存放地址可以根据自己需求设置,其他选项默认即可,直接按“下一步”,最后安装成功。
3. openEuler-22.03-LTS-SP3镜像文件下载
步骤 1:进入华为开源镜像站下载页面
网址:https://mirrors.huaweicloud.com/openeuler/openEuler-22.03-LTS-SP3/ISO/x86_64/

4. VirtualBox下安装openEuler-22.03-LTS-SP3操作系统
步骤 1:新建虚拟电脑
-
打开VirtualBox软件。

-
在VirtualBox的管理器上点击“新建”,并填写以下设置:

- 名称:
openEuler - 虚拟机文件存放地址:如
d:\vmwork(也可以不按我这个来) - 虚拟光盘:如
D:\课程开发\V5.0.1\软件包\openEuler-22.03-LTS-SP3-x86_64-dvd.iso - 类型:
Linux - 版本:
Other Linux - 勾选“跳过自动安装”,然后点击“下一步”。
- 名称:
-
内存设置为
2048MB,处理器设置为2,点击“下一步”。
-
硬盘大小设置为
10GB,点击“下一步”
(避免后期内存不够还是按照手册说的来,可以根据自己电脑内存适当增加) 5. 点击“完成”,新建虚拟电脑完成。
5. 点击“完成”,新建虚拟电脑完成。
步骤 2:设置虚拟电脑并安装
-
在VirtualBox的管理器上点击“设置”,弹出设置页面。
 扫描二维码关注公众号,回复: 17538373 查看本文章
扫描二维码关注公众号,回复: 17538373 查看本文章
-
进行以下设置:
-
常规设置:版本选择为
Other Linux(64-bit)。
-
系统设置:启动顺序中将“光驱”和“硬盘”移动至第一、二启动,取消勾选“软驱”。
(注意红色框选处的顺序!!!!!!)
-
处理器设置:CPU设置为
2。
-
存储设置:确认光盘中的镜像文件为
openEuler-22.03-LTS-SP3-x86_64-dvd.iso。
-
网络设置:
-
网卡1:连接方式选择为“仅主机(Host-Only)网络”。

-
网卡2:连接方式选择为“网络地址转换(NAT)”。(注意这里有两张,不要漏配!!)

-
-
-
点击“确定”保存设置。

-
点击“启动”按钮,进入系统安装。

注:如果鼠标想移出虚拟机,可以点击电脑键盘右边的“Ctrl”键。
(注意是键盘的右ctrl!!Virtual box默认右ctrl为Host键)
5. 操作系统安装步骤
步骤1:启动安装界面,按下Enter进入自检界面。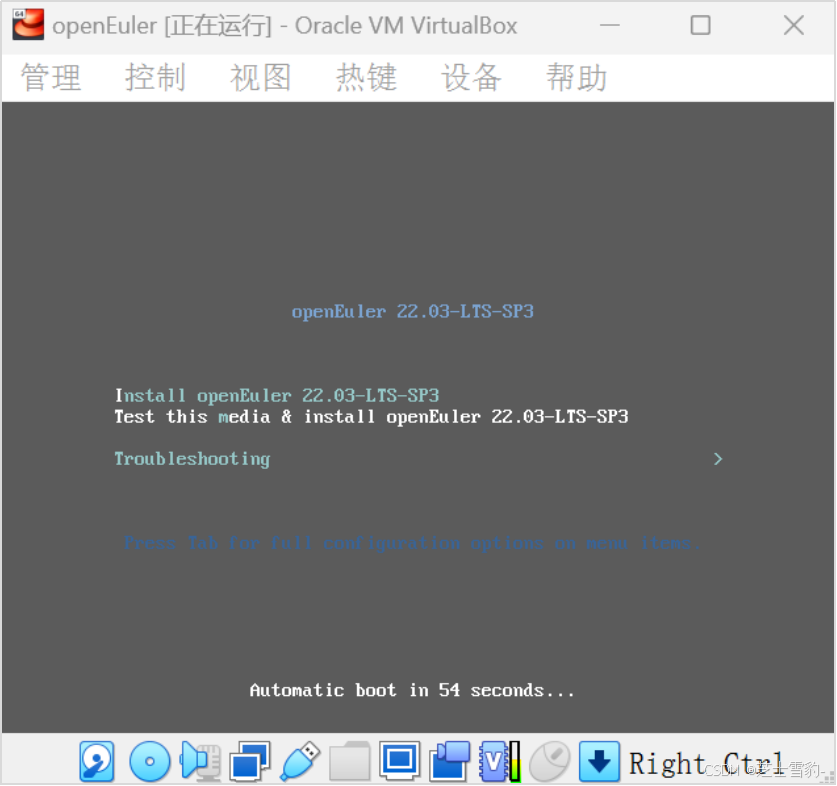
步骤2 :跳过自检
- 当出现如下界面时,按下Esc

步骤3:选择语言为“中文–>简体中文”,点击“继续”。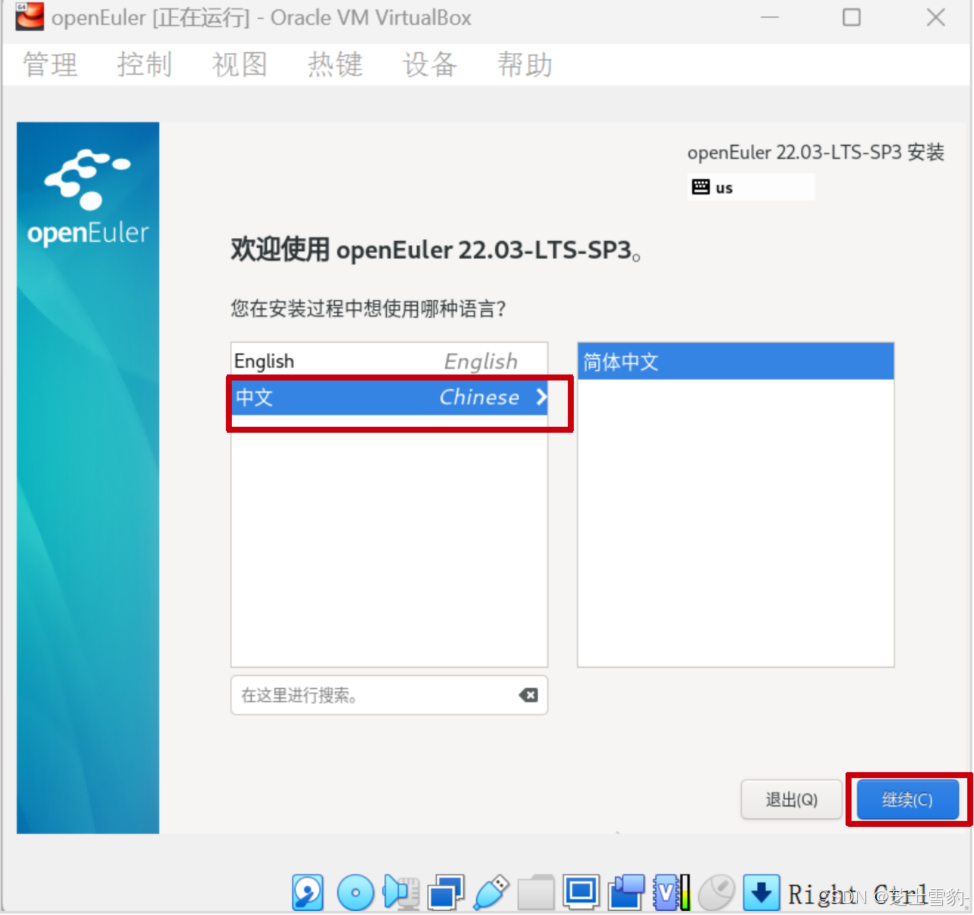
步骤4:分区设置:
-
点击“安装位置”,选择“自定义”,点击“完成”。


-
下拉选择“标准分区”(一定要选!!!!!)
-
“标准分区”(一定要选!!!!!)
-
“标准分区”(一定要选!!!!!)
-
点击“点击这里自动创建他们”。

-
点击“完成”,并接受更改。

-
-
点击"接受更改",完成分区设置后会进入安装信息摘要页面

步骤5: 网络和主机名设置(这一步至关重要,配坏了后面就连不上SSH了):
- 点击“网络和主机名”

-
打开网卡,设置主机名(如:
db1,建议按照教程来,避免后面修改麻烦),点击“应用”。(按截图顺序操作)
-
在配置页中,选择“常规”,然后勾选“可自动以优先级连接”,接着点击“保存”。

-
按照相同步骤(主机名依然与你第一张网卡起名一样)配置第二张网卡。配置完成后点击“完成”


-

步骤6: 软件安装设置:
-
点击“软件选择”

-
选择“虚拟化主机”
-
勾选“Linux的远程管理”、“开发工具”、“安全性工具”、“系统工具”。
注意这里有四个!!!
四个要勾选的!!!
四个四个四个四个!!!
实验手册截图只有三个勾 (TAT)
步骤7:账户密码设置:
- 启用root账户,设置密码(如:
openGauss@123)。设置之后点右上角完成即可。
(这里要记住,等下马上用到)

步骤8:点击“开始安装”,等待安装完成后点击“重启系统”。
- 这需要一点时间…


- 此时会出现启动界面,直接关闭窗口选择强制退出

步骤9:打开虚拟机的设置窗口,在窗口中选择“系统”,在系统设置界面设置从硬盘启动(注意红框里的顺序!!!)

点击“确定”之后即可再次启动

步骤10:出现以下界面时,按下Enter,即可输入用户名root与刚才设的密码

- 登陆成功界面

步骤11:通过ifconfig指令来查看两张网卡是否都正常启动
-
具体如下:
- 输入ifconfig,出现如下信息,记录下这s3和s8的这两个地址(后面有用),之后基本不需要在用到虚拟机打开的窗口了,但是要保证虚拟机开启!!

- 输入ifconfig,出现如下信息,记录下这s3和s8的这两个地址(后面有用),之后基本不需要在用到虚拟机打开的窗口了,但是要保证虚拟机开启!!
-
输入ping baidu.com检查一下能否上网,指令输入之后没按停止系统就会一直ping,有返回值后ctrl+c结束输出即可

6. 配置远程连接工具
- 实验手册上用的是putty,但这里推荐使用MobaXterm,效果是一样的,但是功能更齐全,操作也更便捷些。(娄老师亲推)
步骤1.下载MobaXterm.
- 进入官网*https://mobaxterm.mobatek.net/*找到以下按键



下载之后按正常步骤启动安装即可。
步骤2:建立连接
- 打开安装好的MobaXterm,点击左上角session,找到SSH,在Remote host 输入虚拟机s3的地址(刚才记下的),点击OK

- 注意不要勾选 Specify username,默认应该是不选的,留个心眼。

- 依次输入用户名root,密码(刚才记住的),确保输入正确后点击Yes(可以帮你记住密码,下次登录无需再次输入)

- 此时建立链接成功后你会看到,之后的操作都在这个窗口进行(代码无需手打,复制粘贴即可。别忘了MobaXterm的复制是鼠标右键不是ctrl+v)

7. 操作系统环境准备
步骤 1:关闭防火墙
- 将这两行代码复制黏贴如MobaXterm的输入框中(MobaXterm中的黏贴是鼠标右键!ctrl+v是用不了的)
systemctl stop firewalld.service
systemctl disable firewalld.service
步骤 2:设置字符集及环境变量
- 注意看这里的输入与粘贴顺序,每个[root@db1 ~]# 后面的内容为一次粘贴
- [root@db1 ~]# 后内容都要粘贴进去(包括cat >>/etc/profile<<EOF和 source /etc/profile)
- 注意!!!!这里代码只能粘贴运行一次,如果多次运行可能会导致目录重叠!!!!!!
[root@db1 ~]# cat >>/etc/profile<<EOF
export LANG=en_US.UTF‐8
EOF
[root@db1 ~]# cat >>/etc/profile<<EOF
export packagePath=/opt/software/openGauss
EOF
[root@db1 ~]# source /etc/profile
[root@db1 ~]# cat >>/etc/profile<<EOF
export LD_LIBRARY_PATH=$packagePath/script/gspylib/clib:$LD_LIBRARY_PATH
EOF
[root@db1 ~]# source /etc/profile
- source一下让设置生效
source /etc/profile
- 验证一下是否生效
echo $LD_LIBRARY_PATH
应当返回/opt/software/openGauss/script/gspylib/clib:
步骤 3:关闭swap交换内存
swapoff -a
步骤 4:安装相关依赖包
- 一行一行粘贴,便于判断安装是否成功
yum install libaio* -y
yum install libnsl* -y
- 应当返回
[root@db1 ~]# yum install libaio* -y
Last metadata expiration check: 0:00:44 ago on Thu 15 Oct 2021 10:38:26 AM CST.
Package libaio-0.3.111-5.oe1.x86_64 is already installed.
Dependencies resolved.
………………….
[root@db1 ~]# yum install libnsl* -y
Last metadata expiration check: 0:00:24 ago on Thu 07 Jan 2021 10:17:38 AM CST.
Package libnsl2-1.2.0-4.oe1.x86_64 is already installed.
Dependencies resolved.
………………….
步骤 5:设置默认Python版本为3.x
cd /usr/bin
ln -s python3 /usr/bin/python
检查python版本是不是3.X.X
python -V
- 像这样能看到python版本
3.9.9

步骤 6:创建存放数据库的安装目录
mkdir -p /opt/software/openGauss
cd /opt/software/openGauss
8. 安装openGauss数据库
步骤 1:创建XML配置文件
输入
vi clusterconfig.xml
创建clusterconfig.xml文件,此时会进入该文件的编辑页面。
注意,需要按键盘上的“i”键使得左下角出现INSERT才可以编辑内部内容

添加以下内容:
<?xml version="1.0" encoding="UTF-8"?>
<ROOT>
<CLUSTER>
<PARAM name="clusterName" value="dbCluster" />
<PARAM name="nodeNames" value="db1" />
<PARAM name="backIp1s" value="10.0.3.15"/>
<PARAM name="gaussdbAppPath" value="/opt/gaussdb/app" />
<PARAM name="gaussdbLogPath" value="/var/log/gaussdb" />
<PARAM name="gaussdbToolPath" value="/opt/huawei/wisequery" />
<PARAM name="corePath" value="/opt/opengauss/corefile"/>
<PARAM name="clusterType" value="single-inst"/>
</CLUSTER>
<DEVICELIST>
<DEVICE sn="1000001">
<PARAM name="name" value="db1"/>
<PARAM name="azName" value="AZ1"/>
<PARAM name="azPriority" value="1"/>
<PARAM name="backIp1" value="10.0.3.15"/>
<PARAM name="sshIp1" value="10.0.3.15"/>
<PARAM name="dataNum" value="1"/>
<PARAM name="dataPortBase" value="26000"/>
<PARAM name="dataNode1" value="/gaussdb/data/db1"/>
</DEVICE>
</DEVICELIST>
</ROOT>
-
注意,上述代码块有6个地方需要改为自己的信息

数字改为自己s8网卡的地址(前面记下来了,没记的话现在应该在你的虚拟机界面上),db1改为前面设置的主机的名字。各改三处,共六处,千万不要遗漏。 -
修改完文件之后即可保存并退出。先按Esc,下方出现一行小字

-
再输入:wq (冒号wq)接Enter就可保存退出
步骤 2:下载数据库安装包
- 切换到安装目录
cd /opt/software/openGauss
- 从网址下载
wget https://opengauss.obs.cn-south-1.myhuaweicloud.com/5.0.1/x86_openEuler_2203/openGauss-5.0.1-openEuler-64bit-all.tar.gz

步骤 3:解压安装包
tar -zxvf openGauss-5.0.1-openEuler-64bit-all.tar.gz
tar -zxvf openGauss-5.0.1-openEuler-64bit-om.tar.gz
chmod 755 -R /opt/software
步骤 4:执行初始化脚本
cd /opt/software/openGauss/script
python gs_preinstall -U omm -G dbgrp -X /opt/software/openGauss/clusterconfig.xml
- 请在此处输入你的数据库密码

步骤 5:重启虚拟机
- 输入以下命令
init 6
-此时 MobaXterm会断开连接
- 只需打开虚拟机界面等待,看界面是否出现重启后提示(如下),按下Enter会弹出输入用户与密码的地方,在虚拟机界面重新登录。

- 回到MobaXterm中按下R,重新输入用户名(密码已经保存会自动输入)即可回到系统。

步骤 6:初始化数据库
- 更新权限
chmod 755 -R /opt/software
- 进入omm用户进行数据库初始化
su - omm
cd /opt/software/openGauss/script
- 将数据库编码设为 UTF8,配置内存参数(最大进程内存 2GB、共享缓冲区 128MB),以及优化 I/O 性能(批量写入环缓冲区 128MB、列存缓冲区 16MB
gs_install -X /opt/software/openGauss/clusterconfig.xml --gsinit-parameter="--encoding=UTF8" --dn-guc="max_process_memory=2GB" --dn-guc="shared_buffers=128MB" --dn-guc="bulk_write_ring_size=128MB" --dn-guc="cstore_buffers=16MB"
- 同样要设置数据库超级管理员密码

步骤 7:清理安装包
- 最后,清理无用的的安装包即可。
rm -rf openGauss-5.0.1-openEuler-64bit-all.tar.gz
rm -rf openGauss-5.0.1-openEuler-64bit-om.tar.gz