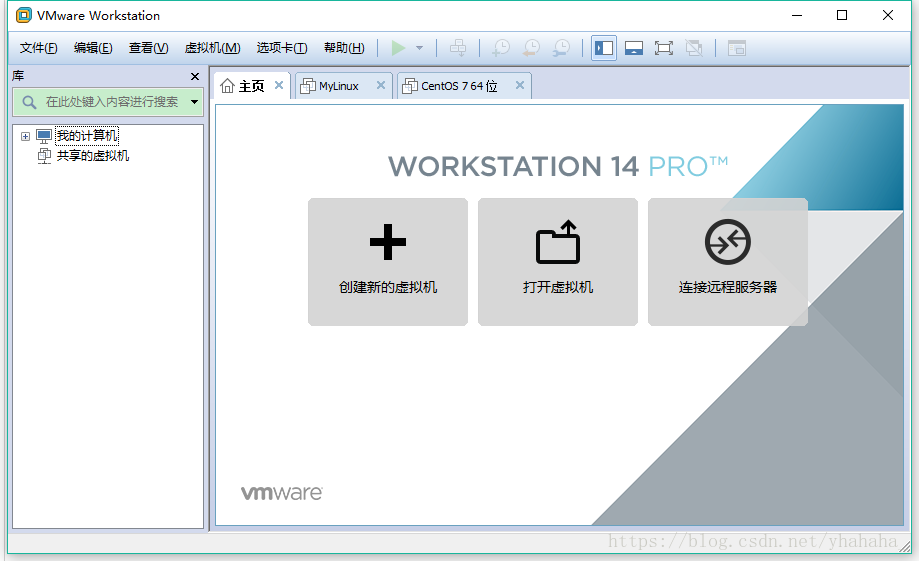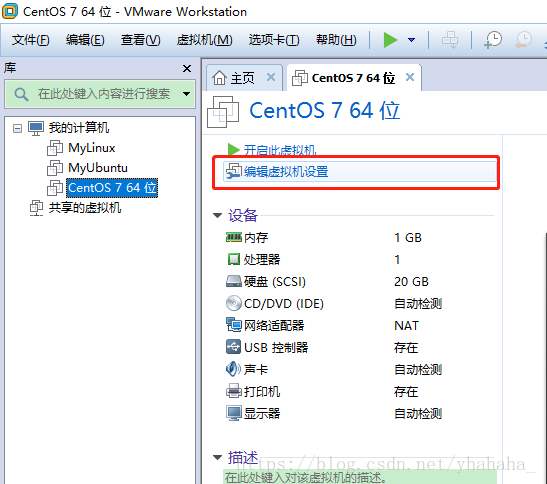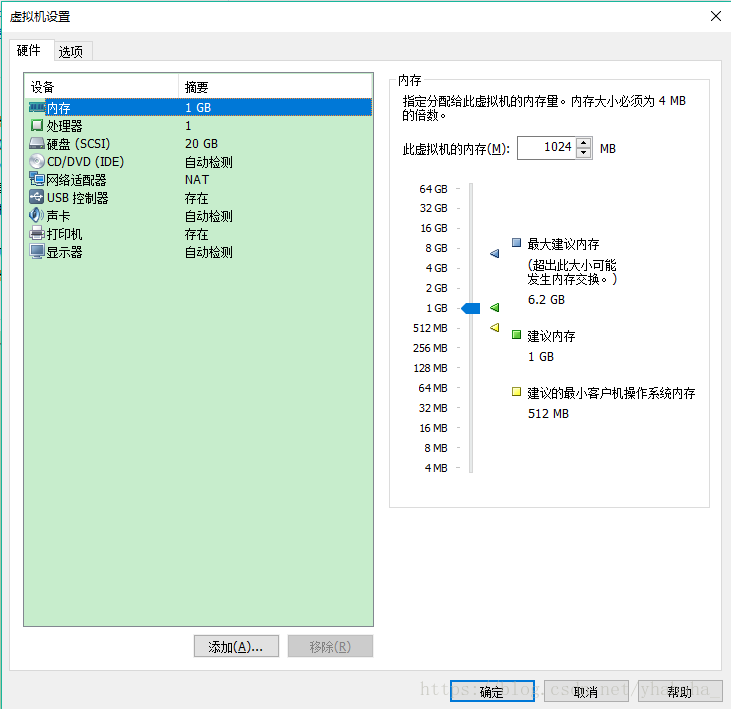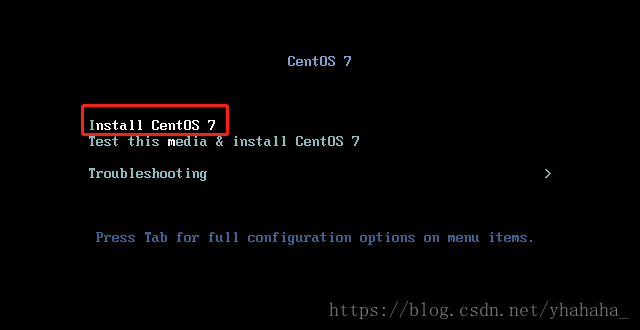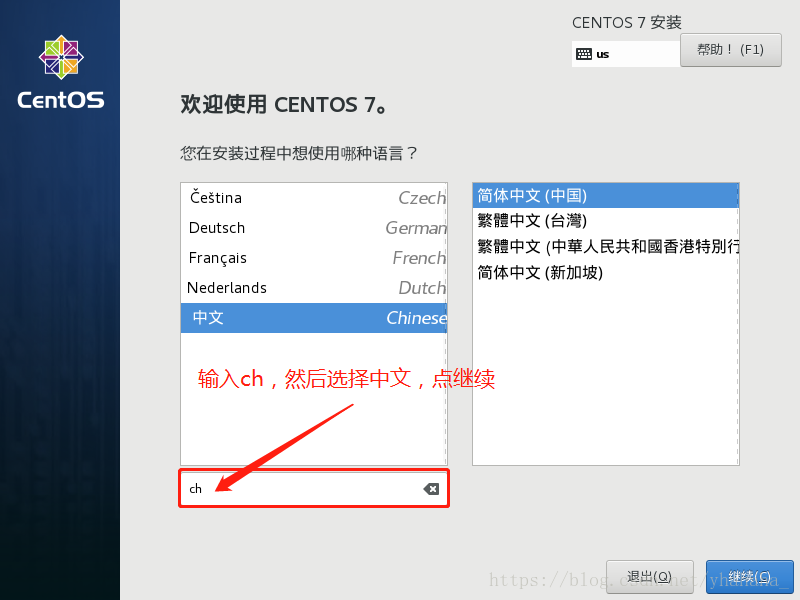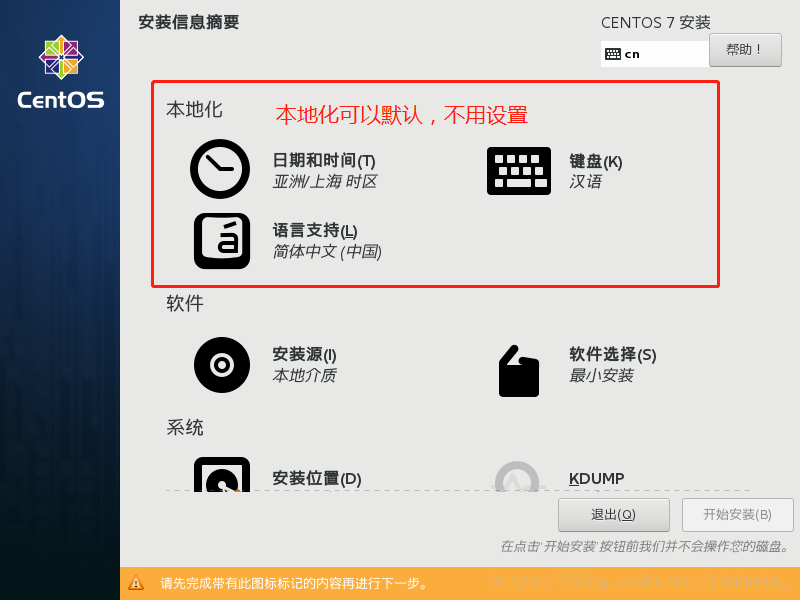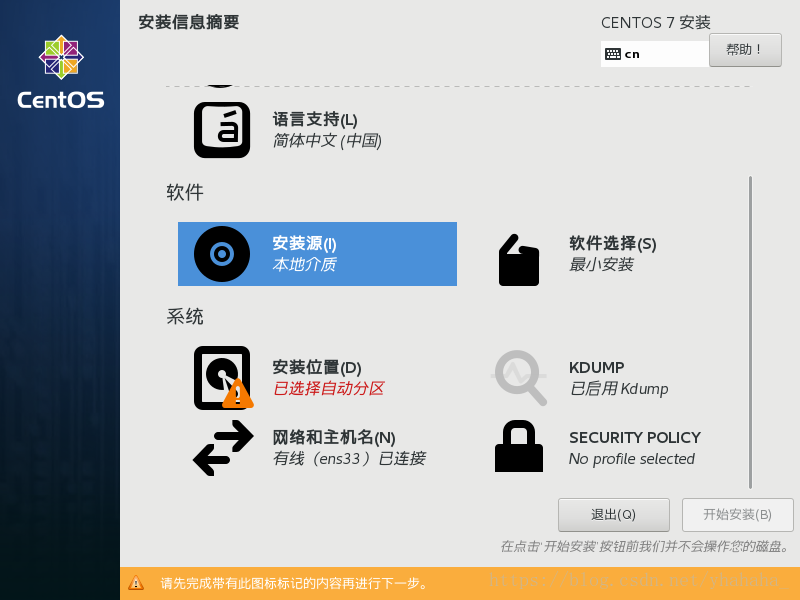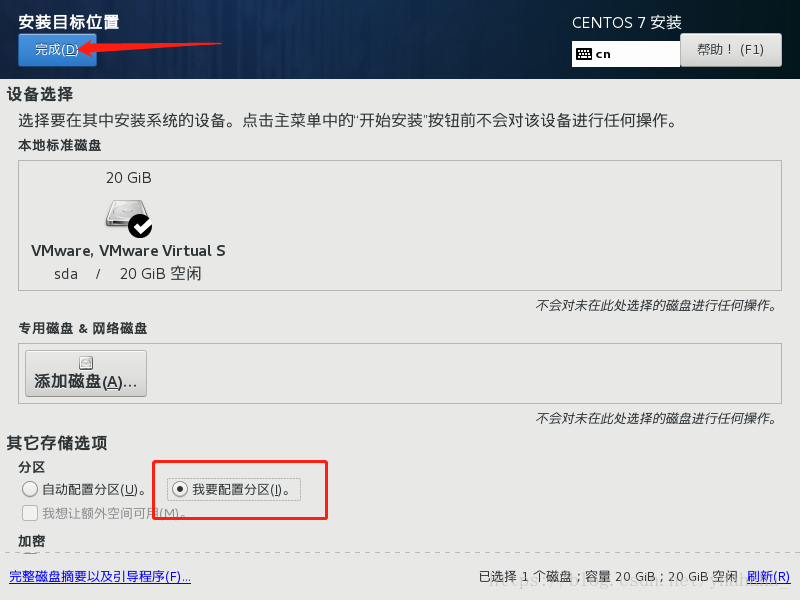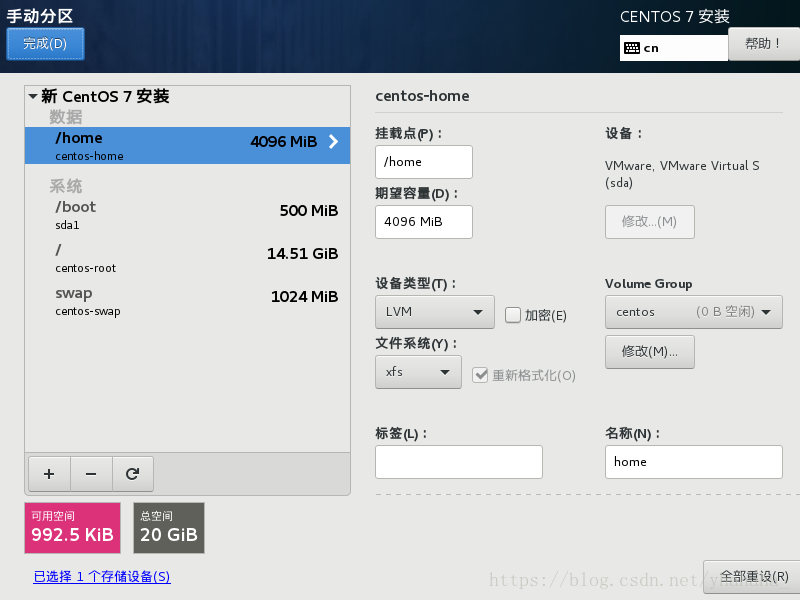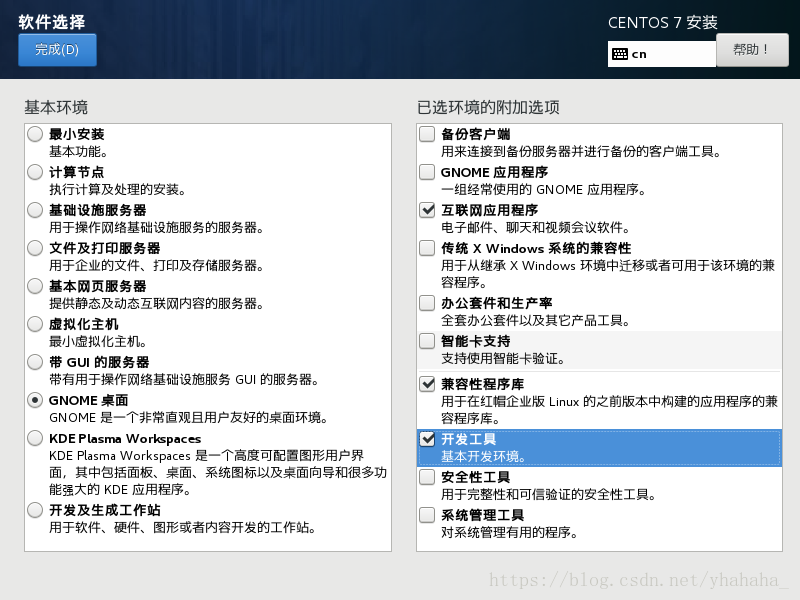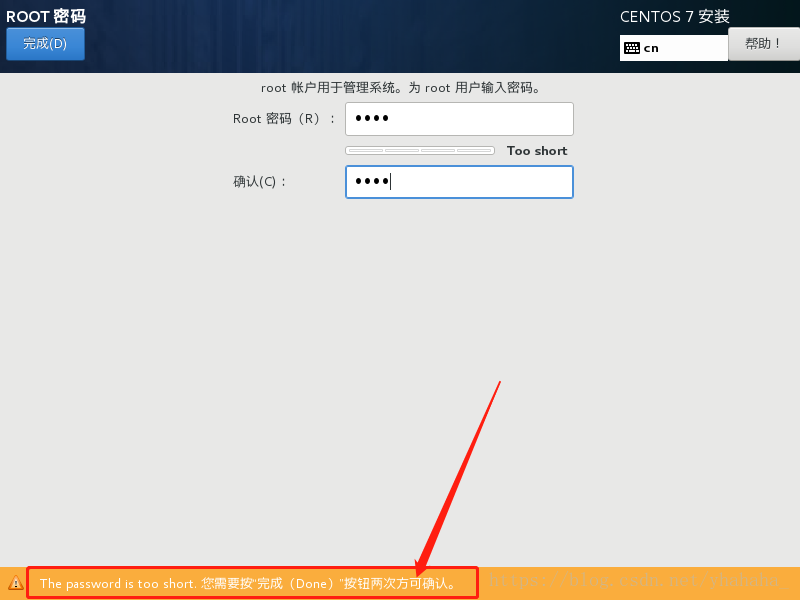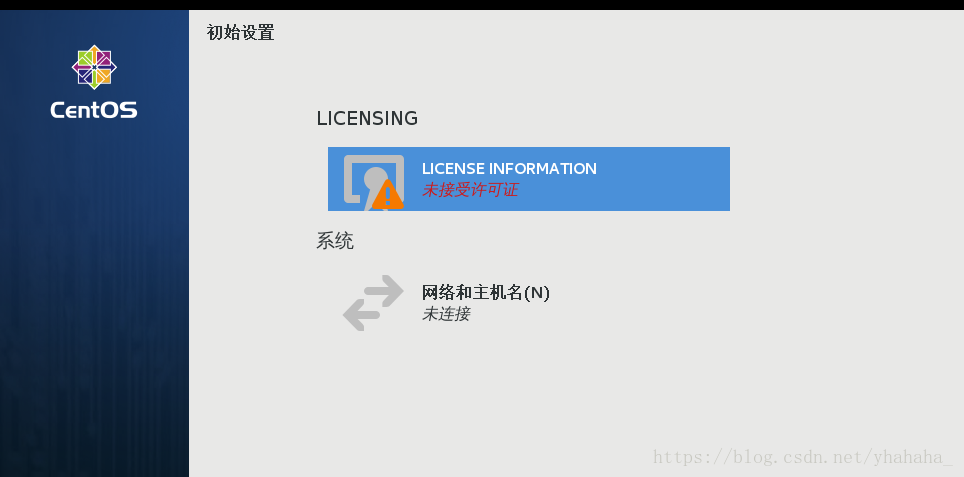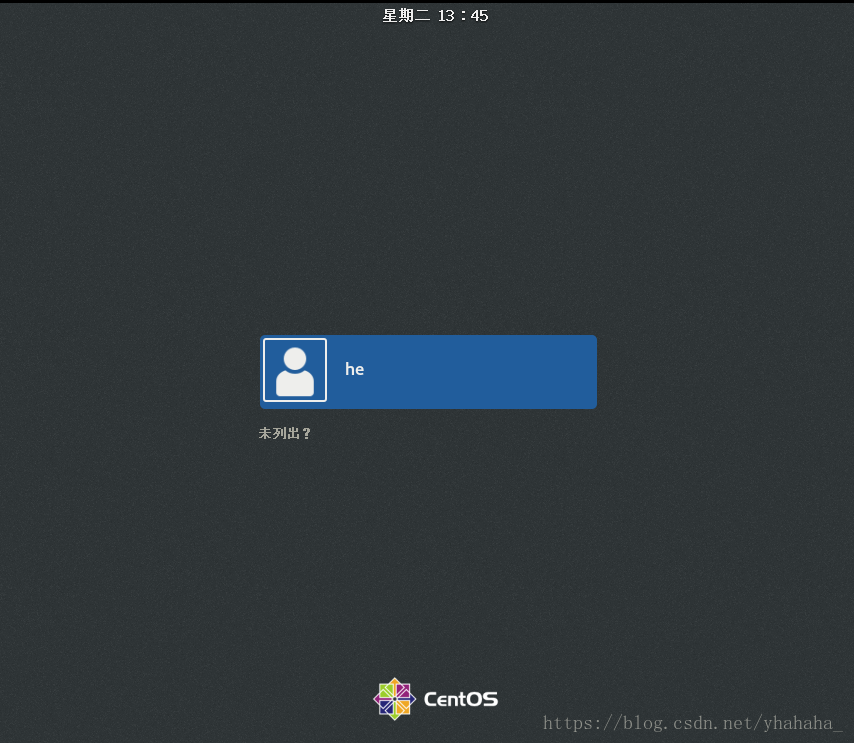一、首先是安装一个VMware,我这里安装的是VMware 14的版本,这里贴一个链接,里面有下载地址以及注册码。
安装完成后的界面就是这样,主页旁边两个选项卡是我已经创建好的虚拟机。
二、下载一个CentOS 7的镜像,同样这里提供了下载地址
镜像下载好了就到第三步。
三、创建一个新的虚拟机
截图我就省了,以文字的方式打在下面。
步骤:
- 主页上点击创建新的虚拟机 默认典型,下一步
- 选稍后安装操作系统,下一步
- 选择你要安装的是哪个操作系统,这里选Linux,记得选版本,CentOS 7 64位,下一步
- 然后给你的虚拟机起一个名字,选择安装路径,这里安装完以后就是一个文件夹,可以复制粘贴移动,建议放到一个统一的文件夹下,方便以后管理,因为你有可能还要创建其他的虚拟机
- 指定磁盘容量,默认是20G,可以保持默认,将虚拟磁盘拆分成多个文件,下一步
- 完成
进行虚拟机设置:
这里设置几个地方就可以了
- 内存可以保持默认,当然也可以调成2GB
- 处理器的设置根据个人电脑的处理器数量以及每个处理器的内核数量来决定
- CD/DVD(IDE)在右侧选择使用ISO镜像文件,浏览选择你所下载的镜像文件
- 网络适配器建议选择NAT模式
- 设置完成,确定,点开启此虚拟机
注意:开启过程可能会出一个错误,原因是电脑虚拟化没有开启
解决方案:进入电脑BIOS界面,选择Configuration选项,选择Intel Virtual Technology并回车。注意:若无VT选项或不可更改,则表示你的电脑不支持VT技术,修改完成以后保存并退出就好了。
四、系统设置
开启后进入这个界面,选第一个安装CentOS 7,高亮第一个选项然后回车,第二的意思是先检测一遍再安装,
过一会就是设置界面,按步骤一步一步来
安装源:自动检测,不用改。
网络和主机名:打开网络,设置主机名,我这里就设置成localhost了,点应用,然后完成。
安装位置:选择我要配置分区(就是来学习这个的,要是让它自动分区就没意思了,哈哈哈),然后完成
这里的分区方案是我百度搜索Linux分区方案,参考以后自己分的,这里也只是用于记录我个人学习过程中的一些经验,有不对的地方或者更好的分区方案可以评论出来。
稍微解释一下:
- /是Linux的根分区
- /home主要是存放用户的主目录
- /boot存放系统启动所要加载的核心文件
- swap是交换分区,大小分个相当于你内存的大小就可以
然后点完成,接收更改。
软件选择:可以选择最小安装,为了学习方便一点,我是安装的带图形界面的。然后完成
KDUMP:这个用来记录Linux崩溃的信息,默认是分了128MB,我没动,保持默认了
最后点开始安装。
设置root密码,容易记我就设置了一个简单的,提示我密码太短了,点两下就可以,当然正式的操作肯定不是像我这样随便设置的
至于用户的话,可创可不创,反正后面也可以用命令创建用户,我这创一个吧。
等安装完之后会让你重启虚拟机,再经过一些引导就安装完成了。
这里接收许可,我这里网络没打开,把网络打开,点完成配置。
完成之后就是登陆界面了,登陆之后会有一些引导,弄完就可以用了。
图形界面右键打开终端可以打开命令行界面,要想切换到纯命令行,按ctrl+alt+F5就可以了,切回图形界面命令行输入startx回车就可以了。
也可以设置开机启动就是纯命令行界面,设置启动级别,这个后面的更新中讲。
到此CentOS 7就装好了。
下一篇讲Windows和Linux虚拟机之间如何建立共享文件夹