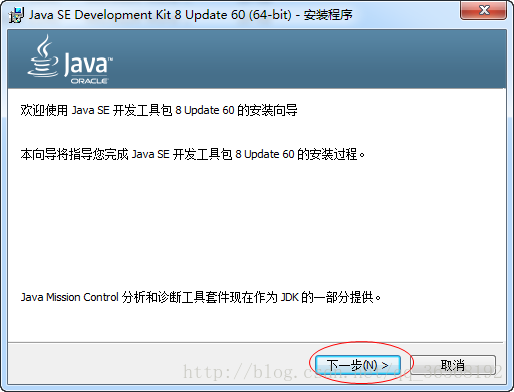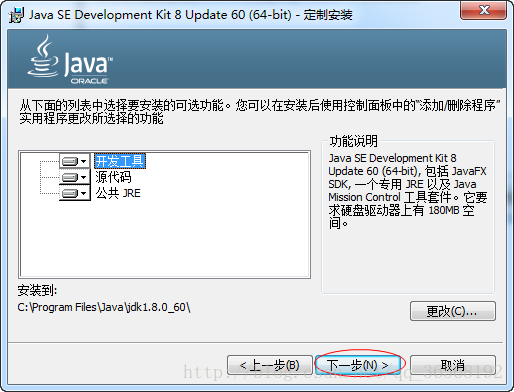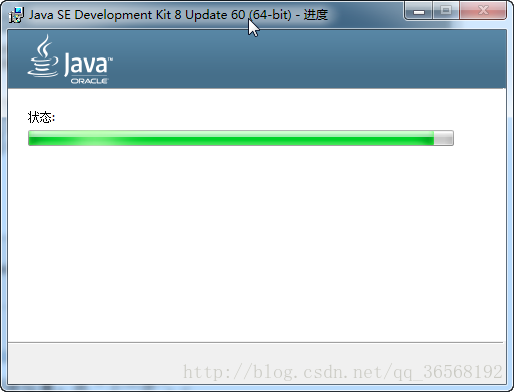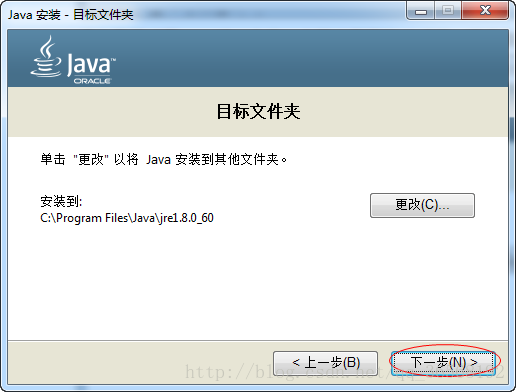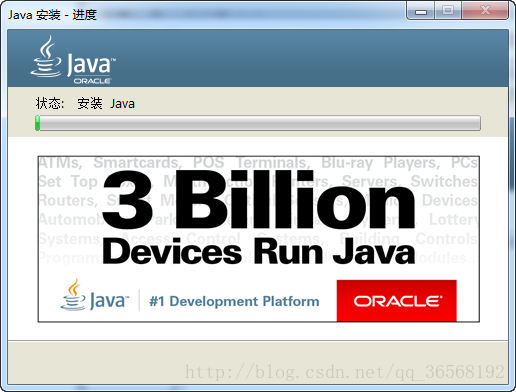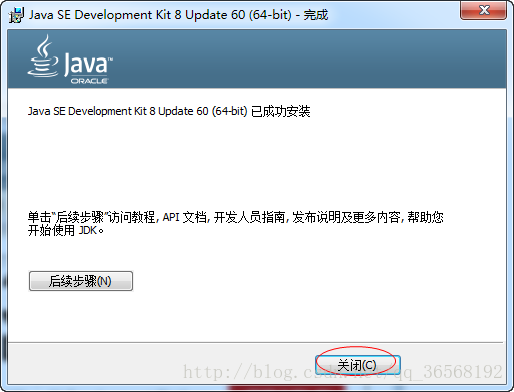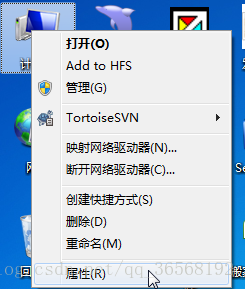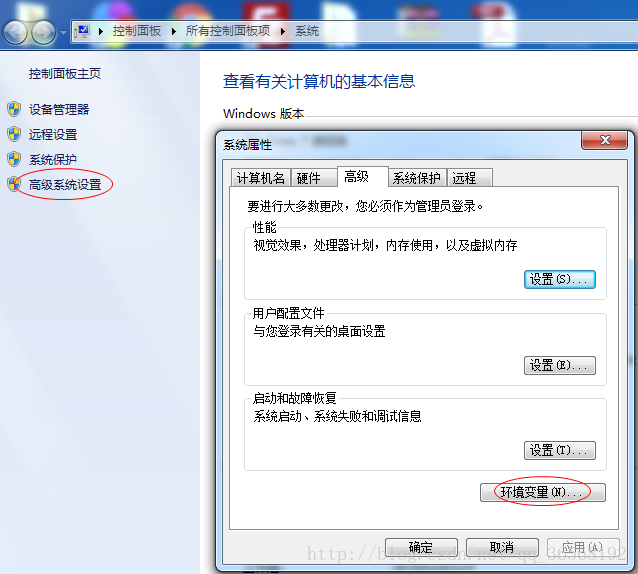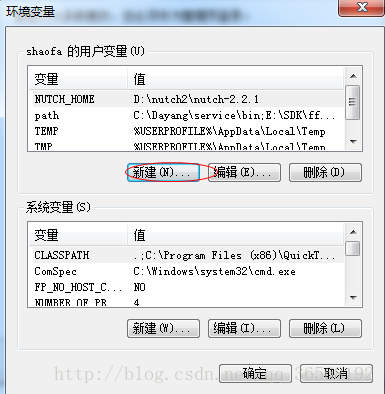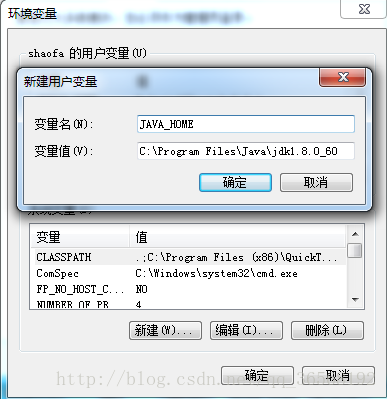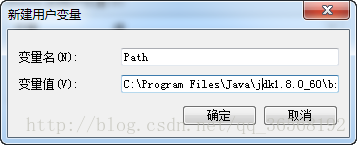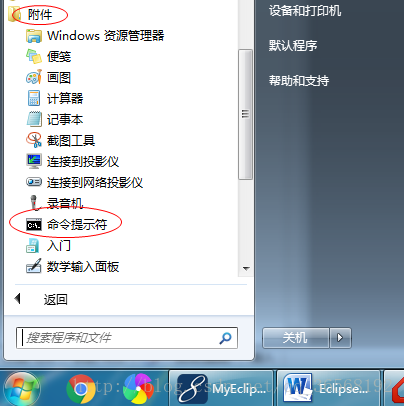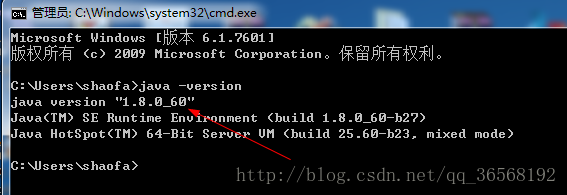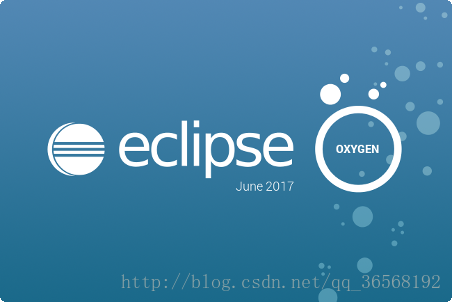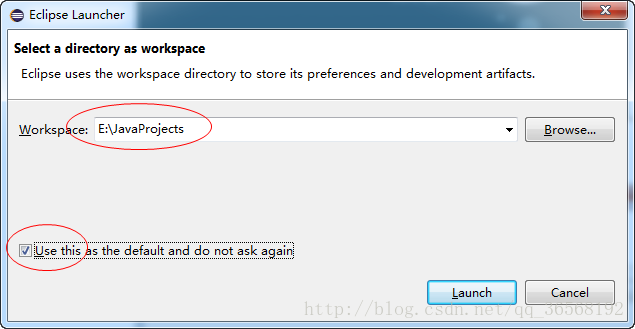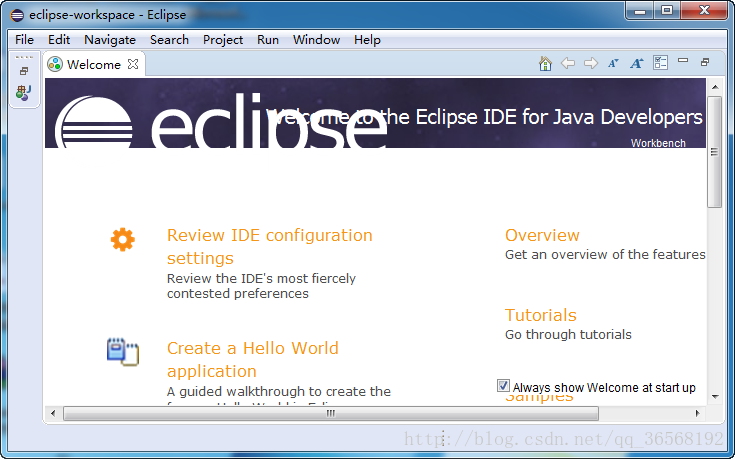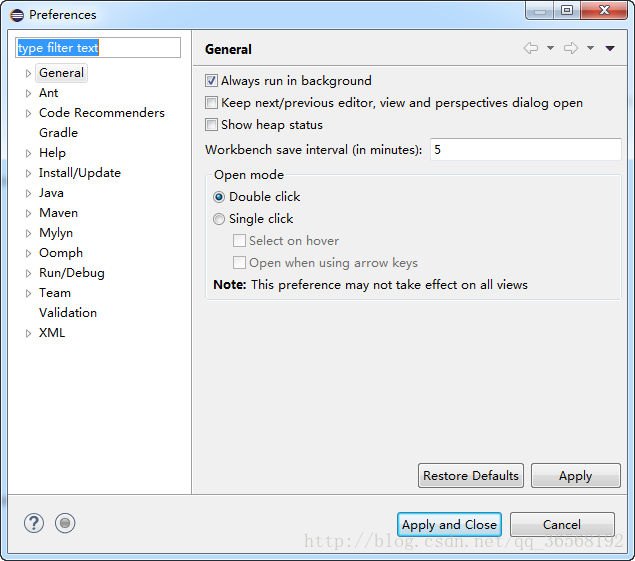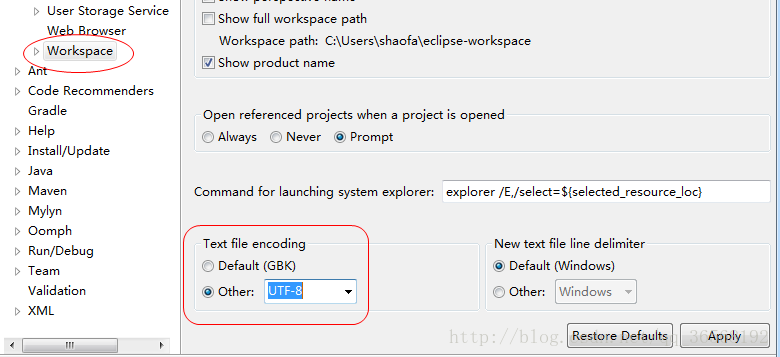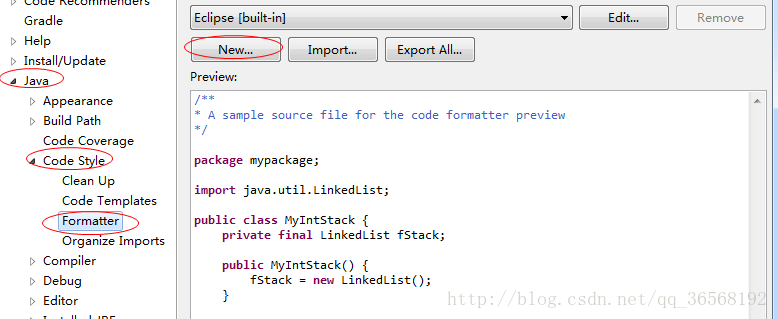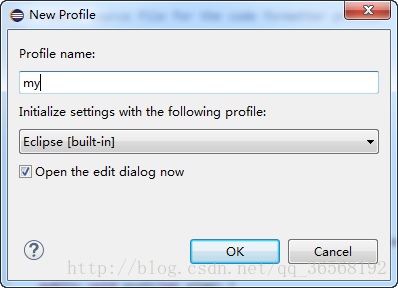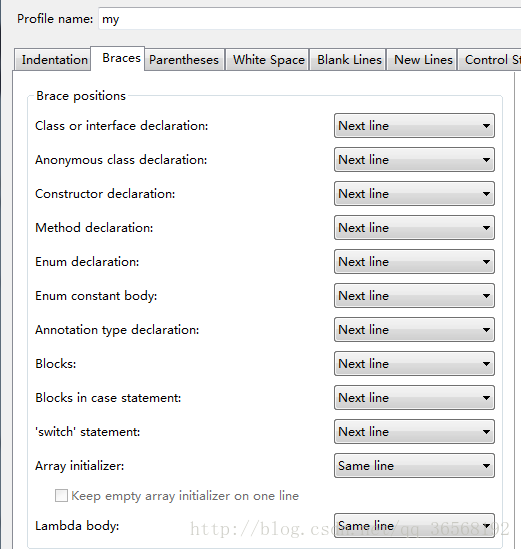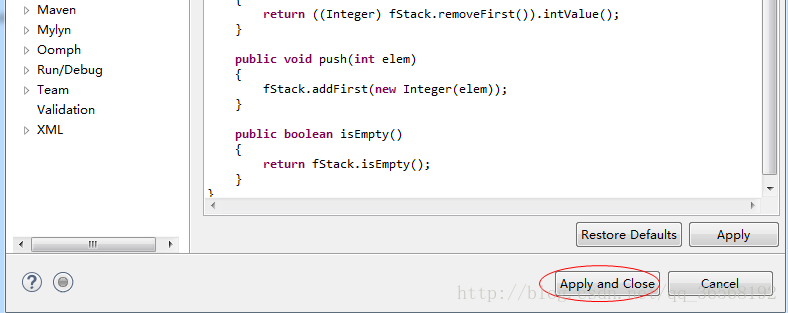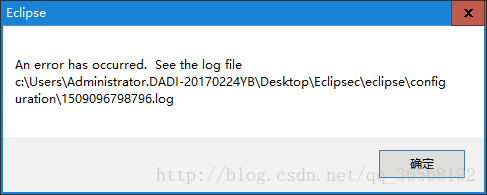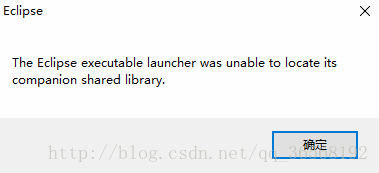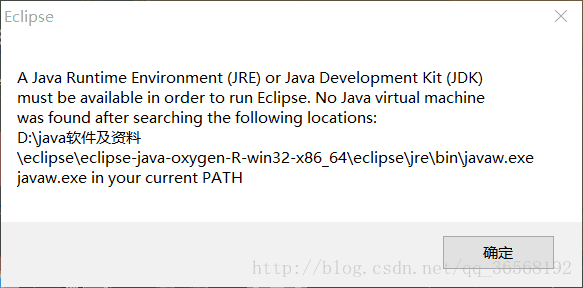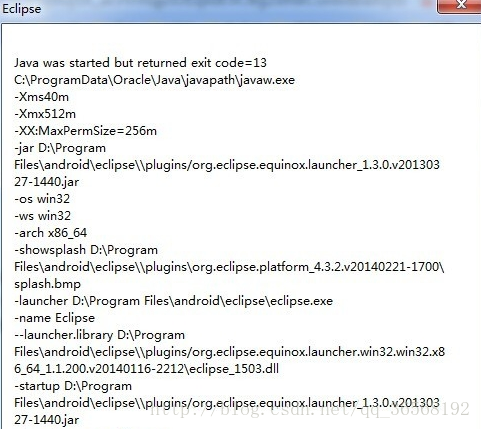Eclipse图文安装教程
- 下载软件
- 安装JDK
- 安装Eclipse
- 常见问题汇总
1 下载软件
64位Windows系统:
eclipse-java-oxygen-R-win32-x86_64.zip
jdk-8u60-windows-x64.exe
32位Windows系统:
eclipse-java-oxygen-R-win32.zip
jdk-8u60-windows-i586.exe- 1
- 2
- 3
- 4
- 5
- 6
注:本教程使用 JDK8 和 Eclipse Oxygen进行教学演示。如果你的系统上已经安装了其他版本的JDK,请先成控制面板里卸载掉。
–
2 安装JDK
双击运行 jdk-8u60-windows-x64.exe 或 jdk-8u60-windows-i586.exe ,按下面的图示步骤安装。
2.1 开始安装
点“下一步”,
保持默认的安装位置。点“下一步”,
进入安装过程。。。过一会儿,会弹出下面的对话框,提示你是否安装JRE,
点“下一步”,
这就是装完了。也就是说一路按默认点下一步就可以了。
下面,要做一些环境变量的配置。
2.2 配置JAVA_HOME环境变量
下面要配置Windows环境变量,请按下面的图文步骤进行。
在桌面上,右键点“计算机 | 属性”,
选“高级系统设置 | 环境变量”,
在环境变量窗口里,点“新建”,如下图所示,
按下图输入:
变量名 JAVA_HOME
变量值 C:\Program Files\Java\jdk1.8.0_60
点确定即可。
2.3 配置PATH环境变量
点新建,创建一个名字为Path的环境变量
注意:如果原来已经有叫Path(或path, PATH)的环境变量,则点“编辑”按钮,在开头加上,注意用分号隔开。
例如: (将JAVA\bin路径加在最前面)
C:\Program Files\Java\jdk1.8.0_60\bin;xxxxxxxxxxxxxxxxxxx- 1
设完JAVA_HOME和PATH后,请立即重启Windows系统!
2.4 检查配置
在Windows系统开始菜单里,找到命令提示行界面(黑窗口),
输入 java -version 按回车
检查输出信息里,是不是有 1.8.0_60字样。如果有,则表明JDK已经安装成功。如果无法运行或版本不是1.8,则查看常见问题汇总.
大家常犯的2个错误:
- 不要写成 java-version ,中间是有空格的!!
- 不要写成 java _version ,不是下划线,是横杠!!
JDK安装完毕。
3 安装Eclipse
直接解压缩 eclipse-java-oxygen-R-win32-x86_64.zip 或 eclipse-java-oxygen-R-win32.zip
然后按如下步骤进行。
3.1 运行Eclipse
此软件不需要安装。直接解压缩后,双击eclipse.exe 运行即可。
注意:右键点*.zip文件,右键菜单选择“解压缩到当前文件夹”。
如果右键没有解压缩的选项,请先百度安装winrar软件。
下面是启动时的界面。
如果无法启动,则说明JDK没有安装好、或PATH环境变量不正确,请查看《常见问题汇总》.
输入一个用来存储项目的位置,比如 e:\JavaProjects
( 注意:应该先到E盘建立一个JavaProjects目录,再点右侧的Browse按钮来选择。
不要自己手写目录路径,那很可能是要写错的!!有人就把冒号打成了分号,哭!!)
点“Launch”按钮,启动程序,
到此,Eclipse已经启动成功。
* 为什么无法启动Eclipse? 请看本文最下面的常见问题汇总。
3.2 配置Eclipse
按以下步骤对Eclipse进行配置。
打开菜单 “Window | Prefrence”,
(1)修改字符集为UTF-8
左侧展开 General | Workspace,将Text file encoding修改为UTF-8,如下图所示:
(2)修改编码风格
左侧展开 Java | Code Style | Formatter,如下图所示:
点 “New”按钮,
Profile name输入my,点“OK”按钮,将大部分设置为Next line。
点 Apply 或 Apply and Close,结束配置。
Eclipse配置完毕。
4 常见问题汇总
为什么启动Eclipse出错?可能有很多种原因。
4.1 如果出现以下提示:
原因:你还没有解压缩呢同学!
解决:应该先右键解压缩zip到“当前文件夹”,然后再双击运行eclipse.exe
4.2如果出现以下错误:
原因:
*你的eclipse目录不完整,你解压缩的过程有问题
*有的小白会把eclipse.exe单独拷贝到桌面上运行^^^
*解决:
重新到作者官网网盘里下载eclipse的zip包,然后重新解压纹一下就可以了。
4.3 如果出现以下错误:
-
一部分同学的问题是:设置PATH之后没有重启系统
解决办法:把文件夹窗口关了重新打开,再双击eclipse.exe;或者重启系统肯定OK -
另一部分同学的问题是:PATH设错了,末尾少了个bin
( 参考本文档的2.3节)
注意要指向JAVA安装目录下的bin目录
C:\Program Files\Java\jdk1.8.0_60\bin- 1
4.4如果出现以下提示:
原因:你手贱点了Update… 请不要升级你的JDK,否则可能导致这个错误。
解决:卸载JDK重装网盘里的版本,然后重装网盘里的JDK